- Parte 1: Cómo transferir archivos de Mac a iPad con iCloud Drive
- Parte 2: Transferir archivos de Mac a iPad usando iTunes/Finder
- Parte 3: Enviar archivos de Mac a iPad a través de Airdrop
- Parte 4: Transferir archivos de Mac a iPad con Mac FoneTrans para iOS
- Parte 5: Preguntas frecuentes sobre la transferencia de archivos de Mac a iPad
Transferir archivos de Mac a iPad: 4 excelentes técnicas
 Actualizado por Lisa ou / 05 de mayo de 2022 12:30
Actualizado por Lisa ou / 05 de mayo de 2022 12:30 El iPad de Apple es famoso y lo utilizan muchos usuarios hoy en día, ya que pueden jugar, editar videos, dibujar y ver películas en una pantalla más grande con un iPad. Aunque Mac tiene una pantalla más grande, el iPad es más considerable de usar debido a su portabilidad y conveniencia. Por lo tanto, a algunas personas les gustaría transferir sus archivos de Mac a iPad para verlos y editarlos cómodamente.
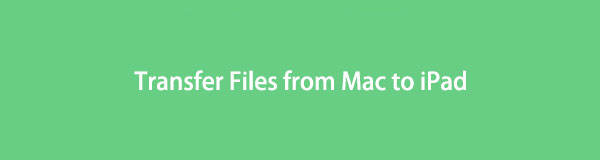
Menos mal que has aterrizado en el lugar correcto. Hay muchos métodos que puedes ver en Internet. Pero, en esta publicación, hemos compartido las 4 formas comprobadas y de primer nivel que puede usar para transferir sus archivos desde su Mac a su iPad. Siga leyendo y seleccione el mejor enfoque que pueda utilizar.

Lista de Guías
- Parte 1: Cómo transferir archivos de Mac a iPad con iCloud Drive
- Parte 2: Transferir archivos de Mac a iPad usando iTunes/Finder
- Parte 3: Enviar archivos de Mac a iPad a través de Airdrop
- Parte 4: Transferir archivos de Mac a iPad con Mac FoneTrans para iOS
- Parte 5: Preguntas frecuentes sobre la transferencia de archivos de Mac a iPad
Parte 1. Cómo transferir archivos de Mac a iPad con iCloud Drive
iCloud Drivees parte del almacenamiento iCloud de Apple. Permite a los usuarios mantener sus documentos y archivos actualizados en todos sus dispositivos Apple. Este enfoque es la mejor opción para quienes desean transferir sus documentos de forma inalámbrica, ya que iCloud no requerirá una conexión USB para guardarlos. Y así es como puedes transferir tus archivos de Mac a iPad usándolo.
Pasos sobre cómo transferir archivos de Mac a iPad con iCloud Drive:
Paso 1Primero, en la aplicación de navegador de su Mac, busque y visite iCloud.com. Luego, inicie sesión con su ID de Apple.
Paso 2A continuación, haga clic en el iCloud Drive icono de las opciones. Luego, haga clic en el Subir icono de la pestaña del menú.
Paso 3Ahora, elige todos los archivos que deseas transferir en tu iPad.
Paso 4Finalmente, inicie sesión en la misma cuenta de ID de Apple que utilizó en su Mac. Y consulta desde tu archivos app las que ha subido, compruebe si se sincroniza correctamente. ¡Eso es todo!
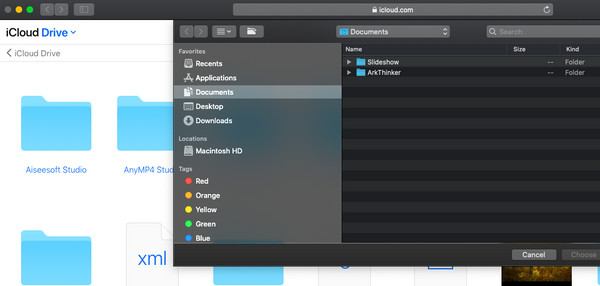
Así es como puedes usar iCloud Drive para transferir sus archivos de Mac a Android, una de las formas más fáciles de hacerlo. Sin embargo, tenga en cuenta que iCloud solo ofrece un almacenamiento gratuito de 5 GB. Si tiene muchos archivos para almacenar o transferir con él, debe actualizar a su plan para acomodar todos sus archivos en él.
Con FoneTrans para iOS, disfrutará de la libertad de transferir sus datos del iPhone a la computadora. No solo puede transferir mensajes de texto del iPhone a la computadora, sino que también las fotos, los videos y los contactos se pueden transferir a la PC fácilmente.
- Transfiera fotos, videos, contactos, WhatsApp y más datos con facilidad.
- Vista previa de datos antes de transferir.
- iPhone, iPad y iPod touch están disponibles.
Parte 2. Transferir archivos de Mac a iPad usando iTunes/Finder
Otra forma de Apple de transferir archivos de Mac a iPad es a través de iTunes / Finder. En realidad, es una de las herramientas oficiales y famosas de Apple para transferir archivos entre dispositivos iOS y Mac. Tenga en cuenta que si todavía usa una versión anterior de macOS, aún puede acceder a iTunes. Pero, para los usuarios de la nueva versión de macOS, iTunes ha sido reemplazado por Finder. Sin embargo, tienen el mismo proceso para transferir archivos. Siga la guía a continuación.
Pasos sobre cómo transferir archivos de Mac a iPad usando iTunes/Finder:
Paso 1En primer lugar, abre iTunes/Finder en tu Mac. Luego, toca el dispositivo icono de la pestaña en iTunes. en el buscador, haz clic en el nombre de tu iPad.
Paso 2Luego, elija el tipo de archivo que desea transferir o sincronizar en iTunes. Y en Mac, haga clic en archivos.
Paso 3Por último, pero no menos importante, haga clic en el Sincronizar botón. ¡Y ahí lo tienes!
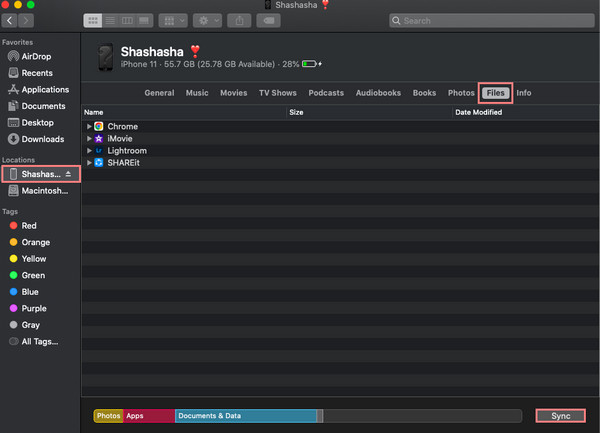
Así es como puede transferir archivos de Mac a iPad a través de Finder o iTunes. También puede transferir fotos, contactos, calendario y más con ellos. Otro servicio de Apple que puede ayudarte a transferir tus archivos de Mac a iPad es AIRDROP. Pase a la siguiente parte para aprender cómo.
Parte 3. Enviar archivos desde Mac a iPad a través de Airdrop
Si eres usuario de dispositivos iOS y Mac, probablemente estés familiarizado con AIRDROP. Es un servicio de Apple y una función integrada que permite a los usuarios enviar y recibir archivos multimedia de forma rápida y eficiente de forma inalámbrica. Recuerde que Wi-Fi y Bluetooth deben estar abiertos mientras comparte sus archivos. Aprende a enviar tus archivos usando este método.
Pasos sobre cómo transferir de Mac a iPad a través de Airdrop:
Paso 1En primer lugar, abra Airdrop de su iPad yendo a Centro de Control. Luego, toque y mantenga presionada la Wi-Fi, y verás el AIRDROP opción. Tóquelo para abrirlo. Y habilite ambos Wi-Fi y Bluetooth.
Paso 2Después de lo cual, abra el Airdrop de su Mac, haga clic en Go en la pestaña del menú y seleccione AIRDROP de la lista. Active Wi-Fi y Bluetooth también. Asegúrese de poder ver su iPad desde los dispositivos cercanos.
Paso 3Luego, seleccione los archivos que desea transferir de Mac a su iPad. Y arrastre el archivo al nombre o icono del iPad.
Paso 4Finalmente, en su iPad, haga clic en la opción Aceptar para recibir archivos como fotos, videos, documentos y más. ¡Ahí tienes!
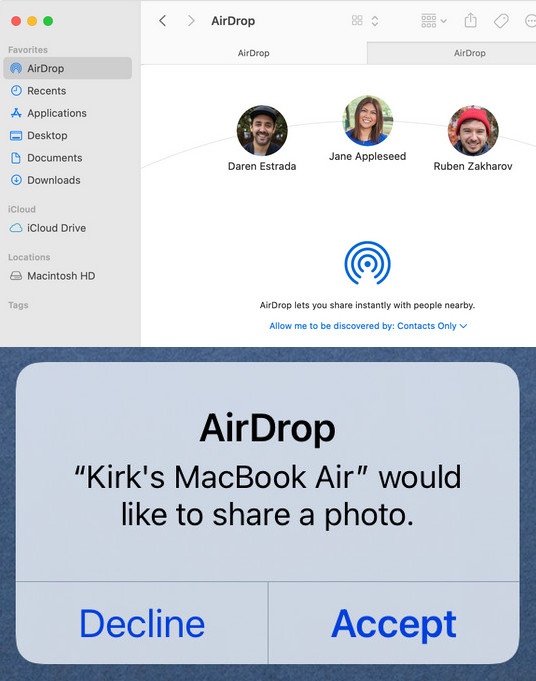
Sin embargo, transferir un montón de archivos a través de Airdrop lleva mucho tiempo. Es por eso que en la siguiente parte de esta publicación, presentamos la mejor herramienta que puede usar para sus necesidades de transferencia.
Parte 4. Transferir archivos de Mac a iPad con Mac FoneTrans para iOS
Mac FoneTrans para iOS es una herramienta profesional y versátil donde puedes transferir casi todo tipo de archivos. Con él, puede administrar sus fotos, videos, contactos, música, etc. También permite a los usuarios compartir sus archivos entre dispositivos iOS, desde PC o Mac a iPhone/iPad y viceversa. Es un programa fácil de usar y fácil de comprender que incluso los principiantes pueden utilizar muy bien. Ahora, use la guía para aprender cómo transferir archivos de Mac a iPad usando esta herramienta alternativa.
Con FoneTrans para iOS, disfrutará de la libertad de transferir sus datos del iPhone a la computadora. No solo puede transferir mensajes de texto del iPhone a la computadora, sino que también las fotos, los videos y los contactos se pueden transferir a la PC fácilmente.
- Transfiera fotos, videos, contactos, WhatsApp y más datos con facilidad.
- Vista previa de datos antes de transferir.
- iPhone, iPad y iPod touch están disponibles.
Pasos sobre cómo transferir archivos de Mac a iPad con Mac FoneTrans para iOS:
Paso 1En primer lugar, descargue la herramienta en su Mac. Y ejecutarlo después.
Paso 2Luego, inicie la herramienta y conecte su dispositivo iPad a la Mac.
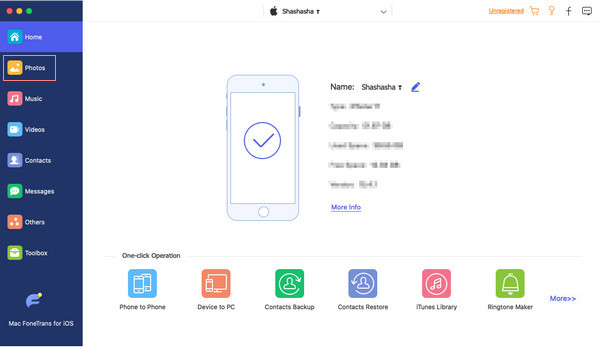
Paso 3Luego, seleccione una categoría del panel izquierdo de la interfaz principal a la que desea transferir un archivo.
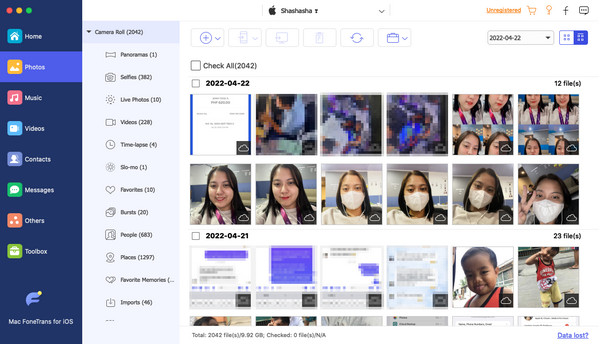
Paso 4Posteriormente, haga clic en el Añada icono en la pestaña del menú. Y elige Agregar Archivo de la lista desplegable.
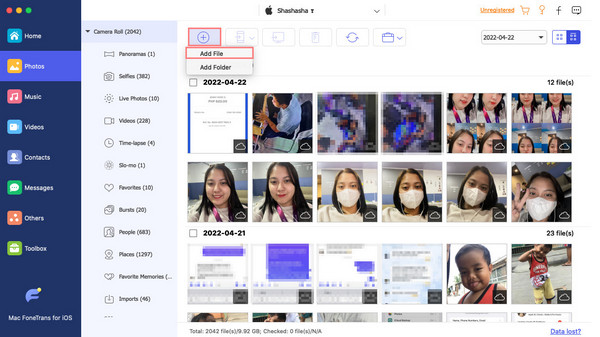
Paso 5Finalmente, elige el/los archivo/s que deseas transferir. El proceso de transporte comenzará inmediatamente después de seleccionar los archivos deseados. Solo espera unos segundos para terminarlo. ¡Y eso es!
Así es como puedes usar Mac FoneTrans para iOS en la transferencia de archivos de Mac a iPad e incluso desde diferentes dispositivos iOS. De hecho, esta herramienta puede hacer más que eso. Simplemente descárguelo gratis y disfrute de todas sus funciones.
Parte 5. Preguntas frecuentes sobre la transferencia de archivos de Mac a iPad
¿Es posible ver el historial de envíos de Airdrop?
Lamentablemente, no puede verlos ni ejecutarlos en este momento. Los dispositivos iOS no tienen almacenamiento para la transferencia de registros de archivos.
¿Puedo transferir archivos de Mac a iPad sin iTunes?
Definitivamente, ¡sí! Puede usar los otros métodos de los mencionados anteriormente. como a través iCloud, Airdrop y Mac FoneTrans para iOS – la herramienta más excelente para sus necesidades de transferencia.
Para concluir, transferir archivos de Mac a iPad no debe ser tan complicado. Mac FoneTrans para iOS es de hecho la que más se destaca entre estas técnicas. Esperamos haberte ayudado con estos métodos fáciles y confiables discutidos. También es un placer saber cuáles son sus comentarios y sugerencias. Puedes escribirlos a continuación.
Con FoneTrans para iOS, disfrutará de la libertad de transferir sus datos del iPhone a la computadora. No solo puede transferir mensajes de texto del iPhone a la computadora, sino que también las fotos, los videos y los contactos se pueden transferir a la PC fácilmente.
- Transfiera fotos, videos, contactos, WhatsApp y más datos con facilidad.
- Vista previa de datos antes de transferir.
- iPhone, iPad y iPod touch están disponibles.
