- Parte 1. Transferir archivos entre iPhone y Mac con AirDrop
- Parte 2. Transferir archivos entre iPhone y Mac con FoneTrans para iOS
- Parte 3. Transferir archivos entre iPhone y Mac con Finder
- Parte 4. Transferir archivos entre iPhone y Mac con iCloud
- Parte 5. Preguntas frecuentes sobre la transferencia de archivos entre iPhone y Mac
Maneras útiles de transferir archivos entre iPhone y Mac
 Actualizado por Lisa ou / 03 de agosto de 2023 09:00
Actualizado por Lisa ou / 03 de agosto de 2023 09:00 ¡Buen día! Tengo algunos archivos que debo contener en mi iPhone y Mac por motivos de trabajo para poder acceder a ellos de manera más conveniente. El problema es que es la primera vez que transfiero entre dispositivos, pero quiero hacerlo bien para asegurarme de no perder mis archivos. ¿Alguien puede sugerir una forma efectiva de transferir archivos entre iPhone y Mac? ¡Gracias!
Cuando estás en la escuela o en el trabajo, necesitas almacenar algunos archivos o documentos tanto en tu Mac como en tu iPhone. Muchas personas hacen esto para poder acceder a los datos de inmediato en caso de que sus compañeros de trabajo, compañeros de clase, maestros, etc. necesiten sus archivos de proyecto o documentos. Por lo tanto, aprender a transferir sus archivos entre su dispositivo es de gran ayuda con este asunto. y en otras situaciones. Dicho esto, sigue leyendo para descubrir procesos de transferencia útiles.


Lista de Guías
- Parte 1. Transferir archivos entre iPhone y Mac con AirDrop
- Parte 2. Transferir archivos entre iPhone y Mac con FoneTrans para iOS
- Parte 3. Transferir archivos entre iPhone y Mac con Finder
- Parte 4. Transferir archivos entre iPhone y Mac con iCloud
- Parte 5. Preguntas frecuentes sobre la transferencia de archivos entre iPhone y Mac
Parte 1. Transferir archivos entre iPhone y Mac con AirDrop
Entre los métodos de transferencia predeterminados que Apple ha proporcionado para transferir archivos entre iPhone y Mac, AirDrop es el más básico. Es una función integrada que utiliza comunicación inalámbrica de corto alcance para transferir archivos entre computadoras macOS compatibles y dispositivos iOS. Por lo tanto, puede utilizar rápidamente esta función para compartir varios tipos de archivos entre sus dispositivos Apple.
Obedece las sencillas instrucciones a continuación para transferir un archivo entre iPhone y Mac con AirDrop:
Paso 1Antes de comenzar, Bluetooth y Wi-Fi están habilitados en su Mac y iPhone, luego asegúrese de que estén cerca uno del otro. Después de eso, acceda a su iPhone Centro de Control, luego toque Lanzamiento desde el aire. A continuación, abra Airdrop en su Mac haciendo clic en Finder > Go > Lanzamiento desde el aire.
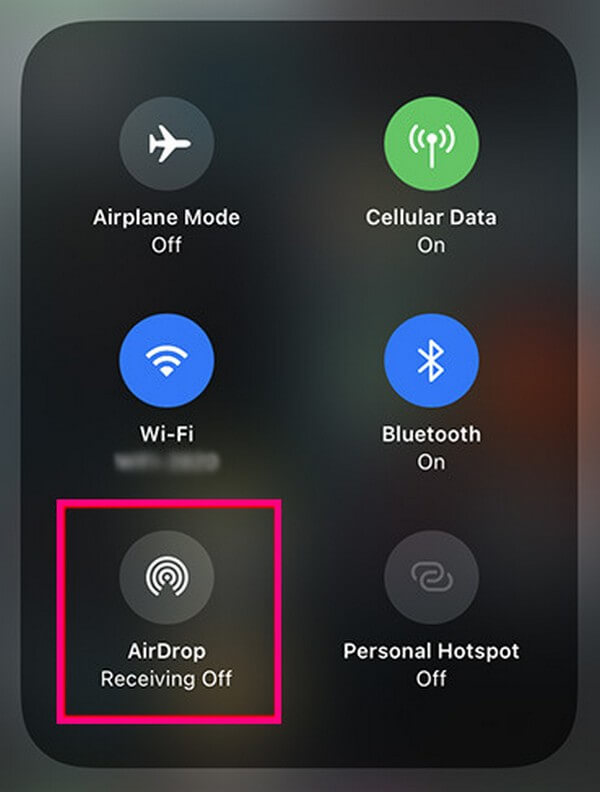
Paso 2Selecciona el "Permitir ser descubierto por"Opción de Todos or Sólo contactos en ambos dispositivos. Una vez el Lanzamiento desde el aire está configurado, abra su carpeta de archivos en su Mac y seleccione los archivos que desea transferir a su iPhone. Luego, arrástrelos a la interfaz de AirDrop para transferirlos.
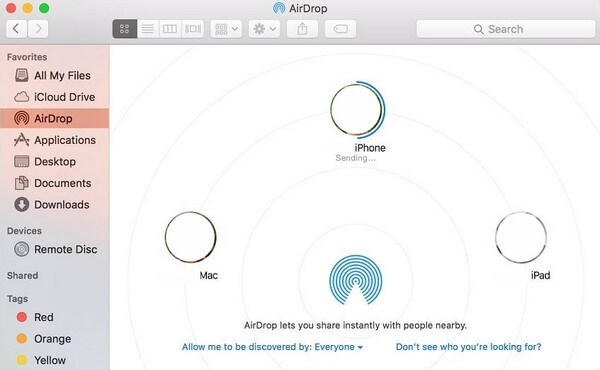
Parte 2. Transferir archivos entre iPhone y Mac con FoneTrans para iOS
En cuanto a los programas de terceros, FoneTrans para iOS es uno de los más eficientes que vas a encontrar. Admite la transferencia de archivos entre computadoras y dispositivos iOS, incluidos varios modelos de iPhone, iPod Touch y iPad. Y a diferencia de otros enfoques, esta herramienta permite la transferencia selectiva de archivos. Por lo tanto, puede seleccionar manualmente sus archivos sin transferir toda su carpeta o datos. Y otra característica que encontrará útil con este programa es que solo ocupa poco de su almacenamiento, pero se garantiza que su rendimiento será eficiente. Puede obtenerlo para su computadora macOS o Windows en consecuencia.
Consulte los pasos manejables a continuación como una muestra de cómo transferir archivos entre iPhone y Mac con FoneTrans para iOS:
Con FoneTrans para iOS, disfrutará de la libertad de transferir sus datos del iPhone a la computadora. No solo puede transferir mensajes de texto del iPhone a la computadora, sino que también las fotos, los videos y los contactos se pueden transferir a la PC fácilmente.
- Transfiera fotos, videos, contactos, WhatsApp y más datos con facilidad.
- Vista previa de datos antes de transferir.
- iPhone, iPad y iPod touch están disponibles.
Paso 1Descargue el programa de transferencia haciendo clic Descargar gratis en la página web de FoneTrans para iOS. El botón está configurado en Windows de forma predeterminada; por lo tanto, verá el que tiene el logotipo de Windows. Para ver el botón con el logotipo de Apple, presione el botón Ir a la versión de Mac opción. Cuando se guarde el archivo, procese la instalación del programa y ejecútelo en su computadora.
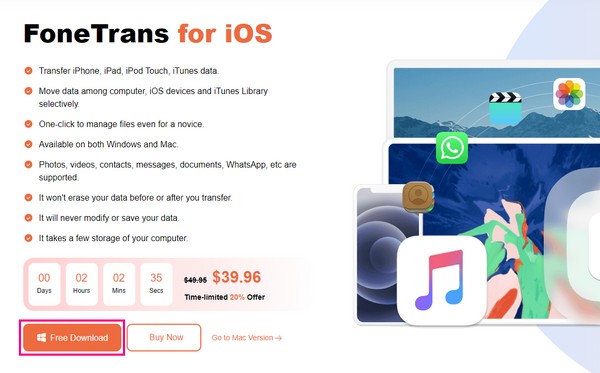
Paso 2Asocia tu iPhone con tu Mac usando un cable lightning para que el programa reconozca tu dispositivo. Una vez que se conecta al programa, la información de su iPhone se mostrará en la interfaz. Haga clic en los tipos de datos en la sección izquierda y las carpetas de archivos almacenadas en su iPhone aparecerán en la columna.
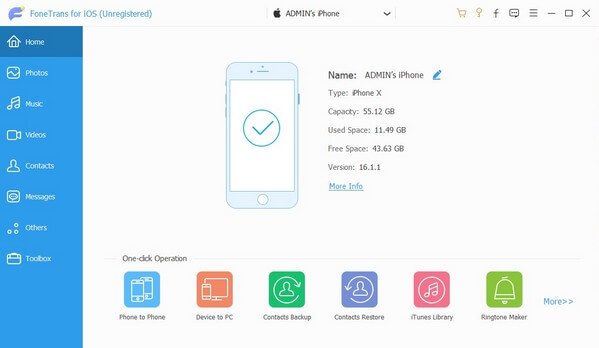
Paso 3Una vez que veas el contenido de las carpetas, localiza los archivos que esperas transferir a tu Mac. También puede usar el Seleccionar Todos opción para seleccionar todo a la vez. Luego, presione el ícono de la computadora en la sección superior de la interfaz para comenzar la transferencia.
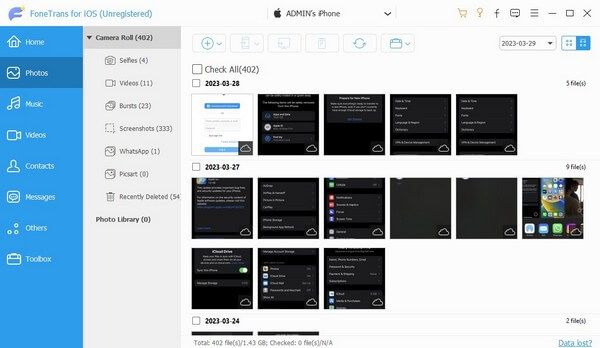
Paso 4Mientras tanto, haga clic en el círculo con un más icono si está transfiriendo de Mac a iPhone. Cuando aparezca una carpeta, seleccione sus archivos y presione Abierto para transferirlos a tu iPhone.
Parte 3. Transferir archivos entre iPhone y Mac con Finder
Finder es un programa integrado en las computadoras Mac, que también es una de las estrategias predeterminadas para transferir archivos entre iPhone y Mac. Con la ayuda de un cable Lightning, puede conectar sus dispositivos y administrar sus archivos en la interfaz del Finder. Admite varios tipos de datos, como archivos de música, fotos y documentos.
Continúe con el proceso fácil de usar a continuación para transferir archivos entre iPhone y Mac con Finder:
Paso 1Agrega un cable lightning a tu Mac y iPhone para conectar los dispositivos. Luego, inicie Finder, luego haga clic en su dispositivo en el panel izquierdo de la interfaz. Los tipos de datos, incluidos Música, Películas, Archivos, etc., se alinearán en la sección superior.
Paso 2Seleccione el tipo de datos que desea transferir. Por ejemplo, haga clic en el Música pestaña, luego verifique la Sincronizar musica en tu iPhone. Desde allí, administre las opciones de transferencia a continuación y presione el botón Aplicá pestaña luego para sincronizar o transferir sus archivos entre iPhone y Mac.
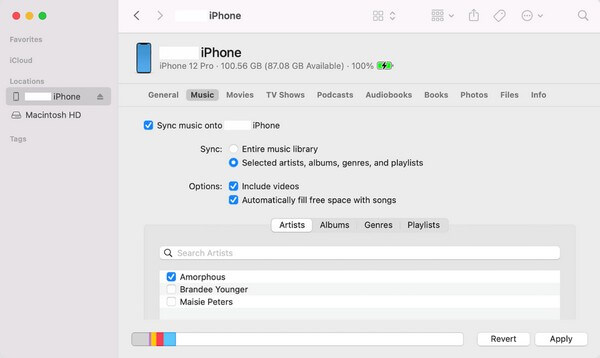
Tenga en cuenta que Finder solo está disponible en las últimas versiones de macOS. Si está ejecutando una versión anterior o una computadora con Windows, use iTunes en su lugar, ya que casi tienen los mismos pasos.
Con FoneTrans para iOS, disfrutará de la libertad de transferir sus datos del iPhone a la computadora. No solo puede transferir mensajes de texto del iPhone a la computadora, sino que también las fotos, los videos y los contactos se pueden transferir a la PC fácilmente.
- Transfiera fotos, videos, contactos, WhatsApp y más datos con facilidad.
- Vista previa de datos antes de transferir.
- iPhone, iPad y iPod touch están disponibles.
Parte 4. Transferir archivos entre iPhone y Mac con iCloud
Mientras tanto, también puede usar el servicio de almacenamiento de iCloud para transferir sus archivos de Mac y iPhone. Por ejemplo, cargar los archivos de su iPhone en iCloud Drive le permite descargarlos o guardarlos en su computadora Mac y viceversa. Pero tenga en cuenta que iCloud proporciona solo 5 GB de almacenamiento gratuito, por lo que es posible que deba limitar los archivos que transfiere cada vez que carga.
Tome en serio las sencillas instrucciones a continuación para transferir un archivo entre iPhone y Mac con iCloud:
Paso 1Acceda a la aplicación iCloud en su iPhone o Mac, según el dispositivo de envío. Si está en Mac, abra Finder para seleccionar sus archivos y arrástrelos a su interfaz de iCloud Drive. Si está en un iPhone, busque el Subir pestaña para importar los archivos a la unidad.
Paso 2Luego, descargue los archivos cargados a su dispositivo. En Mac, abra los archivos que cargó desde su iPhone, luego haga clic en el Descargar para transferirlos a su computadora. Haga lo mismo en iPhone, donde abrirá los archivos cargados desde Mac y los descargará a su dispositivo.
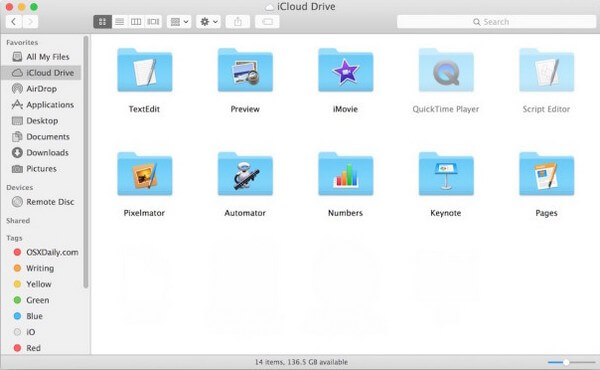
Parte 5. Preguntas frecuentes sobre la transferencia de archivos entre iPhone y Mac
1. ¿Cómo transfiero archivos de mi iPhone a mi Mac de forma inalámbrica?
Entre los métodos recomendados anteriormente, puede probar las partes de AirDrop e iCloud para transferir archivos de forma inalámbrica. AirDrop solo requiere que su Mac y iPhone estén cerca durante la transferencia, mientras que iCloud requiere una conexión a Internet estable. Consulte los detalles anteriores para obtener más información sobre estas estrategias.
2. ¿Cómo transfiero archivos de iPhone a Mac sin iTunes?
iTunes solo está disponible en Windows y versiones anteriores de macOS, por lo que es comprensible si no lo encuentra en su computadora. Lo más probable es que esté usando una versión anterior de macOS, así que use Finder en su lugar. El proceso es casi idéntico ya que Finder es uno de los reemplazos de iTunes.
Gracias por confiar en las estrategias que te hemos recomendado en este artículo. Puede esperar más soluciones para varios problemas de dispositivos en el FoneTrans para iOS sitio web.
Con FoneTrans para iOS, disfrutará de la libertad de transferir sus datos del iPhone a la computadora. No solo puede transferir mensajes de texto del iPhone a la computadora, sino que también las fotos, los videos y los contactos se pueden transferir a la PC fácilmente.
- Transfiera fotos, videos, contactos, WhatsApp y más datos con facilidad.
- Vista previa de datos antes de transferir.
- iPhone, iPad y iPod touch están disponibles.
