- Parte 1: transfiere contactos entre iPad y iPhone a través de la tarjeta SIM
- Parte 2: Sincronizar contactos desde iPad a iPhone usando la configuración de iCloud
- Parte 3: Transfiere Contactos desde iPhone a iPad con iCloud.com
- Parte 4: Sincronice contactos entre dispositivos iOS con iTunes Backup
- Parte 5: Transfiere Contactos desde iPhone a iPad Usando Gmail
- Parte 6: Sincronizar contactos entre iPhone y iPad con FoneTrans
- Parte 7: Preguntas frecuentes sobre la sincronización de contactos entre iPhone y iPad
Cómo transferir contactos entre iPad y otro dispositivo iOS
 Publicado por Somei liam / 16 de abril de 2021 09:00
Publicado por Somei liam / 16 de abril de 2021 09:00 No importa si actualiza a un nuevo iPad o tiene dos dispositivos iOS, sincronización de contactos entre iPad y iPhone Es una habilidad útil. Apple introdujo iCloud en 2011 y este servicio en la nube puede transferir contactos entre dispositivos iOS fácilmente. Sin embargo, no es la única forma de sincronizar contactos. Compartiremos 6 formas de lograrlo.
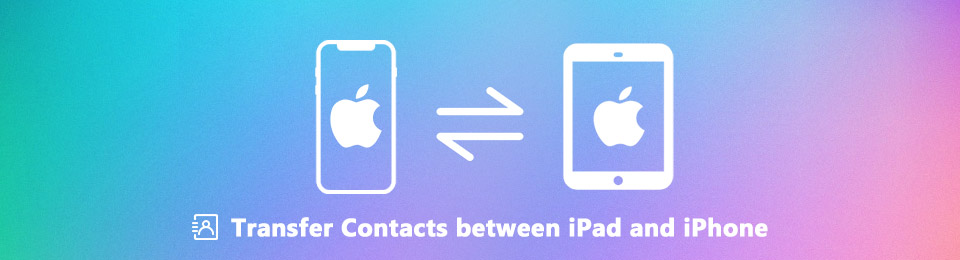

Lista de Guías
- Parte 1: transfiere contactos entre iPad y iPhone a través de la tarjeta SIM
- Parte 2: Sincronizar contactos desde iPad a iPhone usando la configuración de iCloud
- Parte 3: Transfiere Contactos desde iPhone a iPad con iCloud.com
- Parte 4: Sincronice contactos entre dispositivos iOS con iTunes Backup
- Parte 5: Transfiere Contactos desde iPhone a iPad Usando Gmail
- Parte 6: Sincronizar contactos entre iPhone y iPad con FoneTrans
- Parte 7: Preguntas frecuentes sobre la sincronización de contactos entre iPhone y iPad
1 Transferir contactos entre iPad y iPhone a través de la tarjeta SIM
En términos generales, puede almacenar contactos tanto en la tarjeta SIM como en el teléfono inteligente. Sin embargo, no está disponible en iPad o iPhone. Apple no le permite guardar ningún dato en la tarjeta SIM. La solución indirecta es un teléfono Android.
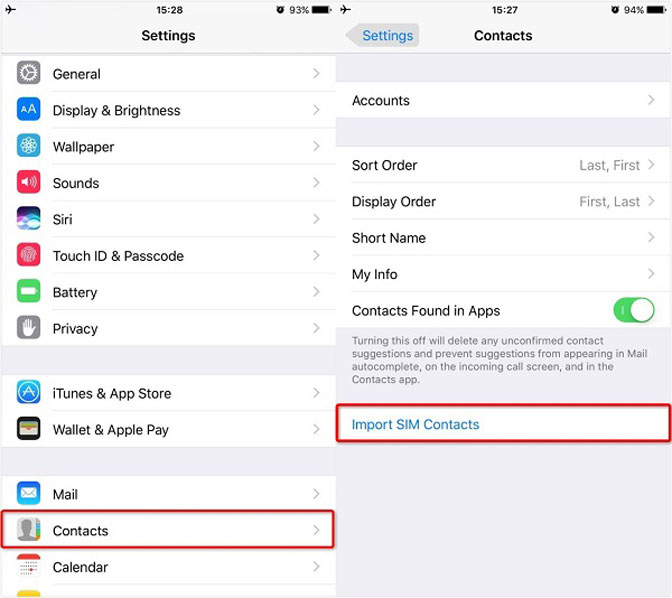
Paso 1Abre tu iPad Contacto aplicación, seleccione un contacto y toque Compartir contacto, escoger Correo para enviar el contacto al teléfono Android a través de su correo electrónico.
Paso 2Empezar a Contacto aplicación en Android, toque Importar desde almacenamiento USB para descargar el contacto de iPad.
Paso 3Luego golpea Importación y exportación > Exportar a la tarjeta SIM para copiar su contacto a la tarjeta SIM.
Paso 4Extraiga la tarjeta SIM del dispositivo Android e insértela en el dispositivo iOS de destino. Ir Ajustes -> Contacto y toque Importar contactos SIM.
Note: De esta manera es adecuado para transferir varios contactos desde iPad a iPhone.
2 Sincronizar contactos desde iPad a iPhone usando la configuración de iCloud
iCloud es el servicio en la nube para ampliar la capacidad de almacenamiento de iPad y iPhone. También es capaz de sincronizar todos los contactos desde iPad a iPhone por lotes.
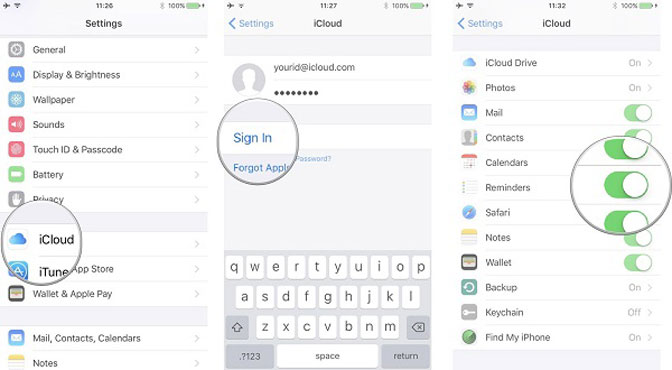
Paso 1Conecte su iPad a un Wi-Fi red y abrir el Ajustes aplicación.
Paso 2Toca tu nombre, dirígete a iCloud e inicie sesión en su cuenta de iCloud. Alternar el Contacto opción de On larga.
Paso 3Muévase al iPhone objetivo y también conéctelo a su red.
Paso 4Diríjase a Ajustes > iCloud, grifo Cerrar sesión para eliminar la cuenta actual de iCloud. Luego, toque Iniciar e inicie sesión en la cuenta que utilizó para almacenar los contactos del iPad. Una vez habilitado Contacto, irán a tu iPhone Contacto aplicación.
Note: De esta manera solo está disponible para sincronizar todos los contactos desde iPad a iPhone.
3 Transfiere contactos desde iPhone a iPad con iCloud.com
Si desea usar iCloud para obtener ciertos contactos entre iPhone y iPad, el cliente del navegador iCloud puede satisfacer sus necesidades.
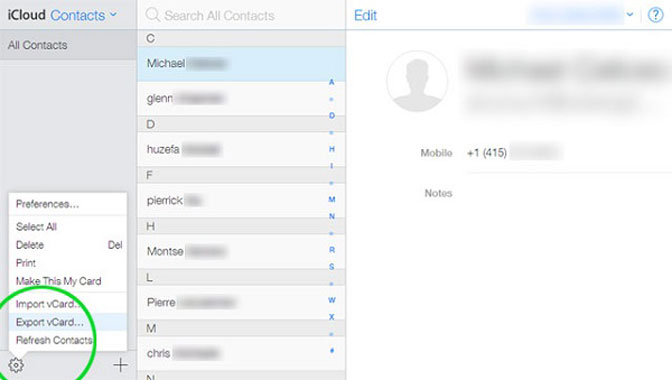
Paso 1Enciende el Contacto en opción Ajustes > iCloud tanto en dispositivos iOS de origen como de destino.
Paso 2Abra un navegador web en su computadora, visite sitio web de iCloude inicie sesión en la cuenta de iCloud asociada con el dispositivo fuente.
Paso 3Seleccione Contacto después de que aparezca la página de inicio para mostrar todos sus contactos de iPad. Resalte los contactos deseados con su cursor. Haga clic en el Equipo y seleccione Exportar vCard para exportar contactos como archivo vCard.
Paso 4Cerrar sesión cuenta iCloud e inicie sesión en la cuenta de iCloud que utilizó en el dispositivo de destino. Ir Contacto y seleccionar Importar vCard de la lista del menú. Seleccione el archivo vCard que acaba de exportar para obtener contactos de iPhone a iPad inmediatamente.
4 Sincronizar contactos entre dispositivos iOS con iTunes Backup
La copia de seguridad de iTunes es capaz de transferir contactos de iPhone a iPad. Sin embargo, es adecuado configurar un nuevo iPad.
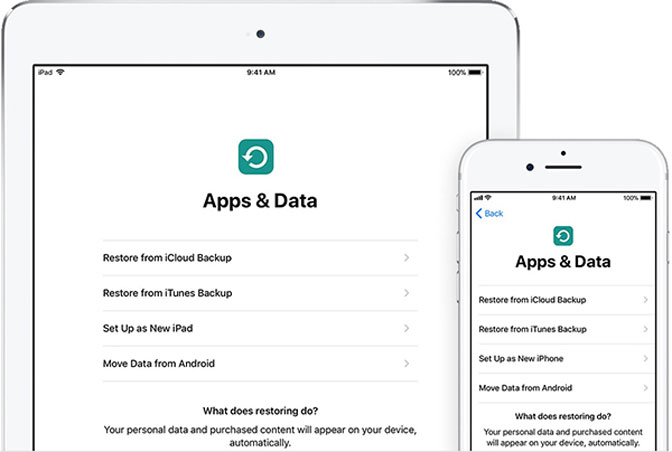
Paso 1Conecte su iPhone a su computadora con un cable de luz. Abre la última versión de iTunes y haz clic Dispositivo icono. Ir Resumen > Copias de seguridad. Seleccione Este computador y haga clic Copia ahora para crear una copia de seguridad Después de eso, desconecta el viejo iPhone.
Paso 2Encienda el nuevo iPad y comience a configurarlo hasta que vea el Aplicaciones y Datos de la pantalla
Paso 3Seleccione Restore from iTunes Backup y conecte el iPad a su computadora usando el cable lightning.
Paso 4Siga las instrucciones en pantalla para obtener contactos de iPhone a iPad.
5 Transfiere contactos desde iPhone a iPad usando Gmail
Aunque Gmail es un servicio de Google, muchos usuarios de iPhone y iPad lo configuran en sus dispositivos. También es una transferencia de contacto entre iPhone y iPad.
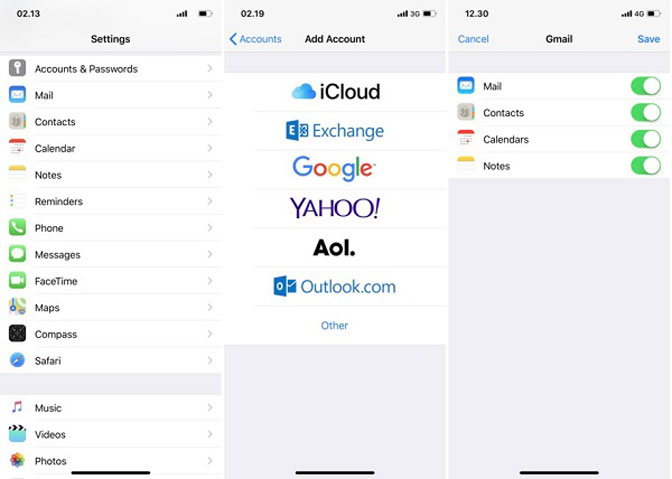
Paso 1Enciende el iPhone, abre Ajustes aplicación, toque en su nombre, y vaya a Cuentas y contraseñas.
Paso 2Pulsa para buscar Agregar Cuenta > Google, ingrese su nombre de usuario de Gmail, toque Siguiente, ingrese su contraseña y toque Siguiente de nuevo.
Paso 3palanca Contacto encendido y toque Guardar para confirmarlo Una vez que su iPhone se conecta a Internet, sus contactos irán a su Gmail.
Paso 4Abra la aplicación Gmail en el dispositivo iOS de destino, inicie sesión en su cuenta y podrá encontrar todos los contactos en la carpeta correspondiente.
Note: De esta manera no se pueden transferir contactos de iPhone a iPad Contacto aplicación.
6 Sincronizar contactos entre iPhone y iPad con FoneTrans
FoneTrans para iOS es la forma más fácil de sincronizar contactos entre iPhone y iPad, ya que ofrece amplios beneficios, como:
- Vista previa de todos los contactos para la sincronización selectiva.
- Transfiere contactos desde iPhone a iPad directamente.
- Mantenga la calidad original durante el proceso.
- Sin daños en los contactos existentes en el iPad objetivo.
Cómo sincronizar contactos entre iPhone y iPad
Paso 1Instale la herramienta de transferencia de contactos.
Con FoneTrans para iOS, disfrutará de la libertad de transferir sus datos del iPhone a la computadora. No solo puede transferir mensajes de texto del iPhone a la computadora, sino que también las fotos, los videos y los contactos se pueden transferir a la PC fácilmente.
- Transfiera fotos, videos, contactos, WhatsApp y más datos con facilidad.
- Vista previa de datos antes de transferir.
- iPhone, iPad y iPod touch están disponibles.
Abra la aplicación de transferencia de contactos más fácil después de instalarla en su computadora.
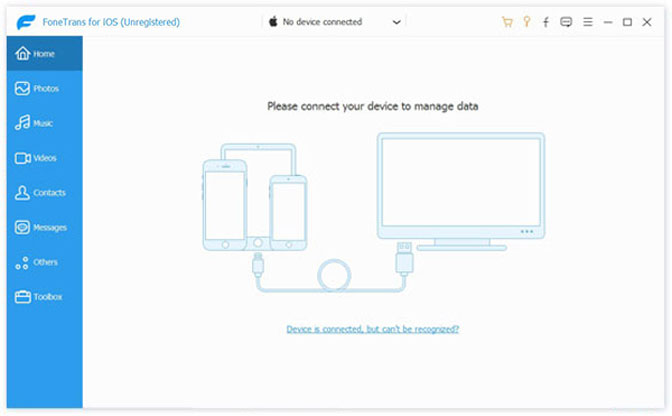
Conecte tanto el iPhone como el iPad a la computadora con cables de iluminación. Una vez que inicie la aplicación, detectará sus dispositivos.
Paso 2Vista previa de contactos de iPhone
Seleccione el iPhone de origen en la parte superior de la ventana y vaya a Contacto pestaña desde el lado izquierdo. Ahora, puede ver todos los contactos en iPhone.
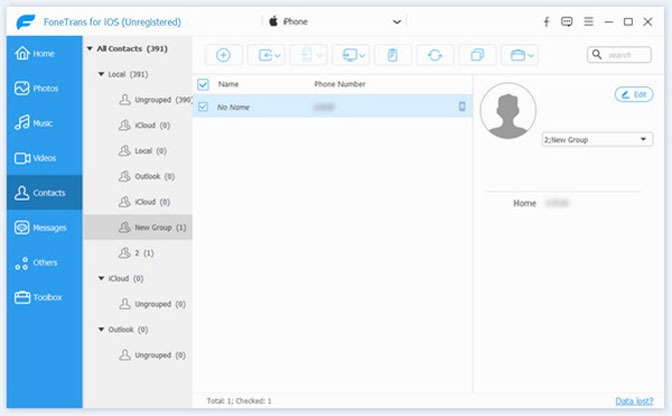
Paso 3Transferir contactos de iPhone a iPad
Marque todos los contactos que desea sincronizar con el iPad, haga clic en el Dispositivo icono en la cinta superior y seleccione el objetivo iPad. Unos segundos después, los contactos se sincronizarán con el iPad desde el iPhone.
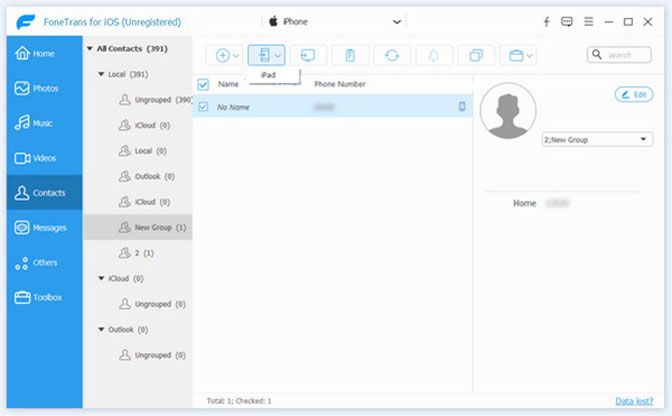
7. Preguntas frecuentes sobre la sincronización de contactos entre iPhone y iPad
El último método que puede probar es utilizar un sitio web en línea. Requiere el código IMEI de su iPhone durante el proceso. Puede marcar * # 06 # en su dispositivo para recuperarlo si ya lo olvidó.
Visite https://www.officialsimunlock.com/unlock-phone/iphone y seleccione la información de su iPhone SE de la lista desplegable. Luego haga clic en DESBLOQUEAR IPHONE.
Sin embargo, no es complicado pero tarda 24 horas en terminar. Se recomienda elegir FoneLab iOS Unlocker para ahorrar tiempo.
6. Preguntas frecuentes sobre el desbloqueo de iPhone SE
¿Por qué mis contactos no se sincronizan entre el iPhone y el iPad?
Si elige iCloud para transferir contactos de iOS, es posible que su almacenamiento de iCloud ya esté lleno. Si elige iTunes u otras herramientas, debe verificar la configuración de su cuenta o el espacio de la computadora.
¿Qué significa SIM no aprovisionada?
Significa que su tarjeta SIM no proporciona o suministra algo. Es posible que encuentre problemas con la tarjeta SIM no aprovisionada mm#2 o la tarjeta SIM no aprovisionada después de transferir los contactos de iOS. Puede reiniciar iPhone, inserte su tarjeta SIM correctamente o comuníquese con su operador o proveedor de red para obtener ayuda.
Conclusión
Hemos compartido 6 métodos para sincronizar contactos entre iPhone y iPad o transferir fotos desde iPhone a iPad en diversas situaciones. Lo que debe hacer es elegir el método adecuado y seguir nuestra guía para lograrlo. Si tiene más sugerencias, escríbalas en el área de comentarios.
Con FoneTrans para iOS, disfrutará de la libertad de transferir sus datos del iPhone a la computadora. No solo puede transferir mensajes de texto del iPhone a la computadora, sino que también las fotos, los videos y los contactos se pueden transferir a la PC fácilmente.
- Transfiera fotos, videos, contactos, WhatsApp y más datos con facilidad.
- Vista previa de datos antes de transferir.
- iPhone, iPad y iPod touch están disponibles.
