- Parte 1: sincronizar notas de iPhone a Mac con iTunes
- Parte 2: sincronizar notas de iPhone a Mac con Finder
- Parte 3: sincronizar notas entre iPhone y Mac con iCloud
- Parte 4: sincroniza notas de iPhone a Mac con Airdrop
- Parte 5: Cómo sincronizar notas de iPhone a Mac sin iCloud por correo electrónico
- Parte 6: Cómo transferir notas de iPhone a Mac sin iCloud a través de Mac FoneTrans para iOS
- Parte 7: Preguntas frecuentes sobre la sincronización de notas de iPhone a Mac
- recordatorio
- Historia de Safari
- Marcador de Safari
- Videos
- Música
- Contacto
- Calendario
- App Date
- SMS
- iMessage
- Notas
- Documento
- Fotos
Cómo sincronizar notas de iPhone a Mac: 6 técnicas más convenientes
 Publicado por Lisa ou / 04 de marzo de 2022 13:30
Publicado por Lisa ou / 04 de marzo de 2022 13:30La mayoría de las veces, mantenemos un registro de información diferente en nuestras notas. Por lo tanto, los encontraremos fácilmente en el futuro, especialmente cuando los necesitemos. Puede haber ocasiones en las que quieras verlos en una Mac para una pantalla más grande. O puede que necesite hacer una copia de seguridad de ellos en su Mac. Otra cosa podría ser que sus notas se hayan acumulado tanto, por lo tanto, es necesario sincronizarlas o hacer una copia de seguridad en un lugar como una Mac. Pero la pregunta es, ¿cómo puedes sincronizar o transferir tus notas de iPhone a Mac? Bueno, hay muchas maneras de hacer esto. Y entonces, hoy, le enseñaremos y compartiremos 6 técnicas útiles para sincronizar sus notas desde iPhone a Mac.
Con FoneTrans para iOS, disfrutará de la libertad de transferir sus datos del iPhone a la computadora. No solo puede transferir mensajes de texto del iPhone a la computadora, sino que también las fotos, los videos y los contactos se pueden transferir a la PC fácilmente.
- Transfiera fotos, videos, contactos, WhatsApp y más datos con facilidad.
- Vista previa de datos antes de transferir.
- iPhone, iPad y iPod touch están disponibles.
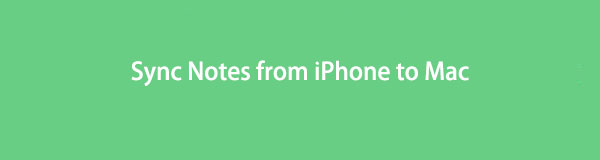

Lista de Guías
- Parte 1: sincronizar notas de iPhone a Mac con iTunes
- Parte 2: sincronizar notas de iPhone a Mac con Finder
- Parte 3: sincronizar notas entre iPhone y Mac con iCloud
- Parte 4: sincroniza notas de iPhone a Mac con Airdrop
- Parte 5: Cómo sincronizar notas de iPhone a Mac sin iCloud por correo electrónico
- Parte 6: Cómo transferir notas de iPhone a Mac sin iCloud a través de Mac FoneTrans para iOS
- Parte 7: Preguntas frecuentes sobre la sincronización de notas de iPhone a Mac
Parte 1. Sincroniza notas de iPhone a Mac con iTunes
Una de las aplicaciones más conocidas que pueden sincronizar archivos entre dispositivos iOS y computadoras es iTunes. Los usuarios pueden reproducir y organizar sus datos e incluso hacer una copia de seguridad de sus archivos importantes. Si desea sincronizar sus notas de iPhone a Mac usando iTunes, también es posible. Además, iTunes está preinstalado en cada Mac, por lo que no es necesario que lo descargues e instales. Ahora, aquí están los siguientes pasos que puede seguir.
Pasos sobre cómo sincronizar notas de iPhone a Mac con iTunes:
Paso 1En primer lugar, inicie la aplicación iTunes en su Mac.
Paso 2Luego, conecta tu iPhone a tu Mac usando cables USB.
Paso 3A continuación, haga clic en el icono de su dispositivo en la barra de menú superior izquierda de la interfaz principal.
Paso 4Después de eso, verás todo el contenido de tu iPhone en la barra lateral izquierda. Simplemente haga clic en el Info .
Paso 5Finalmente, ponga una marca de verificación en la casilla al lado del Notas de sincronización con debajo de la Otro sección. Y haga clic en el botón Sincronizar en la esquina inferior izquierda, y sus notas se sincronizarán en la Mac.
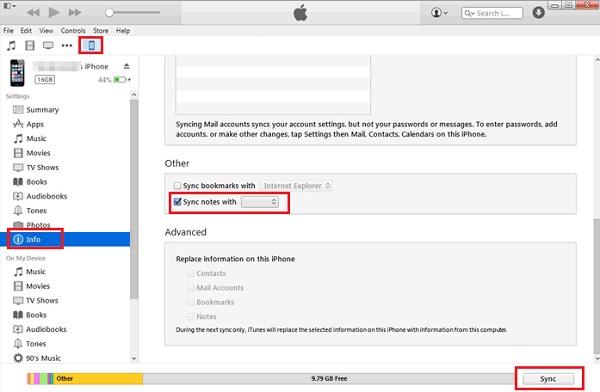
¡Eso es todo! Si tiene una versión anterior de sistemas operativos para Mac, como macOS Mojave, este método es aplicable para usted. Sin embargo, este método ya no está disponible para las versiones posteriores de macOS. Con eso, puede ver el siguiente método que funcionará en su Mac actualizada en la siguiente parte de esta publicación.
Con FoneTrans para iOS, disfrutará de la libertad de transferir sus datos del iPhone a la computadora. No solo puede transferir mensajes de texto del iPhone a la computadora, sino que también las fotos, los videos y los contactos se pueden transferir a la PC fácilmente.
- Transfiera fotos, videos, contactos, WhatsApp y más datos con facilidad.
- Vista previa de datos antes de transferir.
- iPhone, iPad y iPod touch están disponibles.
Parte 2. Sincroniza notas de iPhone a Mac con Finder
Si está utilizando versiones actualizadas del sistema operativo de Mac, puede usar la aplicación Finder en su lugar. Es una herramienta que te permite encontrar lo que buscas al instante en tu dispositivo. También le permite acceder a todo su contenido en su dispositivo y iPhone como lo hace iTunes. Finalmente, también puedes sincronizar tus notas aquí. ¿Quieres saber cómo? Vea y siga los pasos dados a continuación.
Pasos sobre cómo sincronizar notas desde iPhone con Finder:
Paso 1Para comenzar, inicie el Finder aplicación en tu Mac.
Paso 2Después de eso, conecte su dispositivo iPhone a la Mac con un cable USB.
Paso 3Luego, seleccione el nombre de su iPhone en el panel izquierdo de la interfaz principal.
Paso 4Por último, en la barra de menú, haga clic en la opción Información. Y marque la casilla junto a la Notas de sincronización. ¡Y eso es!
Ahora, finalmente ha sincronizado sus notas desde su iPhone a Mac usando Finder. El proceso es el mismo con iTunes porque ambos tienen una interfaz y funciones similares. Los usuarios de iPhone conocen iCloud y lo que puede hacer, pero ¿puedes también sincronizar o almacenar tus notas allí? Descúbrelo a medida que avanzas a la siguiente parte.
Parte 3. Sincronizar notas entre iPhone y Mac con iCloud
Muchos usuarios sabían qué es iCloud. Es un servicio de sincronización de almacenamiento y nube. Y definitivamente, puedes sincronizar tus notas desde tu iPhone y acceder a ellas en otros dispositivos. De hecho, una forma útil de hacer una copia de seguridad de sus datos desde su dispositivo Apple. Sin embargo, al usar esto, solo tiene notas limitadas que puede almacenar en su iCloud, ya que solo le da 5 GB gratis de almacenamiento de iCloud. Entonces, aquí le mostramos cómo sincronizar sus notas usando este método.
Pasos sobre cómo sincronizar entre iPhone y Mac con iCloud:
Paso 1En primer lugar, vaya al Ajustes de tu iPhone. Luego, toque [tu nombre].
Paso 2A continuación, toque el iCloud .
Paso 3Luego, desplácese hacia abajo hasta que encuentre el Notas y activarlo.
Paso 4Después de eso, en tu Mac, ve a la Preferencias del sistema e inicie sesión en el mismo iCloud. Por fin, todas sus notas se sincronizarán desde su iPhone a Mac.
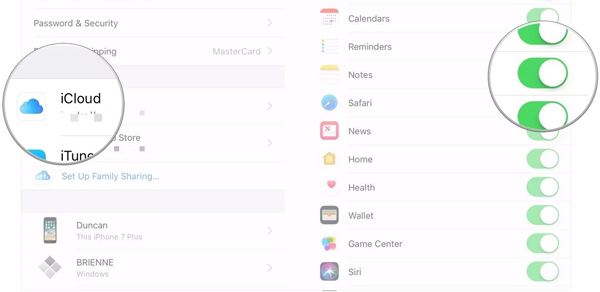
¡Ahí tienes! Tenga en cuenta que también puede convertir iCloud Notes en su Mac. Para hacer eso, vaya a Preferencias del sistema> ID de Apple> iCloud, por último, marque la casilla junto a Notas. Ahora, ha sincronizado sus notas. Pero recuerde siempre que solo tiene un espacio de almacenamiento de iCloud limitado y que no puede elegir qué notas se pueden sincronizar en consecuencia.
Parte 4. Sincroniza notas de iPhone a Mac con Airdrop
En lugar de usar su iCloud para sincronizar sus notas, simplemente puede transferirlas desde su iPhone a Mac. En ese sentido, también tienes tus notas tanto en iPhone como en Mac. Puede seleccionar las notas que desea conservar y hacer una copia de seguridad enviándolas a su Mac usando Airdrop. Y así es como lo haces.
Pasos sobre cómo sincronizar notas de iPhone a Mac con Airdrop:
Paso 1En primer lugar, tanto en iPhone como en Mac, encienda Airdrop. Pero también puede abrir sus Notas, seleccionar notas, tocar el ícono de tres puntos Enviar una copia > AIRDROP. Y automáticamente encenderá tu Airdrop en tu iPhone.
Paso 2A continuación, seleccione la Mac o su nombre como destinatario de las notas que está compartiendo.
Paso 3Luego, aparecerá un mensaje en su Mac, y simplemente toque el Aceptar opción para agregar y guardar el elemento en su Mac.
Paso 4Por último, compruébelo yendo a la Notas aplicación en tu Mac. ¡Y eso es!
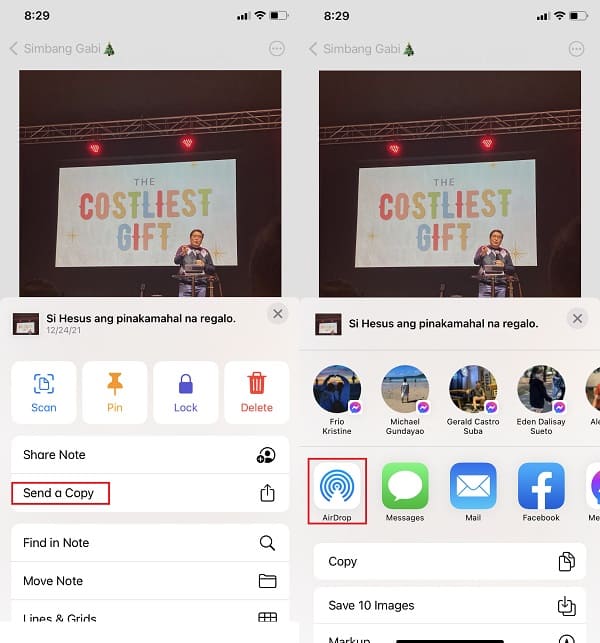
Tienes tus notas almacenadas en tu Mac a través de la función Airdrop ahora. Si desea otra forma de transferir sus notas esenciales desde su iPhone a Mac, compruébelo en la siguiente parte.
Con FoneTrans para iOS, disfrutará de la libertad de transferir sus datos del iPhone a la computadora. No solo puede transferir mensajes de texto del iPhone a la computadora, sino que también las fotos, los videos y los contactos se pueden transferir a la PC fácilmente.
- Transfiera fotos, videos, contactos, WhatsApp y más datos con facilidad.
- Vista previa de datos antes de transferir.
- iPhone, iPad y iPod touch están disponibles.
Parte 5. Cómo sincronizar notas de iPhone a Mac sin iCloud por correo electrónico
Otra forma de sincronizar notas desde su iPhone a Mac es a través de correo electrónico o usando su cuenta de Google Gmail. No te preocupes. Está permitido y sigue funcionando estos días. Simplemente habilitará esta opción en la Configuración, en Mac o iPhone. Vea y siga las instrucciones a continuación para saber cómo se hace.
Pasos para habilitar Notes Sync para Gmail en iPhone:
Paso 1Para empezar, vaya a la Ajustes aplicación en tu iPhone.
Paso 2Luego, desplácese hacia abajo y busque las opciones de Correo y tóquelo.
Paso 3A continuación, toque el Cuentas luego gmail opción. Si aún no ha agregado una cuenta de Gmail, adjunte una tocando el botón Agregar cuentas > Iniciar Sesión a los botones de su cuenta de Google.
Paso 4Finalmente, active la opción Notas y haga clic en el Guardar del botón.
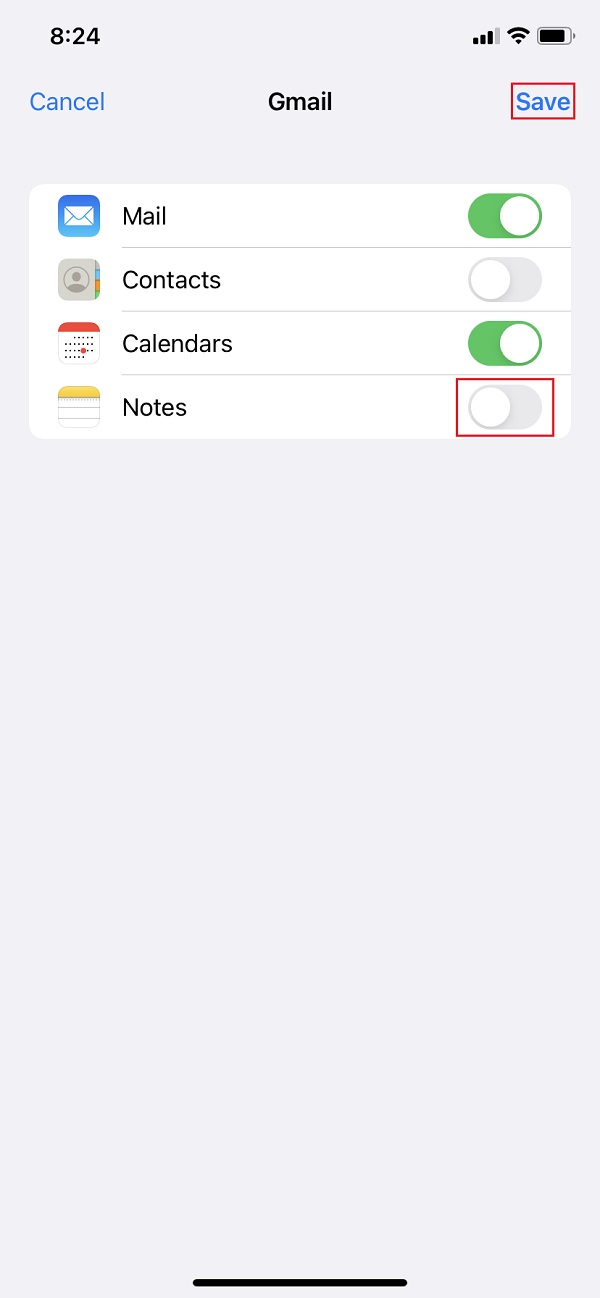
Pasos para habilitar Notes Sync para Gmail en Mac:
Paso 1Primero, inicie el Notas aplicación en tu Mac.
Paso 2A continuación, haga clic en el Notas en la barra de menú.
Paso 3Luego, haz clic en Finder > Cuentas > Google e inicie sesión en su cuenta.
Paso 4Por último, marque la casilla junto a Notas. ¡Y eso es!
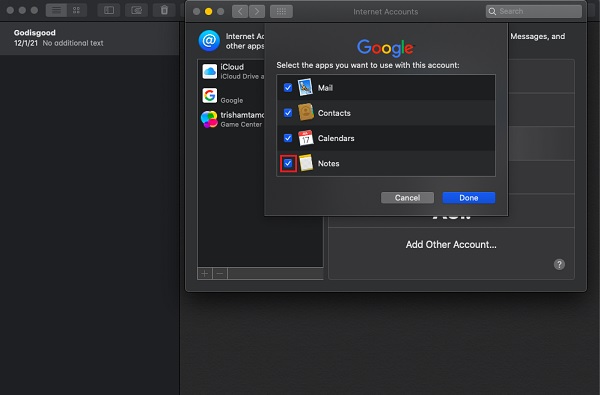
Ahora, lo que sea que guardes en tus Notas, todo se sincronizará en tu correo electrónico o cuenta de Gmail. Si aún no está satisfecho con este método, puede intentar usar la mejor herramienta de transferencia que jamás haya tenido. Pase a la siguiente parte de esta publicación para ver la herramienta altamente recomendada.
Parte 6. Cómo transferir notas de iPhone a Mac sin iCloud a través de Mac FoneTrans para iOS
Al transferir notas desde su iPhone a Mac, puede usar Mac FoneTrans para iOS. Una herramienta profesional de transferencia de notas de iOS para usuarios de Mac y Windows. De hecho, puedes mover todo tipo de datos desde tu iPhone a Mac usando este programa. Además, también puede utilizar esto para hacer una copia de seguridad de los archivos de datos de su dispositivo. Lo que es más interesante, puede mover sus archivos, incluidas las notas, de forma selectiva desde su dispositivo iPhone a Mac. Es una herramienta perfecta que puede ayudarlo con sus necesidades de transferencia. Ahora, comience a transferir sus notas siguiendo los pasos detallados a continuación.
Con FoneTrans para iOS, disfrutará de la libertad de transferir sus datos del iPhone a la computadora. No solo puede transferir mensajes de texto del iPhone a la computadora, sino que también las fotos, los videos y los contactos se pueden transferir a la PC fácilmente.
- Transfiera fotos, videos, contactos, WhatsApp y más datos con facilidad.
- Vista previa de datos antes de transferir.
- iPhone, iPad y iPod touch están disponibles.
Pasos sobre cómo transferir notas de iPhone a Mac con iCloud:
Paso 1Antes que nada, descargue e instale la herramienta Mac FoneTrans para iOS en tu Mac visitando su sitio web oficial. Al arrastrar el ícono de la herramienta al ícono de la carpeta Aplicaciones, instálelo. Y ábrelo.
Paso 2Luego, conecta tu iPhone a tu Mac usando un cable USB. Luego, la herramienta detectará automáticamente su dispositivo y le mostrará la información básica de su iPhone.
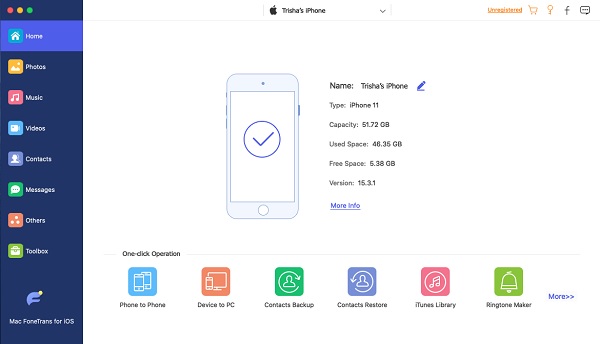
Paso 3A continuación, en el panel izquierdo de la interfaz principal, haga clic en el Otros opción. A partir de entonces, verás el Notas opción en la segunda columna de la izquierda.
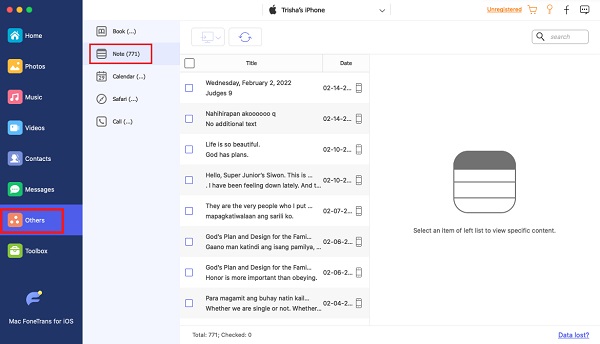
Paso 4Luego, comienza a seleccionar las notas que deseas transferir o sincronizar en tu Mac. Ponga una marca de verificación en la casilla de las notas.
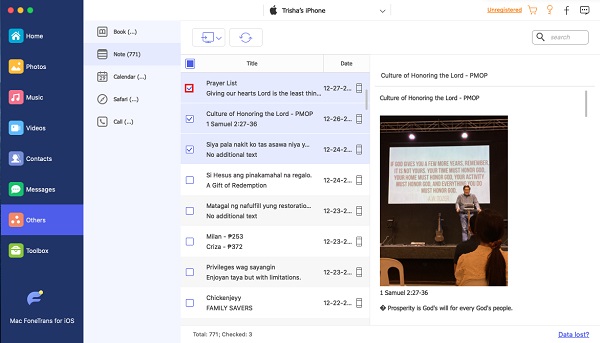
Paso 5Finalmente, haz clic en Exportar al icono y elija qué tipo de archivo desea guardar las notas Exportar a Mac opción en el menú desplegable. Y las notas se guardarán automáticamente en tu Mac. ¡Eso es todo!
Y de esta manera también se puede usar para sincronizar notas de Mac a iPhone. Hay más cosas que puedes hacer usando FoneTrans para iOS. Con eso, le sugerimos encarecidamente que use la herramienta para sus necesidades.
Parte 7. Preguntas frecuentes sobre la sincronización de notas de iPhone a Mac
1. ¿Cómo sincronizar notas de Mac a iPhone?
Para sincronizar sus notas importantes de Mac a iPhone, abra las Preferencias del sistema desde la base de su Mac. Luego, marque la ID de Apple e inicie sesión en su cuenta. Finalmente, haga clic en el cuadro junto a Notas de las aplicaciones enumeradas para sincronizar. Y se recomienda FoneTrans para iOS por sus sencillos pasos.
2. ¿Por qué no puedo sincronizar mis notas de iPhone a Mac?
Hay varias razones por las que no puedes sincronizar notas de tu iPhone a Mac según el método que uses para hacerlo: 1. La cuenta de ID de Apple no es la misma. 2. Las notas se almacenan localmente en su iPhone. 3. Deshabilite iCloud para Notas. Es por eso que asegúrese de marcar esto, para que no tenga problemas para sincronizar sus notas.
Con FoneTrans para iOS, disfrutará de la libertad de transferir sus datos del iPhone a la computadora. No solo puede transferir mensajes de texto del iPhone a la computadora, sino que también las fotos, los videos y los contactos se pueden transferir a la PC fácilmente.
- Transfiera fotos, videos, contactos, WhatsApp y más datos con facilidad.
- Vista previa de datos antes de transferir.
- iPhone, iPad y iPod touch están disponibles.
En resumen, puede sincronizar y transferir sus notas de iPhone a Mac de manera efectiva utilizando los 6 métodos mencionados. No te preocupes. Todas estas técnicas siguen funcionando y puedes probar una de ellas, algunas o todas. Sin embargo, recomendamos encarecidamente Mac FoneTrans para iOS, pruébalo y te garantizamos que seguramente te puede ayudar de muchas maneras. Por lo tanto, sigue siendo su elección.
