Cómo imprimir imágenes desde iPhone en unos segundos
 Publicado por Boey Wong / 14 de julio de 2023 09:00
Publicado por Boey Wong / 14 de julio de 2023 09:00 ¡Hola! Quiero imprimir algunas de las fotos en mi iPhone. Sin embargo, no sé cómo hacerlo porque es mi primera vez. Por favor, ayúdame. Quiero decorarlos en mi habitación porque mis amigos pasarán la noche. ¡Muchas gracias de antemano, chicos!
Algunos de nosotros preferimos imprimir cuadros como decoración en nuestras habitaciones. Dan un buen ambiente en su interior, sobre todo las imágenes de recuerdos especiales. La cuestión es, ¿cómo imprimir imágenes más pequeñas en iPhone? Afortunadamente, preparamos los métodos más fáciles y efectivos para el problema. Por favor, véalos a continuación de todo corazón.


Lista de Guías
Parte 1. Cómo imprimir imágenes desde iPhone en la aplicación Fotos
iPhone ha demostrado que es más conveniente que otros teléfonos. Agregando a esa afirmación, el iPhone le permite imprimir fotos directamente usando su función integrada. Solo necesitas conectar tu teléfono a la impresora más cercana y elegir la cantidad que prefieras. Asegúrese de que la impresora sea compatible con iPhone y funcione correctamente para evitar demoras en el proceso. Consulte los pasos a continuación y realícelos en consecuencia para saber cómo funciona.
Paso 1Encuentra los Fotos aplicación en tu iPhone. Después de eso, tóquelo para abrirlo en su teléfono al instante. La primera interfaz que verás es el resumen de todas las imágenes de tu iPhone. Si prefiere ver las fotos que desea imprimir fácilmente, toque el botón Álbum Botón en la parte inferior.
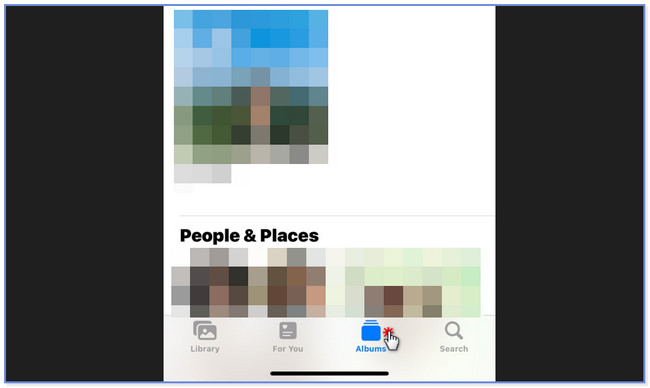
Paso 2Elija el álbum donde guardó las fotos que desea imprimir. Toque en el Seleccione en la parte superior de la interfaz principal. Después de eso, seleccione las fotos que desea imprimir entre todas las imágenes. Más tarde, toque el Flecha arriba botón en la esquina inferior derecha. Aparecerá una lista de opciones en su pantalla.
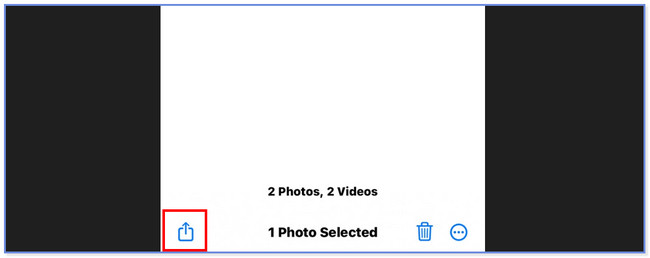
Paso 3En la parte inferior, deslice hacia abajo hasta que vea el final de la pantalla. Después de eso, toca el Imprimir del botón.
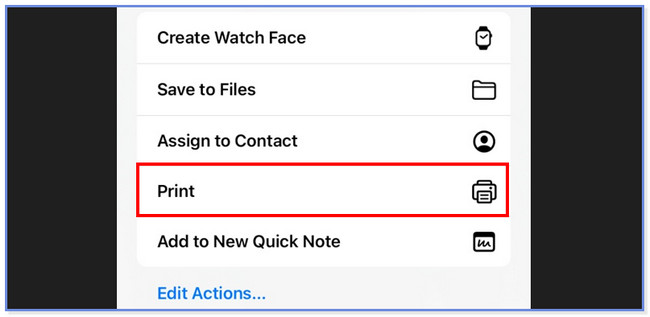
Paso 4Toque en el Impresora en la parte superior y elige la impresora que prefieras para imprimir tus fotos. Después de eso, puede seleccionar cuántas copias desea tocando el botón Copias más or Menos icono. Además, puede tocar el botón Tamaño de papel sección si desea personalizar la longitud y el ancho de los tamaños de sus fotos en el papel. Más tarde, toque el Imprimir botón para iniciar el proceso de impresión.
Parte 2. Cómo imprimir imágenes desde iPhone a través de la computadora
Además de la aplicación de fotos de iPhone, puede imprimir imágenes de iPhone en una computadora. Pero primero, debe transferirlos a la computadora donde está conectada su impresora. Si eres un novato en la transferencia de fotos del iPhone a la computadora, ¡esta sección es para ti! Solo necesita elegir la forma más adecuada y fácil de realizar. Consulte los métodos a continuación para aprender a imprimir imágenes pequeñas desde iPhone.
Con FoneTrans para iOS, disfrutará de la libertad de transferir sus datos del iPhone a la computadora. No solo puede transferir mensajes de texto del iPhone a la computadora, sino que también las fotos, los videos y los contactos se pueden transferir a la PC fácilmente.
- Transfiera fotos, videos, contactos, WhatsApp y más datos con facilidad.
- Vista previa de datos antes de transferir.
- iPhone, iPad y iPod touch están disponibles.
Opción 1. Transferir imágenes de iPhone con iTunes
El primer método de la lista es el uso de iTunes. Este software incorporado puede ayudarlo a transferir imágenes de iPhone a su computadora a través del procedimiento de sincronización.
Sin embargo, ha sido reemplazado en las últimas versiones de macOS. Pero aún puede usarlo en los sistemas operativos macOS y Windows anteriores. Consulte los pasos a continuación sobre cómo sincronizar fotos de iPhone a través de iTunes para que pueda imprimirlas.
Paso 1Conecta el iPhone a iTunes a través de un cable USB compatible. Después de eso, toca el Confía en botón en su iPhone si se le solicita. Una vez que haya conectado correctamente los dispositivos, verá el icono del iPhone en la esquina superior izquierda. Tóquelo después para ver su contenido.
Paso 2Localice el Ajustes sección en el lado izquierdo de la herramienta. Debajo, haga clic en el Fotos sección. Después de eso, verá el contenido o la configuración de sus fotos en iTunes. Personalice los archivos que desea sincronizar en su computadora. Más tarde, haga clic en el Aplicá botón en su pantalla. Pero si el proceso de sincronización no comenzó, haga clic en el Sincronizar Botón en la parte inferior.
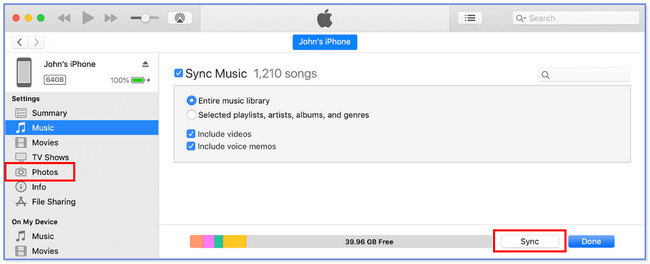
Paso 3En Mac, busque las fotos en la aplicación de fotos de su computadora. Después de eso, haga clic en el Biblioteca botón. Seleccione las fotos que desea imprimir. Después de eso, haga clic en el Archive y marque el botón Imprimir. Personaliza el formato de tus fotos. Elija la impresora que utilizará y haga clic en el botón Imprimir botón después.
Nota: si está utilizando una PC, debe buscar su aplicación Fotos en el Inicio botón. Lánzalo después. Localice las fotos que desea imprimir. Más tarde, haga clic en el Tres puntos en la parte superior y elige el Imprimir botón. Personaliza el formato de las fotos y elige la impresora que utilizarás. Haga clic en el Imprimir botón después para imprimirlos.
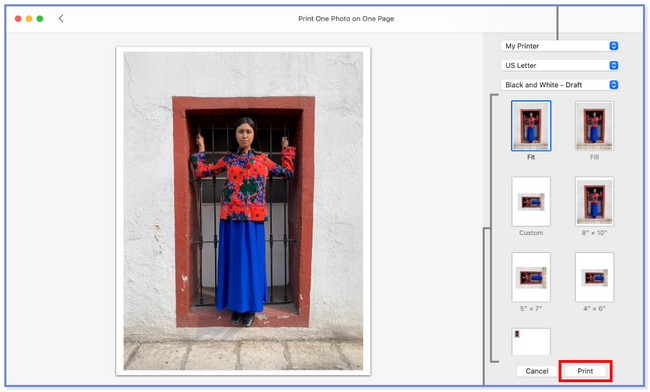
Opción 2. Transferir imágenes de iPhone con Finder
También puede transferir archivos, como fotos, desde el iPhone al Finder. De hecho, iTunes y Finder tienen el mismo proceso para sincronizar tus fotos en tu computadora. Sus únicas diferencias son sus botones. Además, Finder es una de las principales alternativas a la hora de realizar copias de seguridad de los archivos de tus dispositivos Apple.
Si desea que Finder sincronice las fotos del iPhone con una computadora, consulte los métodos. Imprime las imágenes después una vez que ya las hayas transferido.
Paso 1Al igual que iTunes, conecte su iPhone a Finder mediante un cable USB. Después de eso, desbloquee su dispositivo. Si tiene un código de acceso, codifíquelo. Toque el botón Confiar en su iPhone después para permitir que la computadora acceda a sus archivos, especialmente a las fotos. Vaya a la sección Ubicaciones en la parte inferior izquierda. Haga clic en el iPhone icono de la izquierda para ver su contenido a la derecha.
Paso 2Haga clic en el Fotos botón en la parte superior. Después de eso, marque la Box en el lado izquierdo de la Sincronice fotos con su dispositivo desde icono. Puede sincronizar todas las fotos o solo algunos de los álbumes. Solo tienes que elegir el que prefieras. Más tarde, haga clic en el botón Aplicar en la esquina inferior derecha de la interfaz principal. Por favor, haga clic en el Sincronizar después, si el proceso de sincronización no comienza. Más tarde, ve a Fotos de tu Mac y elige las fotos que quieres imprimir. Haga clic en el Archive y Imprimir botones después. Elige el formato de tus fotos y selecciona el nombre de la impresora que usarás. Haga clic en el Imprimir después para comenzar a imprimir sus fotos.
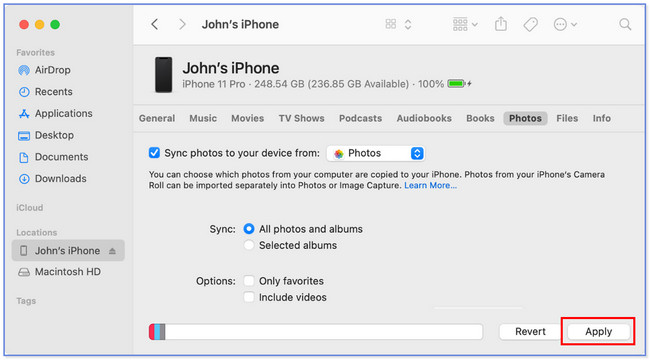
Opción 3. Transferir imágenes de iPhone con FoneTrans para iOS
También hay una herramienta de terceros que puede usar para transferir fotos de iPhone a una computadora , que son FoneTrans para iOS. Algunas de sus características que seguramente te encantarán se enumeran a continuación.
- Puede administrar sus archivos usando este software con un solo clic.
- Disponible en los sistemas operativos Mac y Windows.
- No borrará sus datos después del proceso de transferencia.
- No modificará los datos que transfieras.
Hay más que puede descubrir acerca de esta herramienta. Consíguelo y sigue los pasos a continuación.
Con FoneTrans para iOS, disfrutará de la libertad de transferir sus datos del iPhone a la computadora. No solo puede transferir mensajes de texto del iPhone a la computadora, sino que también las fotos, los videos y los contactos se pueden transferir a la PC fácilmente.
- Transfiera fotos, videos, contactos, WhatsApp y más datos con facilidad.
- Vista previa de datos antes de transferir.
- iPhone, iPad y iPod touch están disponibles.
Paso 1Haga clic en el botón Descargar gratis para obtenerlo. Más tarde, configúralo y ejecútalo en tu computadora.
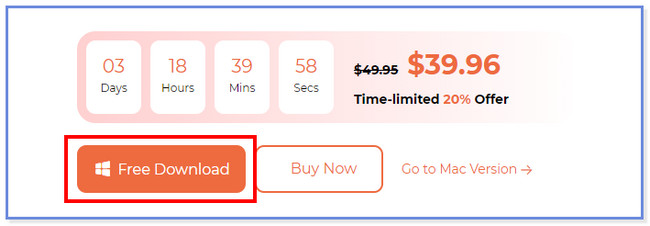
Paso 2Conecte el iPhone al software mediante un cable USB. Grifo Confía en en tu iPhone y haz clic en Terminado en el software.
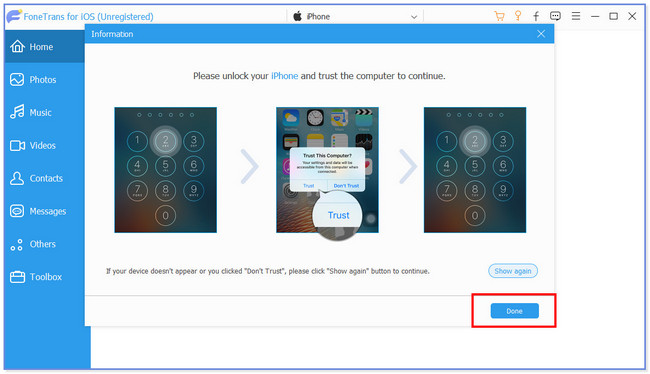
Paso 3Haga clic en el Fotos botón de la izquierda. La herramienta escaneará sus archivos después.
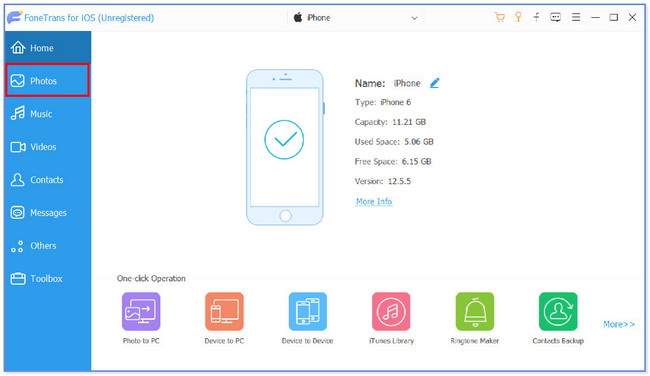
Paso 4Elija los archivos que desea transferir. Después de eso, haga clic en el Módulo icono en la parte superior. Elija una carpeta y haga clic en el Seleccionar carpeta botón para transferir. Si usa una PC, busque las fotos en su aplicación. Haga clic en las fotos y haga clic en el Tres puntos icono en la parte superior. Haga clic en el Imprimir y elige el formato de tus fotos. Más tarde, haga clic en el Imprimir botón para imprimirlos después. Pero si está utilizando Mac, vaya a la Archive sección y haga clic en el Imprimir botón. Configura el formato de tus fotos y selecciona la impresora que prefieras. Más tarde, haga clic en el Imprimir después para comenzar a imprimirlos.
Opción 4. Transferir imágenes de iPhone con iCloud
También puede transferir fotos de iPhone a una computadora a través de iCloud. Solo necesita iniciar sesión en su cuenta de iCloud en el navegador web de Mac. Asegúrese de hacer una copia de seguridad de las fotos de su iPhone usando iCloud. Para verlo claramente, siga los pasos a continuación.
Paso 1Visite el sitio web de iCloud. Después de eso, haga clic en el Iniciar e ingrese sus credenciales.
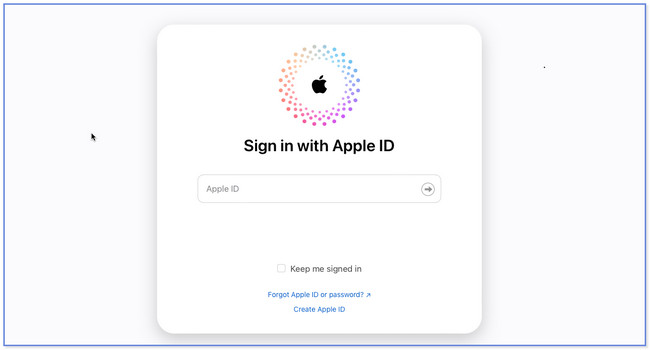
Paso 2Haga clic en el botón Drive a la derecha y localice las fotos. Después de eso, seleccione los que desea imprimir. Más tarde, haga clic en el Flecha hacia abajo de la nube botón para descargarlos. Imprímelos después. Si usa Mac, solo necesita hacer clic en la foto y en el botón Archivo. Después de eso, elija el botón Imprimir entre todas las opciones. Seleccione el formato de las fotos en el proceso de impresión y elija la impresora que utilizará. Más tarde, haga clic en el Imprimir icono para iniciar el proceso de impresión. Si usa una PC, busque las fotos en la aplicación Fotos de su PC. Haga clic en la foto que prefiera imprimir y haga clic en el ícono Más en la parte superior. Haga clic en el Imprimir y elija el formato de la foto en la sesión de impresión. Más tarde, elija la impresora que utilizará y haga clic en el botón Imprimir botón después para iniciar el proceso.
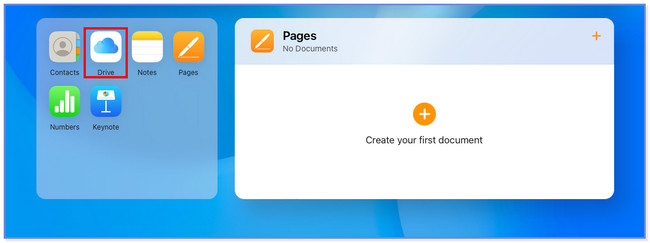
Opción 5. Transferir imágenes de iPhone con AirDrop
AirDrop está diseñado para transferir cualquier archivo en sus dispositivos Apple. Puede utilizar esta herramienta para transferir fotos a su Mac de forma inalámbrica. Solo necesitas encenderlo, incluido el Bluetooth de tu iPhone y Mac. Consulte la guía a continuación para obtener más información sobre cómo funciona esta función.
Paso 1Active o encienda AirDrop yendo a la Ajustes aplicación Después de eso, elija el General icono entre todas las opciones. Más tarde, toque el Lanzamiento desde el aire y seleccione la opción Todos. Además, asegúrese de que el Bluetooth del iPhone esté encendido.
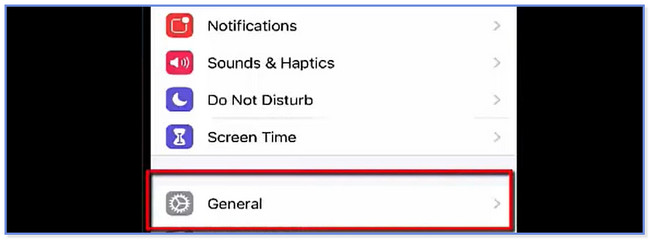
Paso 2En Mac, inicie Finder. Después de eso, haz clic en el botón Ir en la parte superior y elige AirDrop. Haz la personalización que hiciste en tu iPhone anteriormente. Después de eso, seleccione las fotos que desea transferir a su computadora desde su iPhone. Toque el botón de flecha hacia arriba en el botón y elija el Lanzamiento desde el aire botón. Más tarde, seleccione el nombre de su Mac para el proceso de transferencia. Después de eso, imprima sus fotos usando una impresora compatible en su Mac. Para hacer eso, ubique las fotos en la aplicación Biblioteca o Fotos de su Mac. Más tarde, haga clic en el Archive y seleccione el botón Imprimir. Selecciona el formato de las fotos que imprimirás y la impresora que prefieras. Luego, haga clic en el Imprimir botón para comenzar a imprimir sus fotos.
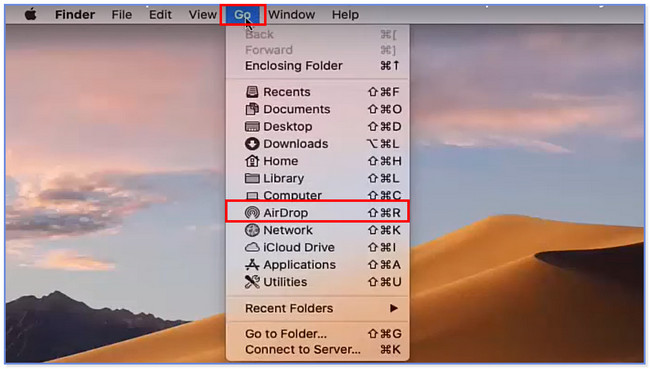
Con FoneTrans para iOS, disfrutará de la libertad de transferir sus datos del iPhone a la computadora. No solo puede transferir mensajes de texto del iPhone a la computadora, sino que también las fotos, los videos y los contactos se pueden transferir a la PC fácilmente.
- Transfiera fotos, videos, contactos, WhatsApp y más datos con facilidad.
- Vista previa de datos antes de transferir.
- iPhone, iPad y iPod touch están disponibles.
Parte 3. Preguntas frecuentes sobre cómo imprimir imágenes desde iPhone
1. ¿Puedes imprimir capturas de pantalla de iPhone?
Sí. Puede imprimir capturas de pantalla de iPhone. Puede seguir los métodos de esta publicación con respecto a eso. Entre todos ellos, se recomienda que utilice la forma Parte 1. Sin embargo, se sugiere imprimir las capturas de pantalla en un tamaño grande, especialmente si las imprimirá con texto. En este caso, las letras seguirán siendo visibles.
2. ¿Cómo imprimo varias imágenes desde mi iPhone a través de Google Photos?
Abra la aplicación y localice las fotos que desea imprimir. Solo necesita tocar y mantener presionada una imagen y seleccionar más fotos después. Más tarde, toque el Pedir foto y elija el botón Impresiones fotográficas.
3. ¿Por qué no puedo imprimir desde mi iPhone?
Puede haber un problema con su enrutador Wi-Fi o con la impresora. Si es así, solo necesita reiniciar ambos dispositivos. Además, es posible que el enrutador Wi-Fi esté lejos de la impresora. Si ese es el caso, acérquelos uno al otro.
4. ¿Puedo usar impresoras normales desde un iPhone?
Definitivamente, sí. Sin embargo, las impresoras deben ser compatibles con la función AirPrint de los dispositivos Apple. Algunos son Astro-Med ToughWriter 5, Aurora AD 220MNW, Brother DCP-B7520DW y HP ENVY Photo 7870 All-In-One Printer. Si quieres conocerlos todos, visita la web oficial de Apple.
5. ¿Cómo imprimo desde Gmail en mi iPhone?
Asegúrese de tener el gmail aplicación en tu iPhone. Después de eso, abre el Correo electrónico que desea imprimir. Más tarde, toque el Más en la parte superior derecha de la interfaz principal. Entre todas las opciones, elige la Imprimir y seleccione la impresora que prefiera utilizar.
Con FoneTrans para iOS, disfrutará de la libertad de transferir sus datos del iPhone a la computadora. No solo puede transferir mensajes de texto del iPhone a la computadora, sino que también las fotos, los videos y los contactos se pueden transferir a la PC fácilmente.
- Transfiera fotos, videos, contactos, WhatsApp y más datos con facilidad.
- Vista previa de datos antes de transferir.
- iPhone, iPad y iPod touch están disponibles.
Y eso es todo acerca de cómo imprimir imágenes desde iPhone. Esperamos que el proceso vaya bien por su parte, y nuestras herramientas recomendadas serán útiles si desea transferir fotos a una computadora de antemano, especialmente nuestra herramienta, FoneTrans para iOS. Y si tienes más inquietudes, no dudes en contactarnos.
