- Cambiar otro puerto o cable USB diferente
- Desenchufe todos los accesorios USB de su computadora, excepto su dispositivo
- Reinicie su computadora y iPhone, iPad o iPod
- Actualice la versión de iTunes y el software en su computadora
- Confíe en su computadora en su iDevice
- Vuelva a instalar el controlador USB del dispositivo móvil de Apple
- Póngase en contacto con Apple para obtener servicio
- Una herramienta alternativa de respaldo
iTunes no reconocerá iPhone, iPad y iPod
 Publicado por Boey Wong / 04 de febrero de 2021 09:00
Publicado por Boey Wong / 04 de febrero de 2021 09:00 ¿iTunes no reconoce el iPhone cuando lo conectaste a una computadora? ¿Buscas en iTunes pero no aparece ningún iPhone, iPad o iPod? "¿Qué está pasando? ¿Por qué iTunes no reconoce mi iPhone después de todo?" Debes estar muy confundido y ansioso al respecto.
Sin embargo, no es necesario sentirse así después de leer este artículo.
Hay un par de razones por las que la computadora no reconoce el iPhone, iPad o iPod. Por ejemplo, iTunes y el software de su computadora no están actualizados a la última versión, daños en el cable USB del dispositivo o la computadora, el controlador USB del dispositivo móvil de Apple no está instalado correctamente u otros problemas de hardware, etc.
Este artículo le enseñará qué hacer si la computadora no reconoce el iPhone, iPad y iPod paso a paso.

Lista de Guías
- Cambiar otro puerto o cable USB diferente
- Desenchufe todos los accesorios USB de su computadora, excepto su dispositivo
- Reinicie su computadora y iPhone, iPad o iPod
- Actualice la versión de iTunes y el software en su computadora
- Confíe en su computadora en su iDevice
- Vuelva a instalar el controlador USB del dispositivo móvil de Apple
- Póngase en contacto con Apple para obtener servicio
- Una herramienta alternativa de respaldo
1. Cambia otro puerto o cable USB diferente.
Si su iPhone, iPad o iPod no aparece en iTunes y no se carga cuando está conectado a su computadora, probablemente se deba a un cable o puerto USB dañado. Si hay otro cable disponible, pruebe con ese cable en su lugar. O pruebe cada puerto USB de su computadora. Si ninguna de estas formas funciona, continúe con el siguiente paso.

2. Desenchufe todos los accesorios USB de su computadora, excepto su dispositivo.
A veces, los accesorios USB adicionales pueden interferir en la conexión entre el dispositivo y la computadora, lo que también llevará a que iTunes no reconozca el iPhone, iPad o iPod. Así que puedes intentar desconectarlos a todos y solo dejar tu dispositivo iOS conectado a la computadora.
3 Reinicie su computadora y iPhone, iPad o iPod.
Reinicie su computadora y su dispositivo iOS. Mantenga presionado el botón de inicio y el botón de encendido en su dispositivo. No lo sueltes hasta que veas el logo de Apple. Una vez que el dispositivo y la computadora se hayan reiniciado, intente conectarlos nuevamente. Si no funciona, continúe.

4. Actualiza la versión de iTunes y el software en tu computadora.
Asegúrese de que tanto su dispositivo iOS como su computadora tengan la última versión del software. Abre iTunes y ve a él en el menú superior de tu Mac. Y luego haga clic en Buscar actualizaciones .... Si está en una PC, la opción de buscar actualizaciones se puede encontrar en el Ayuda menú. Respecto a tu dispositivo iOS, puedes encontrar esta opción en Ajustes – General – actualización de software.
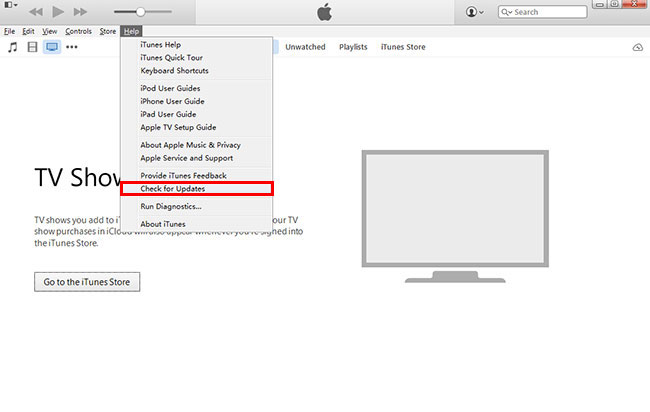
5. Confíe en su computadora en su iDevice.
Cuando conecte su iPhone, iPad o iPod a una computadora, se le solicitará que confíe en la computadora de su dispositivo. Si tocas accidentalmente no confíes previamente, e iTunes no te pregunta cuándo te conectas, no te preocupes, hay una manera de arreglar esto. Pero esto también restablecerá su ubicación y configuración de privacidad. Toque en Ajustes – General – Reanudar – Restablecer ubicación y privacidad. Una vez hecho esto, ahora puede ver que aparece la opción de confianza cuando vuelve a conectar su iDevice a su computadora.
6. Reinstalar Controlador USB de dispositivo móvil de Apple.
Para usuarios de PC, asegúrese de que Controlador USB de dispositivo móvil de Apple está instalado correctamente.
Paso 1Conecte su iPhone / iPad / iPod a la computadora y cierre iTunes si se abre.
Paso 2Para Window 7, haga clic en Window Inicio Menú en la esquina inferior izquierda. Botón derecho del ratón Módulo y haga clic en Administrador de dispositivos en el menú expandido. Desplegar Controladores de bus serie universal, encuentra el Controlador USB de dispositivo móvil de Apple.
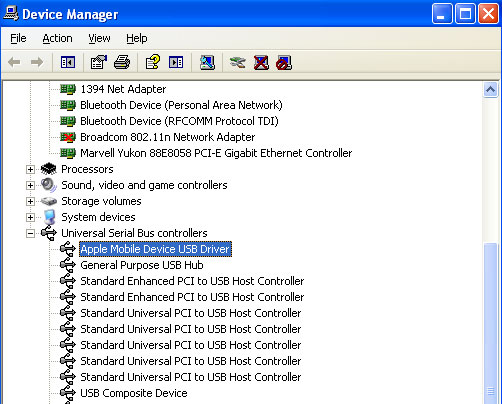
Para Window 8, mueva el cursor a la esquina superior derecha, haga clic en el ícono Buscar, escriba devmgmt.msc y presione Participar. En la lista debajo Controladores de bus serie universal, encuentra el Controlador USB de dispositivo móvil de Apple.
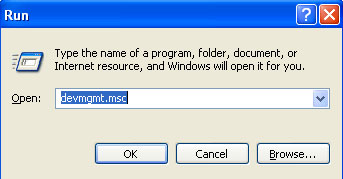
Para Window 10, haga clic en el cuadro de búsqueda en la esquina inferior izquierda, escriba Administrador de dispositivos. Entonces puedes encontrar Controlador USB de dispositivo móvil de Apple en la lista debajo Controladores de bus serie universal.
Si no está instalado correctamente, necesita reinstalar el controlador.
Paso 1Haga clic con el botón Controlador USB de dispositivo móvil de Apple, A continuación, elija Desinstalar.
Paso 2Marque "Eliminar el software del controlador para este dispositivo". y haga clic OK.
Paso 3Haga clic derecho en Controladores de bus serie universal existentes Administrador de dispositivos ventana y seleccione Buscar cambios de hardware. Espere a que finalice el proceso de instalación.
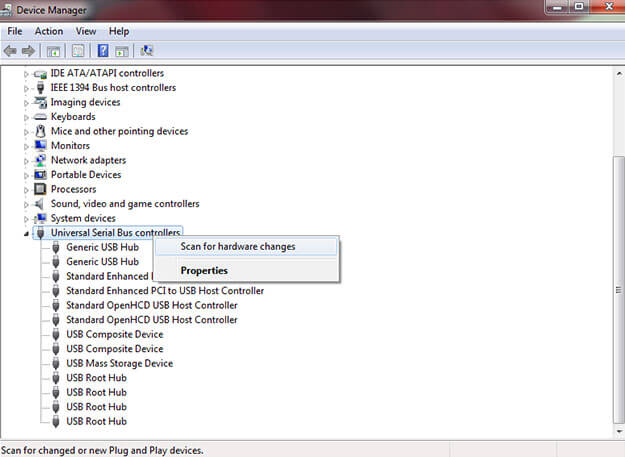
7 Póngase en contacto con Apple para obtener servicio.
Si los pasos anteriores aún no resuelven el problema de que iTunes no detecta el iPhone, iPad o iPod, podría estar relacionado con el hardware. Póngase en contacto con Apple para el servicio.
8. Una herramienta alternativa de copia de seguridad.
Si su dispositivo no se reconoce en iTunes y no se resuelve después de probar todos los métodos que se le ocurran, pero aún desea hacer una copia de seguridad del dispositivo de todos modos. Prueba FoneTrans, puedes transferir libremente música, fotos, contactos, medios y más desde tu dispositivo a tu computadora con solo tres simples pasos: conectar, seleccionar y transferir.
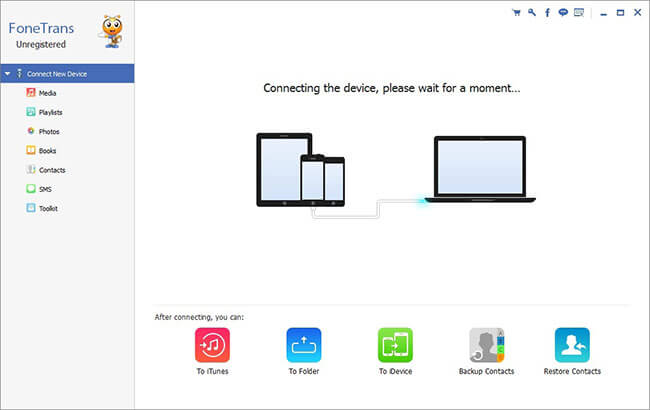
Con FoneTrans para iOS, disfrutará de la libertad de transferir sus datos del iPhone a la computadora. No solo puede transferir mensajes de texto del iPhone a la computadora, sino que también las fotos, los videos y los contactos se pueden transferir a la PC fácilmente.
- Transfiera fotos, videos, contactos, WhatsApp y más datos con facilidad.
- Vista previa de datos antes de transferir.
- iPhone, iPad y iPod touch están disponibles.
