- recordatorio
- Historia de Safari
- Marcador de Safari
- Videos
- Música
- Contacto
- Calendario
- App Date
- SMS
- iMessage
- Notas
- Documento
- Fotos
Image Capture para Mac no funciona en 7 métodos eficientes
 Actualizado por Lisa ou / 10 de enero de 2023 09:50
Actualizado por Lisa ou / 10 de enero de 2023 09:50¿Qué debe hacer si Image Capture para Mac no funciona? Cuando conecta el dispositivo iOS a su MacBook, es posible que no encuentre Captura de imagen en su MacBook o que haya algunos mensajes de error. Solo obtenga más información sobre los 7 métodos eficientes para corregir errores de Image Capture para Mac, así como la mejor alternativa del artículo.
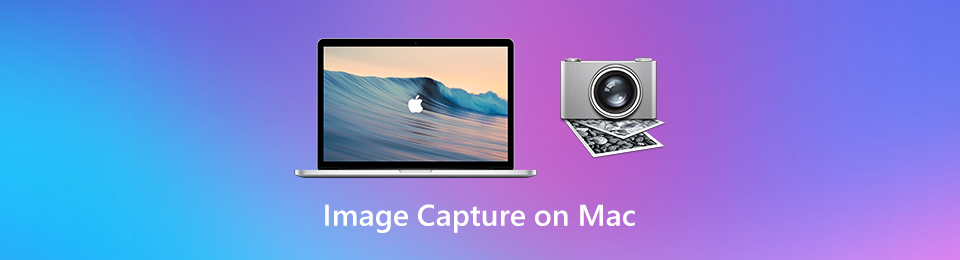

Lista de Guías
Parte 1. 6 mejores métodos para corregir la captura de imágenes para errores de Mac
Muchas personas no saben cómo utilizar Image Capture en su Mac. La pregunta es: ¿qué es Image Capture en Mac? Además de la información anterior, esta herramienta de administración de imágenes también puede transferir imágenes desde sus dispositivos externos, tarjetas de memoria, escáneres y más. Otra cosa buena es que puedes editar tus imágenes cuando las transfieres a tu Mac. Puede ajustar su color y otras características. También puede cambiar su formato de archivo según sus preferencias. Sin embargo, si Image Capture no funciona, puede cambiar su cable USB. Además, puede cambiar el permiso de la carpeta de destino de sus fotos. Sin embargo, también puede probar software o herramientas alternativas. Puedes descubrirlos en la siguiente parte de este artículo.
Parte 2. 6 mejores métodos para corregir la captura de imágenes para errores de Mac
Método 1: eliminar fotos o videos dañados
Si no puede encontrar Image Capture para Mac, debe asegurarse de que las fotos o videos no estén dañados. Por supuesto, puede simplemente eliminar la imagen o el video dañado en el rollo de la cámara, o incluso el archivo de lista en una biblioteca de su computadora. Especialmente cuando desea importar una gran cantidad de fotos o videos a la vez.
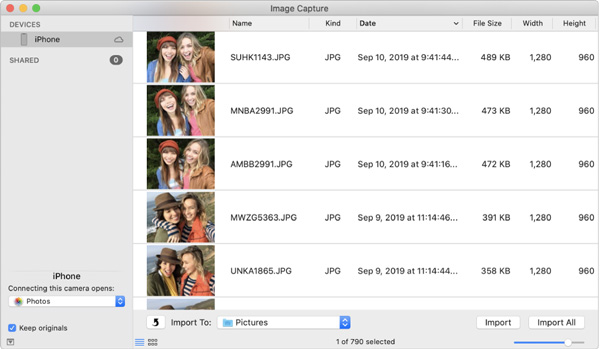
Método 2: Deshabilitar la biblioteca de fotos iCloud
Cuando no se muestra ninguna foto o video en Image Capture para Mac, debido a que los archivos multimedia solo se almacenan en iCloud en lugar de en su iPhone, debe deshabilitar la opción de biblioteca de fotos de iCloud e incluso Optimizar el almacenamiento en el iPhone. Luego, las fotos se descargarán de nuevo al teléfono y se cargarán en su MacBook después de la conexión.
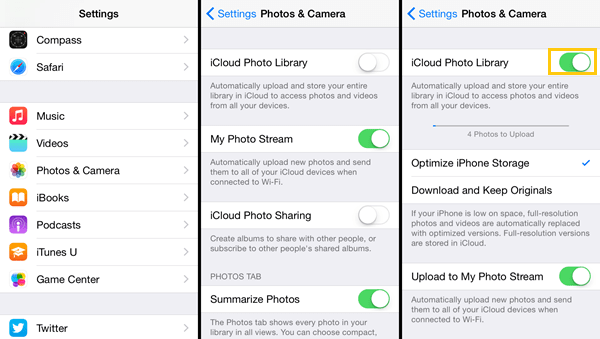
Método 3: actualizar el sistema operativo Mac
Debido al nuevo formato HEIC y HEVC, algunas versiones antiguas del sistema Mac no son compatibles con el nuevo sistema iOS. Los formatos multimedia no se pueden transferir ni abrir normalmente en Image Capture para Mac con macOS 10.12. Debe verificar su sistema macOS y actualizarlo a la última versión que sea compatible con el dispositivo iOS.
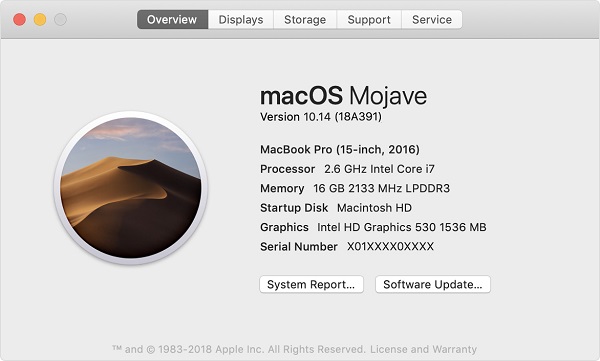
Método 4: Cambiar por otro cable USB
Por supuesto, el cambio por otro cable USB es otro problema para Image Capture para Mac que no aparece. Cuando tiene un mensaje de error como No se pueden importar fotos Error 9912, es causado por el cable USB conectado o la conexión USB entre el iPhone y su computadora. Simplemente elija otro cable USB para solucionar el problema o error.

Método 5: Nuevos requisitos de seguridad y privacidad
Debido a los nuevos requisitos de seguridad y privacidad de macOS Mojave y macOS Catalina, Image Capture para Mac generará errores y fallará después de la conexión. Simplemente vaya al menú Preferencias del sistema, en la opción Seguridad y privacidad, puede otorgar a Image Capture la capacidad de tener "Acceso completo al disco" para solucionar el problema.
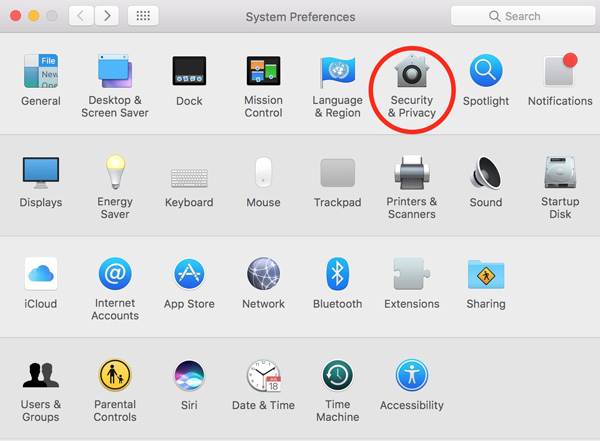
Método 6: cambiar el permiso de la carpeta de destino
Debido a que la carpeta o el directorio al que está intentando importar fotos no tiene la configuración y los permisos adecuados, es posible que reciba el mensaje de error Error de captura de imagen 9934. Asegúrese de que la carpeta de destino y el directorio específico tengan permisos para poder escribir en el carpeta cuando tenga el error Image Capture para Mac.
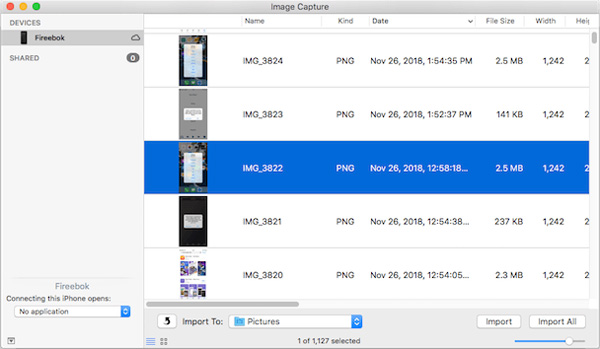
Parte 3. Cómo transferir archivos como alternativa de captura de imágenes para Mac
¿Qué debe hacer si aún no puede transferir los archivos con Image Capture para Mac? A fin de que transferir todos los archivos multimedia del iPhone a la computadora, o viceversa, FoneTrans para iOS es una transferencia de teléfono definitiva para mover datos entre diferentes dispositivos con facilidad. Como alternativa de Image Capture para Mac, no solo transfieres los archivos multimedia, sino también los contactos, los mensajes, las notas de voz y más. Además, también puede administrar los contactos, crear un tono de llamada e incluso convertir fotos HEIC.
- Transfiera fotos, videos y otros entre el dispositivo y la computadora.
- Sincronice los archivos deseados para iPhone / iPad / iPod, computadora e iTunes.
- Administre los archivos deseados, agregue, edite, elimine e incluso cree una lista de reproducción.
- Haz que tu música y videos sean compatibles automáticamente con iOS.
Con FoneTrans para iOS, disfrutará de la libertad de transferir sus datos del iPhone a la computadora. No solo puede transferir mensajes de texto del iPhone a la computadora, sino que también las fotos, los videos y los contactos se pueden transferir a la PC fácilmente.
- Transfiera fotos, videos, contactos, WhatsApp y más datos con facilidad.
- Vista previa de datos antes de transferir.
- iPhone, iPad y iPod touch están disponibles.
Paso 1Descargue e instale la alternativa Image Capture para Mac, inicie el programa en su MacBook. Conecte el iPhone a su MacBook con el cable USB original. Cuando necesites convertir las fotos HEIC, puede hacer clic en el Herramientas .
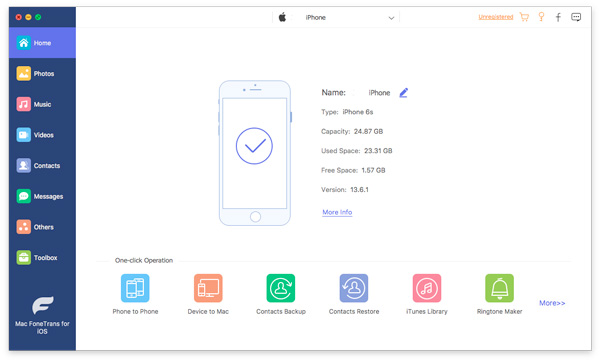
Paso 2Elija el formato de archivo en el menú de la izquierda, donde puede seleccionar fotos, música, videos, contactos, mensajes y otros. Detectará y cargará todos los archivos con diferentes categorías. Simplemente seleccione el deseado que desea transferir de acuerdo con sus requisitos.
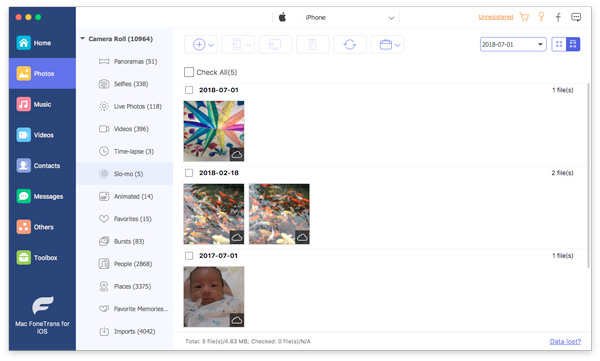
Paso 3Una vez que haya seleccionado los archivos deseados, puede hacer clic en el Exportar a Mac opción para elegir la carpeta de destino como ubicación de destino como alternativa a Image Capture para Mac. Cuando se complete el proceso, aparecerá un mensaje emergente.
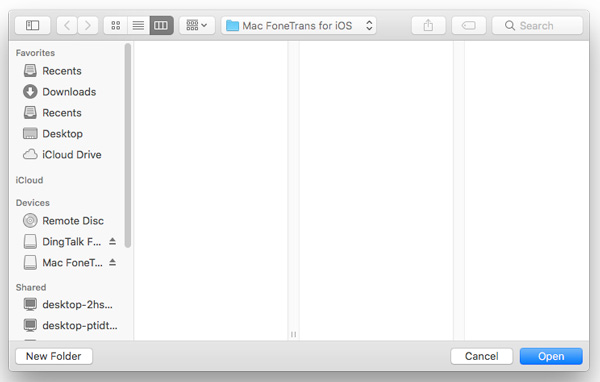
Parte 4. Preguntas frecuentes sobre la captura de imágenes para problemas de Mac
Pregunta 1. ¿Qué debe hacer si la captura de imágenes para Mac no funciona con la cámara?
Si no puede transferir las fotos y videos desde la cámara a una MacBook con Image Capture para Mac, puede instalar el software relacionado para asegurarse de que el dispositivo sea compatible con su Mac. Por supuesto, simplemente puede conectar la tarjeta SD a la ranura de Mac.
Pregunta 2. ¿Cómo mostrar las fotos transferidas en Image Capture para Mac?
Si desea tener una descripción general de las fotos que ha almacenado en su Mac, tiene la opción de mostrarlas juntas en una hoja de contactos a través de Image Capture para Mac. Le permite generar una hoja sin siquiera cerrar la aplicación Image Capture.
Pregunta 3. ¿Qué hacer cuando aparece un mensaje de error 9937 para Image Capture?
Cuando tiene un mensaje de error, como el error de captura de imagen 9937, simplemente puede cambiar una configuración en su iPhone para solucionar el problema. En tu iPhone y dirígete a la Ajustes aplicación, elija el Cámara opción y seleccione la La mayoría compatible Opción de la Formato .
Pregunta 4. ¿Por qué no puedo ver mi dispositivo iOS en Image Capture?
Si no puede ver el iOS que usa actualmente en Image Capture, hay algún problema con sus dispositivos. También es posible que realice el método incorrecto para transferir en Image Capture. Desconecte el iOS de Mac, luego vaya a Itunes. Haga clic en los botones Continuar > Confiar.
Pregunta 5. ¿Cómo solucionar si la captura de imagen no muestra todas las fotos?
Debe solucionar el problema si Image Capture no muestra todas las fotos. Debes ubicar los Ajustes de tu iPhone. Después de eso, seleccione la opción Foto y cámara. Deshabilite el interruptor junto a la opción Biblioteca de fotos de iCloud.
Conclusión
Cuando desee transferir los archivos multimedia entre su iPhone y una Mac a través de Image Capture para Mac, es posible que encuentre algunos problemas de transferencia. Obtenga más información sobre las 7 mejores soluciones del artículo. FoneTrans para iOS debería ser la solución definitiva para transferir todos los archivos multimedia como la alternativa de Image Capture para Mac.
Con FoneTrans para iOS, disfrutará de la libertad de transferir sus datos del iPhone a la computadora. No solo puede transferir mensajes de texto del iPhone a la computadora, sino que también las fotos, los videos y los contactos se pueden transferir a la PC fácilmente.
- Transfiera fotos, videos, contactos, WhatsApp y más datos con facilidad.
- Vista previa de datos antes de transferir.
- iPhone, iPad y iPod touch están disponibles.
