- Parte 1. Cómo transferir música desde la computadora al iPhone (Mac)
- Parte 2. Transferir música desde la computadora al iPhone (Windows)
- Parte 3. Cómo transferir música desde la computadora al iPhone (Mac y Windows)
- Parte 4. Preguntas frecuentes sobre cómo transferir música desde la computadora al iPhone
Cómo transferir música desde la computadora al iPhone [6 métodos diferentes]
 Publicado por Lisa ou / 24 de noviembre de 2023 09:00
Publicado por Lisa ou / 24 de noviembre de 2023 09:00 ¡Hola! Quiero transferir los archivos de música desde mi computadora a mi iPhone. La razón es que quiero escuchar canciones mientras hago jogging mañana. ¿Puedes ayudarme con este problema? ¡Gracias!
Hay muchas formas de transferir archivos de música desde una computadora a una Mac. Si quieres descubrirlos, desplázate hacia abajo.
![Cómo transferir música desde la computadora al iPhone [6 métodos diferentes]](https://www.fonelab.com/images/ios-transfer/how-to-transfer-music-from-computer-to-iphone/how-to-transfer-music-from-computer-to-iphone.jpg)

Lista de Guías
- Parte 1. Cómo transferir música desde la computadora al iPhone (Mac)
- Parte 2. Transferir música desde la computadora al iPhone (Windows)
- Parte 3. Cómo transferir música desde la computadora al iPhone (Mac y Windows)
- Parte 4. Preguntas frecuentes sobre cómo transferir música desde la computadora al iPhone
Parte 1. Cómo transferir música desde la computadora al iPhone (Mac)
En esta sección, los métodos tratan sobre la transferencia de música de Mac a iPhone. Véalos a continuación.
Método 1. Lanzamiento aéreo
AirDrop es una función integrada en los dispositivos Apple para enviar archivos. Lo bueno que tiene es que se hace de forma inalámbrica. Vea cómo funciona a continuación.
Paso 1Habilite las funciones AirDrop de Mac y iPhone. Asegúrese de que su red Wi-Fi y Bluetooth estén encendidos. En tu Mac, localiza los archivos que deseas transferir en tu iPhone. Después de eso, presione la tecla Control y haga clic en ellos y se mostrarán las opciones en la pantalla. Más tarde, seleccione el Compartir botón. Un cuadro de diálogo aparecerá. Por favor elige el Lanzamiento desde el aire botón después.
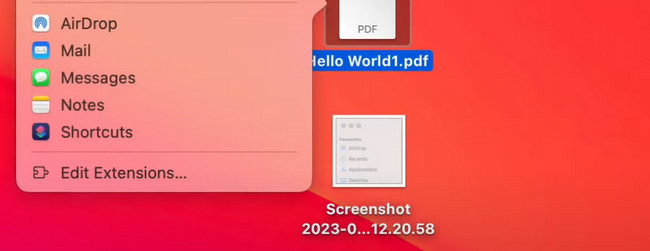
Paso 2Se mostrará el cuadro de diálogo Transferencia AirDrop. Más tarde, todos los AirDrop que tu Mac pueda detectar se mostrarán en la pantalla. Selecciona el tuyo y aparecerá un cuadro de diálogo de notificación en la pantalla de tu iPhone. Selecciona el archivos botón. Más tarde, seleccione el Guardar para guardar los archivos transferidos.
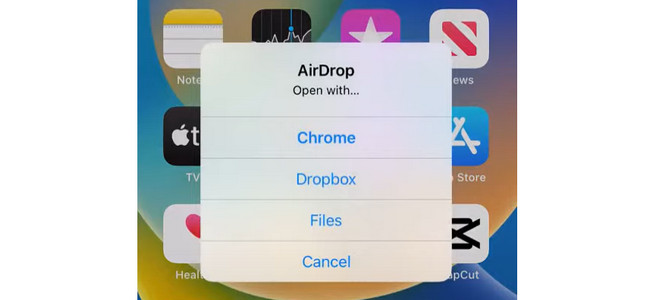
Método 2. Función de sincronización automática
Apple tiene una función AutoSync que puedes usar para acceder a tus archivos, incluida la música, desde diferentes dispositivos Apple. Vea a continuación los pasos sobre cómo usarlo.
Paso 1Conecte la Mac al iPhone utilizando un cable USB compatible. Inicie la herramienta Finder en su Mac. Después de eso, elija el ícono de iPhone en el lado izquierdo de la interfaz principal. La información de tu iPhone se mostrará a la derecha. Selecciona el Música botón después. Debajo del botón, vaya a Sincronizar .
Paso 2Si desea transferir toda la biblioteca de música, seleccione el Biblioteca de música completabotón y. Si solo selecciona artistas o canciones, seleccione las opciones Artistas seleccionados, Álbumes, Géneros y Lista de reproducción. Haga clic en el Aplicá Luego presione el botón para iniciar el proceso de sincronización.
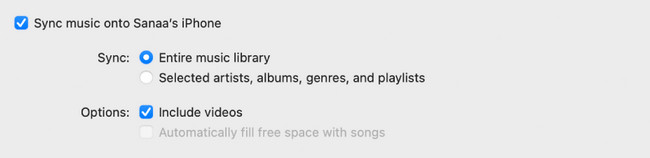
Método 3. Dropbox
Dropbox se utiliza para colaborar con su contenido y archivos en cualquier lugar. También se puede utilizar para transferir archivos. Vea cómo a continuación.
Paso 1En tu Mac, inicia el Finder herramienta. Después de eso, localice los archivos de música que desea transferir a su iPhone. Más tarde, arrástrelos y suéltelos seleccionando el Dropbox sección en el lado izquierdo de la interfaz principal.
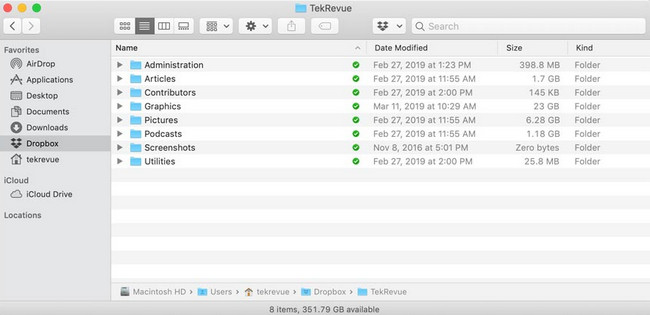
Paso 2En tu iPhone, abre la carpeta de Dropbox que contiene. Después de eso, ubique los archivos de música que transfirió usando la Mac. Más tarde, toque el ícono de tres puntos a la derecha. Opciones aparecerá. Por favor seleccione el Moverse y elija la ubicación donde desea transferirlos. Alternativamente, puede seleccionar el Disponible fuera de linea Botón para acceder a los archivos sin Internet.
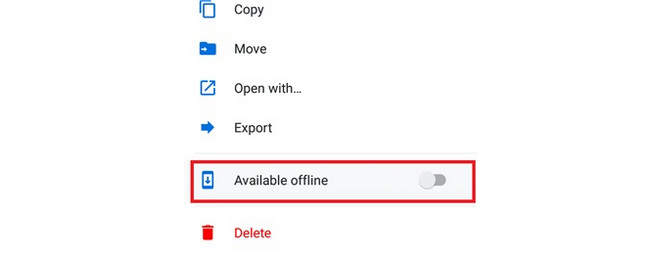
Parte 2. Transferir música desde la computadora al iPhone (Windows)
Si existen métodos para transferir archivos de música de Mac a iPhone, ¡también de Windows a iPhone! Veamos los 2 métodos para ello a continuación.
Método 1. Cable USB
El cable USB es la forma más rápida y sencilla de transferir un archivo de música desde una PC a un iPhone. Sólo necesitas asegurarte de que el cable esté funcionando. Consulte el procedimiento a continuación sobre cómo funciona.
Paso 1Consigue un cable USB compatible que funcione perfectamente. Después de eso, utilícelo para conectar su iPhone a la PC. El cuadro de diálogo de permiso aparecerá en su iPhone. Si se le solicita, toque el Confíe en esta computadora del botón.
Paso 2Inicie el álbum Explorador de archivos en su PC. Seleccione los álbumes de música de la computadora que aparecerán a la izquierda. Elija el álbum de Música y busque la música que desea transferir a su iPhone. Después de eso, haga clic derecho y elija el botón Cortar. Posteriormente, en la sección izquierda, seleccione el iPhone icono. Después de eso, busque una ubicación donde almacenar los archivos de música. Después de eso, haga clic en el Pasta en la parte superior de la interfaz principal.
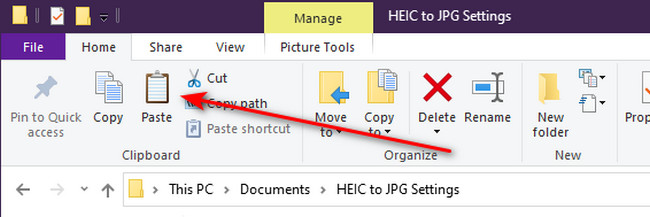
Método 2. iTunes
iTunes no sólo está disponible en Mac. También está disponible en Windows. Puedes usarlo para sincronizar tus archivos de música con tu iPhone para acceder a ellos. Vea a continuación cómo.
Paso 1Inicie sesión con la ID de Apple con la que inició sesión desde su iPhone. Para hacer eso, elija el Mi Cuenta en la parte superior de la interfaz principal. Aparecerán opciones desplegables. Por favor seleccione el Iniciar botón. Ingrese sus credenciales para iniciar sesión.
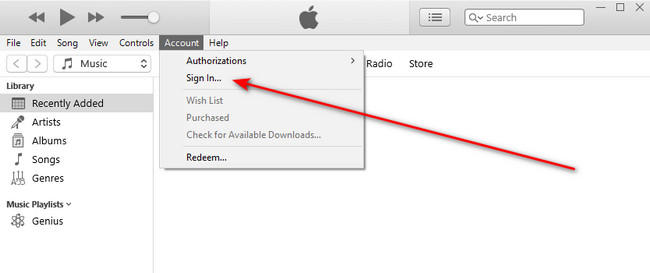
Paso 2Por favor seleccione el Música botón de la izquierda. Después de eso, la información del archivo de música aparecerá a la derecha. Elija los archivos que desea transferir. Si se transferirán todos los archivos de música, seleccione el botón Biblioteca de música completa. Si solo está seleccionado, elija el botón Listas de reproducción, artistas, álbumes y géneros seleccionados, que será el botón derecho para hacer clic. Haga clic en el Terminado botón después.
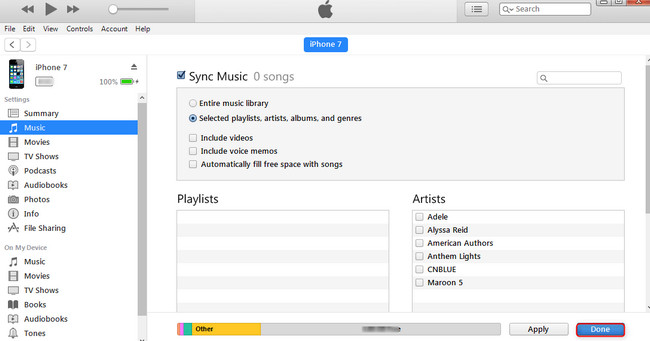
Parte 3. Cómo transferir música desde la computadora al iPhone (Mac y Windows)
Aparte de los métodos integrados anteriores, FoneTrans para iOS ¡También puedes transferir tu música desde una computadora a un iPhone! Es una herramienta integrada que es compatible con los sistemas operativos Mac y Windows. Lo bueno de esta herramienta es que no eliminará los archivos de su computadora después de transferirlos. Además, solo necesitará poco espacio de almacenamiento en la computadora donde lo descargaste. Hay más por descubrir sobre esta herramienta. Exploralo siguiendo los pasos detallados a continuación.
Con FoneTrans para iOS, disfrutará de la libertad de transferir sus datos del iPhone a la computadora. No solo puede transferir mensajes de texto del iPhone a la computadora, sino que también las fotos, los videos y los contactos se pueden transferir a la PC fácilmente.
- Transfiera fotos, videos, contactos, WhatsApp y más datos con facilidad.
- Vista previa de datos antes de transferir.
- iPhone, iPad y iPod touch están disponibles.
Paso 1Descarga la herramienta haciendo clic Descargar gratis. Más tarde, seguirá su configuración y ejecución.
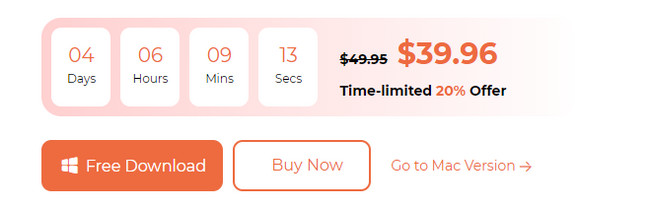
Paso 2Conecte el iPhone a la computadora. Utilice un cable USB. Después de eso, verás el iPhone en la pantalla. Por favor haz click Música a la izquierda.
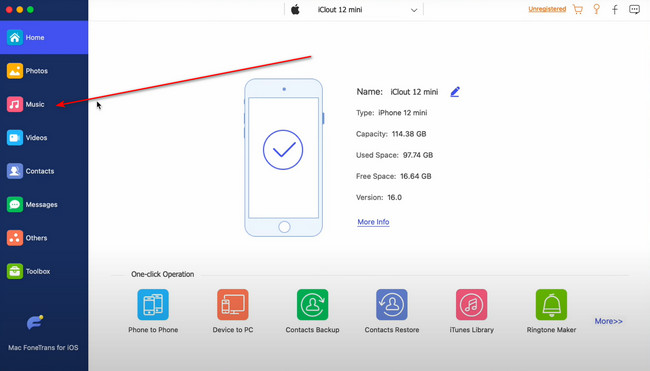
Paso 3El software escaneará los archivos de música y los resultados aparecerán a la derecha. Seleccione los archivos de música que desea transferir. Más tarde, haga clic en el iPhone icono en la parte superior para comenzar a moverse.
Con FoneTrans para iOS, disfrutará de la libertad de transferir sus datos del iPhone a la computadora. No solo puede transferir mensajes de texto del iPhone a la computadora, sino que también las fotos, los videos y los contactos se pueden transferir a la PC fácilmente.
- Transfiera fotos, videos, contactos, WhatsApp y más datos con facilidad.
- Vista previa de datos antes de transferir.
- iPhone, iPad y iPod touch están disponibles.
Parte 4. Preguntas frecuentes sobre cómo transferir música desde la computadora al iPhone
1. ¿Cómo transferir música de un CD a un iPhone sin una computadora?
No hay forma de transferir música de un CD a un iPhone sin una computadora. El CD necesita un dispositivo que pueda leer la música que contiene y tenga opciones para transferir los archivos.
2. ¿Por qué no puedo usar iTunes para transferir música desde mi PC a mi iPhone?
iTunes está desactualizado si no puedes transferir música desde la PC al iPhone usándolo. Apple actualiza iTunes periódicamente y uno desactualizado puede ser un problema importante. Actualícelo si desea solucionar el problema que experimentó. No te preocupes. Si hay actualizaciones disponibles, iTunes en PC le notificará al iniciar la herramienta.
Con FoneTrans para iOS, disfrutará de la libertad de transferir sus datos del iPhone a la computadora. No solo puede transferir mensajes de texto del iPhone a la computadora, sino que también las fotos, los videos y los contactos se pueden transferir a la PC fácilmente.
- Transfiera fotos, videos, contactos, WhatsApp y más datos con facilidad.
- Vista previa de datos antes de transferir.
- iPhone, iPad y iPod touch están disponibles.
Esperamos que ahora estés disfrutando de los archivos de música en tu iPhone después de transferirlos desde tu computadora. Esperamos que disfrutes el proceso. Si tiene más preguntas, déjelas en los comentarios a continuación. ¡Gracias!
