Guía excepcional sobre cómo transferir aplicaciones de iPhone a iPad
 Publicado por Lisa ou / 31 de marzo de 2023 09:00
Publicado por Lisa ou / 31 de marzo de 2023 09:00 ¿Quieres descubrir las mejores formas de transferir aplicaciones de iPhone a iPad? Si lo hace, nos complace decir que ha encontrado el artículo correcto. Es fácil de transferir cuando se trata de archivos como fotos, archivos de música, documentos y más. Sin embargo, este no es el caso con las aplicaciones. Solo unos pocos métodos están disponibles para transferir este tipo de datos en particular desde su iPhone a su iPad, o entre varios dispositivos, en general.
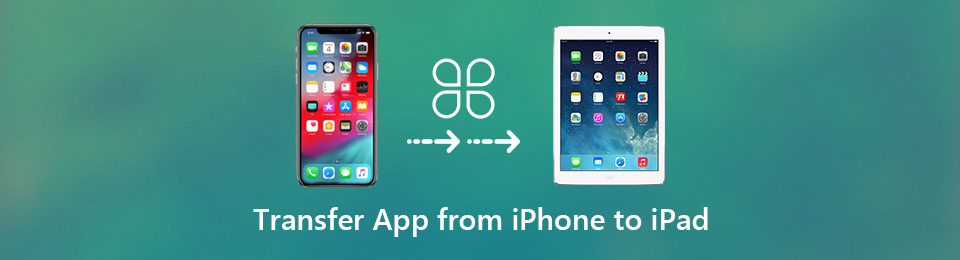
Afortunadamente, encontramos las formas más efectivas después de navegar por varios sitios web. Por lo tanto, este artículo describirá los métodos paso a paso para transferir aplicaciones desde un iPhone a su iPad. Los servicios manuales, de terceros y de transferencia están disponibles a continuación para ayudarlo. Puede esperar que después de leer este artículo, podrá transferir sus aplicaciones y muchos tipos de datos entre sus dispositivos. Comienza a leer las siguientes partes para comenzar el proceso.

Lista de Guías
Con FoneTrans para iOS, disfrutará de la libertad de transferir sus datos del iPhone a la computadora. No solo puede transferir mensajes de texto del iPhone a la computadora, sino que también las fotos, los videos y los contactos se pueden transferir a la PC fácilmente.
- Transfiera fotos, videos, contactos, WhatsApp y más datos con facilidad.
- Vista previa de datos antes de transferir.
- iPhone, iPad y iPod touch están disponibles.
Parte 1. Cómo transferir la aplicación de iPhone a iPad en la configuración
La transferencia de aplicaciones a través de Configuración puede ser la mejor opción si prefiere no usar o instalar una herramienta de terceros. Este método funcionará correctamente siempre que haya iniciado sesión en la misma cuenta de iCloud en su iPhone y iPad. Solo requiere unos pocos toques en su iPhone para sincronizar sus aplicaciones en su iPad, lo que le permite usarlas en ambos dispositivos.
Preste atención a las sencillas instrucciones a continuación para conocer cómo transferir la aplicación de iPhone a iPad en Configuración:
Paso 1Encuentra los Ajustes y ejecútelo en su iPhone. De la lista de opciones, desplácese hacia abajo hasta que vea el iTunes y App Store pestaña, luego púlsala.
Paso 2En la siguiente pantalla, consulte la Descargas automáticas sección. Se pueden encontrar un par de tipos de datos debajo, incluidas aplicaciones, música, libros y audiolibros, y actualizaciones.
Paso 3Active el control deslizante que se alinea con el Apps opción. Después de unos momentos, las aplicaciones de su iPhone también estarán presentes en su iPad. Pero debe asegurarse de que ambos dispositivos estén conectados a una conexión a Internet estable para sincronizar las aplicaciones con éxito.
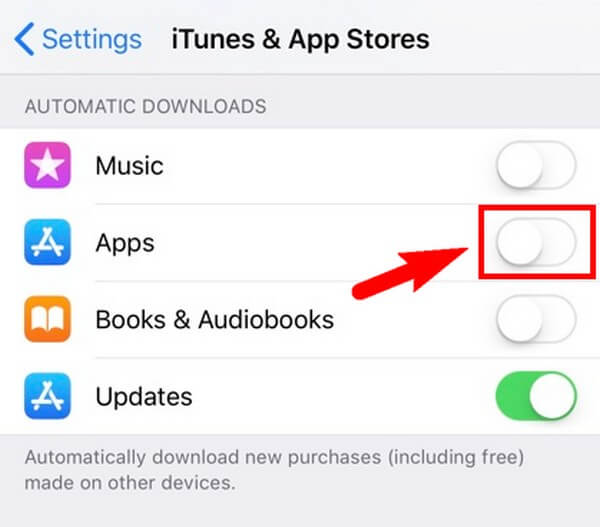
Pero dado que iCloud es el almacenamiento utilizado en este método, debes tener en cuenta que solo ofrece 5 GB de almacenamiento gratuito. Por lo tanto, las aplicaciones que puede almacenar o sincronizar son limitadas.
Parte 2. Cómo transferir la aplicación de iPhone a iPad a través de Finder
Mientras tanto, si conecta su iPhone y iPad a su Mac, puede usar Finder para transferir sus aplicaciones. Solo requiere cables USB y unos simples pasos para que la transferencia sea exitosa. Además, también puede usar iTunes si usa una computadora con Windows.
Preste atención a las sencillas instrucciones a continuación para conocer cómo transferir la aplicación de iPhone a iPad a través de Finder:
Paso 1Conecte su iPhone y iPad a su Mac con el uso de cables USB. Luego abra la ventana del Finder para ver sus dispositivos conectados.
Paso 2Haga clic en el dispositivo iPhone y luego el archivos pestaña para ver sus datos. Después de eso, seleccione los archivos de instalación de las aplicaciones que desea transferir a su iPad.
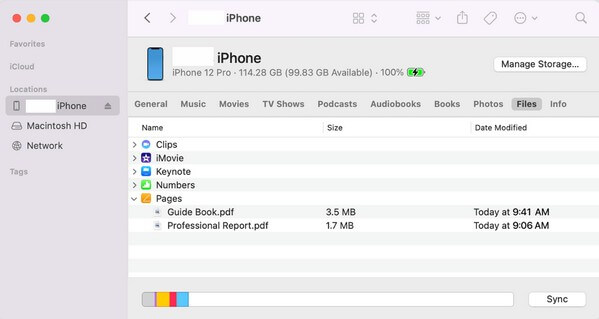
Paso 3Una vez que haya elegido, abra su dispositivo iPad en Finder y arrastre los datos que seleccionó en él. Finder comenzará a copiar los datos del iPhone a su iPad. Cuando termine de copiar, puede instalar las aplicaciones en su dispositivo.
Parte 3. Consejo adicional - FoneTrans para iOS
Si necesita una herramienta para transferir datos de iPhone o iPad, FoneTrans para iOS es el más recomendado. Este programa le permite disfrutar de mover datos entre varios dispositivos, como iPhone, iPad, computadora y más. Por lo tanto, no le impide disfrutar de sus fotos, videos, audio, mensajes, contactos, documentos, registros de llamadas, contactos y más en la mayoría de sus dispositivos iOS o iPadOS. Además, FoneTrans para iOS funciona tanto en Windows como en Mac, así que no tienes que preocuparte si lo instalarás en una computadora que no sea macOS. Su rendimiento eficiente será el mismo independientemente. Además, puede disfrutar de sus características adicionales después de la instalación.
Preste atención al sencillo ejemplo a continuación para saber cómo transferir archivos desde iPhone con FoneTrans para iOS:
Con FoneTrans para iOS, disfrutará de la libertad de transferir sus datos del iPhone a la computadora. No solo puede transferir mensajes de texto del iPhone a la computadora, sino que también las fotos, los videos y los contactos se pueden transferir a la PC fácilmente.
- Transfiera fotos, videos, contactos, WhatsApp y más datos con facilidad.
- Vista previa de datos antes de transferir.
- iPhone, iPad y iPod touch están disponibles.
Paso 1Visite la página web del programa FoneTrans para iOS para ver y haga clic en el Descargar gratis botón de la izquierda. A continuación, se descargará el archivo de instalación. Ábralo para instalar la herramienta, que durará alrededor de un minuto. Una vez que esté listo para comenzar, inicie la herramienta de transferencia en su computadora para comenzar a usarla.
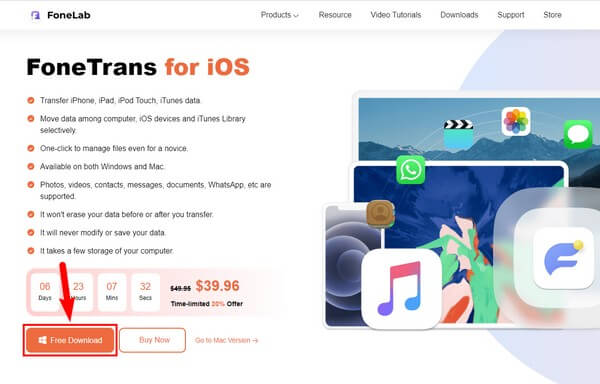
Paso 2La interfaz principal de FoneTrans para iOS le dará la bienvenida con el requisito de conectar sus dispositivos. Use un cable USB para conectar el iPhone a su computadora donde está instalado el programa. Si intentó conectarlo, pero no puede ser reconocido, haga clic en el opción abajo. Le mostrará los métodos para conectarse con éxito.
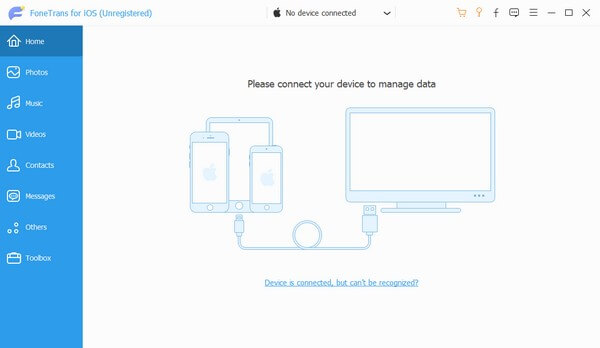
Paso 3Después de que su dispositivo esté conectado, haga clic en la pestaña con la flecha hacia abajo en la parte superior de la interfaz. Aparecerá una lista de dispositivos conectados. Elija su iPhone desde allí. Después de eso, haga clic en el Otros tipo de datos en la columna de la izquierda. Los datos de su iPhone se mostrarán en el área derecha. Marca todo lo que quieras transferir a tu iPad.
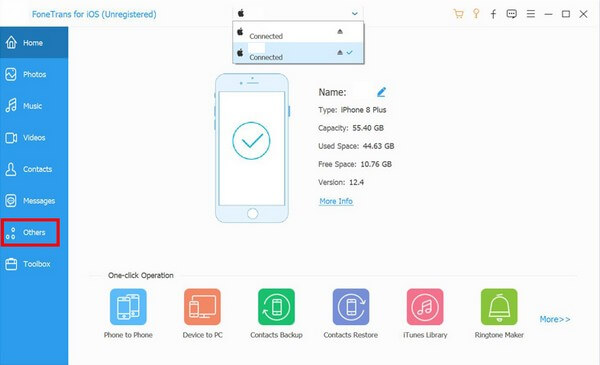
Paso 4Una vez que haya seleccionado todos los datos elegidos, haga clic en el dispositivo iOS icono en la parte superior de la interfaz. Luego seleccione su iPad de los dispositivos conectados para permitir que los datos se transfieran a él. El tiempo de transferencia dependerá del tamaño y la cantidad de datos que transfiera al dispositivo. Después de eso, finalmente puedes disfrutarlos en tu iPad.
Parte 4. Preguntas frecuentes sobre cómo transferir aplicaciones de iPhone a iPad
1. ¿Cómo transferir aplicaciones de iPhone a iPhone sin iCloud?
Si no tiene iCloud, también puede utilizar los métodos de este artículo para transferir aplicaciones de iPhone a iPad. La mayoría de ellos sólo utilizan los mismos pasos, por lo que no se perderá al utilizar los métodos. Puedes confiar en que podrás transferir tus aplicaciones incluso sin iCloud.
2. ¿Por qué mis aplicaciones no se transfieren a mi nuevo iPad?
Es posible que algunos problemas hayan interrumpido la transferencia de aplicaciones. Si estás usando iCloud para transferir, esto puede deberse a la falta de almacenamiento. O es posible que una interrupción haya provocado que sus aplicaciones no se muevan a su iPad. Como una mala conexión a Internet, un apagado inesperado debido a batería baja y más. Puede intentar comprobarlos para ver qué salió mal.
Eso es todo para transferir aplicaciones desde tu iPhone a tu iPad. Si necesita transferir más herramientas con varios dispositivos iOS, puede confiar en FoneTrans para iOS en cualquier momento.
Con FoneTrans para iOS, disfrutará de la libertad de transferir sus datos del iPhone a la computadora. No solo puede transferir mensajes de texto del iPhone a la computadora, sino que también las fotos, los videos y los contactos se pueden transferir a la PC fácilmente.
- Transfiera fotos, videos, contactos, WhatsApp y más datos con facilidad.
- Vista previa de datos antes de transferir.
- iPhone, iPad y iPod touch están disponibles.
