- Parte 1: Cómo sincronizar mensajes de texto de iPhone con Mac a través del reenvío de mensajes de texto
- Parte 2: Cómo sincronizar mensajes de texto de iPhone a Mac con iCloud
- Parte 3: Cómo sincronizar mensajes de iPhone y Mac con iTunes
- Parte 4: Cómo sincronizar mensajes de Mac y iPhone con Finder
- Parte 5: Cómo transferir mensajes de iPhone a Mac con Mac FoneTrans para iOS
- Parte 6: Preguntas frecuentes sobre cómo sincronizar mensajes en Mac y iPhone
Sincronice mensajes de iPhone a Mac de la manera más efectiva y rápida
 Publicado por Lisa ou / 22 de marzo de 2022 09:00
Publicado por Lisa ou / 22 de marzo de 2022 09:00 Es posible sincronizar mensajes con Mac. Tal vez quieras acceder a los mensajes de tu iPhone a través de tu Mac. Hacer esta tarea seguramente será de gran ayuda y beneficio para ver o enviar mensajes de texto. Es excelente y beneficioso porque los mensajes sincronizados o transferidos también pueden usarse como copias de seguridad. Afortunadamente, tienes tu Mac contigo y sabes que tus mensajes están sincronizados con tu Mac.
Del mismo modo, también puede enviar mensajes de texto a través de su Mac. Tienes que aprender a sincronizar mensajes de iPhone con Mac, por lo que podría haber una salida para ti si solo tienes tu Mac contigo. ¿Cómo sincronizar mis mensajes con mi Mac? ¿Es esta tu pregunta? Descúbrelo leyendo hasta el final de este post.
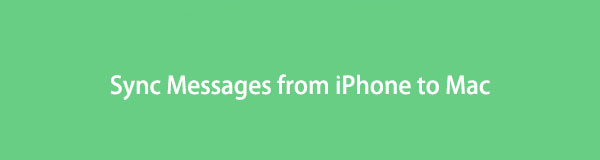

Lista de Guías
- Parte 1: Cómo sincronizar mensajes de texto de iPhone con Mac a través del reenvío de mensajes de texto
- Parte 2: Cómo sincronizar mensajes de texto de iPhone a Mac con iCloud
- Parte 3: Cómo sincronizar mensajes de iPhone y Mac con iTunes
- Parte 4: Cómo sincronizar mensajes de Mac y iPhone con Finder
- Parte 5: Cómo transferir mensajes de iPhone a Mac con Mac FoneTrans para iOS
- Parte 6: Preguntas frecuentes sobre cómo sincronizar mensajes en Mac y iPhone
Con FoneTrans para iOS, disfrutará de la libertad de transferir sus datos del iPhone a la computadora. No solo puede transferir mensajes de texto del iPhone a la computadora, sino que también las fotos, los videos y los contactos se pueden transferir a la PC fácilmente.
- Transfiera fotos, videos, contactos, WhatsApp y más datos con facilidad.
- Vista previa de datos antes de transferir.
- iPhone, iPad y iPod touch están disponibles.
Parte 1: Cómo sincronizar mensajes de texto de iPhone con Mac a través del reenvío de mensajes de texto
El reenvío de mensajes de texto es una función que envía automáticamente mensajes de texto entre dispositivos Apple. Con esta función, ya no tendrá que preocuparse por reenviar mensajes manualmente desde su iPhone a su Mac. Siempre que utilice el mismo servicio de iMessage y el ID de Apple, sus mensajes de texto se sincronizarán y estarán accesibles en su aplicación Mac Messages.
Pasos sobre cómo sincronizar textos de iPhone con Mac a través del reenvío de mensajes de texto:
Paso 1Para comenzar, inicie sesión con la misma ID de Apple para iMessage tanto en su iPhone como en su Mac. Para ello, acceda a la Mensajes menú en tu iPhone Ajustes aplicación Desde allí, seleccione el Enviar recibir .
Paso 2Del mismo modo, vaya a la Mensajes app en tu Mac y dirígete a Mensajes. Posteriormente, vaya a PreferenciasY, a continuación, haga clic iMessage.
Paso 3Posteriormente, regresa a la Mensajes menú en su iPhone, luego Reenvío de mensajes de texto.
Paso 4A continuación, configure los dispositivos que pueden enviar y recibir mensajes de texto además de su dispositivo iPhone. Use su autenticación de dos factores o el código de verificación que se le envió en su iPhone.
A medida que avanza con este método, asegúrese de que su iPhone y Mac tengan una conexión a Internet estable. Alternativamente, puede usar el almacenamiento en la nube para sincronizar mensajes de texto entre sus dispositivos.
Parte 2: Cómo sincronizar mensajes de texto de iPhone a Mac con iCloud
Mantener sus mensajes de texto en el almacenamiento en la nube es una de las funciones principales de iCloud. Además de eso, iCloud también te permite sincronizar mensajes de un dispositivo a otro. Además, iCloud actualiza automáticamente los mensajes en su almacenamiento en la nube, su iPhone y su Mac. Necesita una conexión a Internet e iniciar sesión con la misma cuenta de iCloud. Además, puede realizar este método de forma remota, lo que significa que no importa si su iPhone y Mac están cerca o no.
Pasos sobre cómo sincronizar mensajes en Mac con iCloud:
Paso 1Para comenzar en su iPhone, diríjase a la Ajustes aplicación, luego toque su ID de Apple desde la parte superior de la pantalla.
Paso 2A continuación, proceda al iCloud menú, luego active el interruptor al lado de Mensajes.
Paso 3Ahora en tu Mac, abre el Mensajes aplicación, luego haga clic en Mensajes desde la barra de Menú en la parte superior de su pantalla.
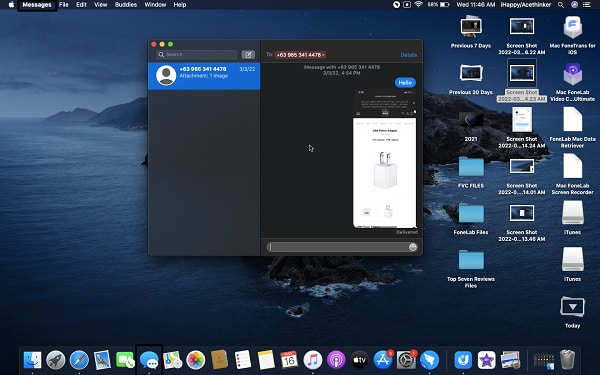
Paso 4Después de eso, dirígete a Preferencias, A continuación, seleccione Cuentas del menú. Por último, habilite Mensajes para iCloudY, a continuación, haga clic Sincronizar ahora.
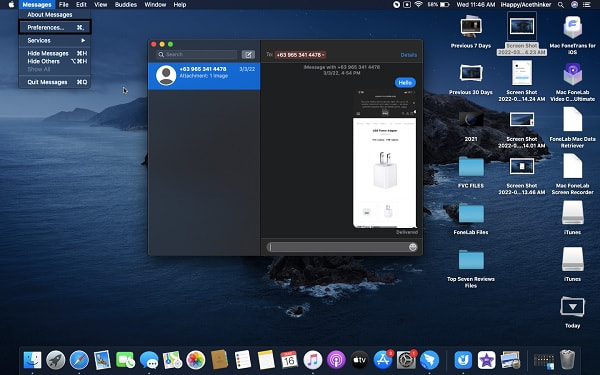
Por el contrario, también puede sincronizar o guardar mensajes de texto desde su iPhone en su Mac creando una copia de seguridad en su computadora.
Con FoneTrans para iOS, disfrutará de la libertad de transferir sus datos del iPhone a la computadora. No solo puede transferir mensajes de texto del iPhone a la computadora, sino que también las fotos, los videos y los contactos se pueden transferir a la PC fácilmente.
- Transfiera fotos, videos, contactos, WhatsApp y más datos con facilidad.
- Vista previa de datos antes de transferir.
- iPhone, iPad y iPod touch están disponibles.
Parte 3: Cómo sincronizar mensajes de iPhone y Mac con iTunes
La sincronización de mensajes de texto de iPhone a Mac a través de iTunes es un método que está en camino de crear una copia de seguridad y mantener sus mensajes en su Mac. Con este método, puede mantener los mensajes de texto de su iPhone, antiguos y nuevos, en su Mac cada vez que conecta su iPhone a ella. También puede mantener sus mensajes seguros y protegidos con la función de cifrado de iTunes para copias de seguridad.
Pasos sobre cómo sincronizar mensajes de iPhone y Mac con iTunes:
Paso 1Comience abriendo iTunes y conectando su iPhone a su Mac.
Paso 2En la parte derecha de iTunes, haga clic en el iPhone opción. Este paso lo redirigirá a una nueva ventana.
Paso 3Vaya a la sección de copia de seguridad desde esa nueva ventana, luego marque Este computador para guardar las copias de seguridad de su iPhone en su Mac. Puedes elegir Cifrar copia de seguridad si desea proteger sus copias de seguridad.
Paso 4Después del proceso de copia de seguridad, haga clic en Terminado.
En iTunes, Finder también es un administrador de datos disponible para dispositivos Mac e iOS.
Parte 4: Cómo sincronizar mensajes de Mac y iPhone con Finder
Para computadoras Mac con la última versión del sistema operativo, Finder es el administrador de datos predeterminado. En cuanto a iPhones y iPads, puede sincronizar o guardar sus datos en su Mac. Es una excelente herramienta para administrar datos de Apple para ver, acceder y crear una copia de seguridad.
Pasos sobre cómo sincronizar mensajes de Mac y iPhone con Finder:
Paso 1En primer lugar, conecte su iPhone a su Mac con un cable USB, luego abra Finder.
Paso 2Haga clic en el nombre de su iPhone en la ventana del Finder, luego vaya a la General .
Paso 3Bajo la General pestaña, haga clic en Copia ahora opción ubicada en la parte inferior.
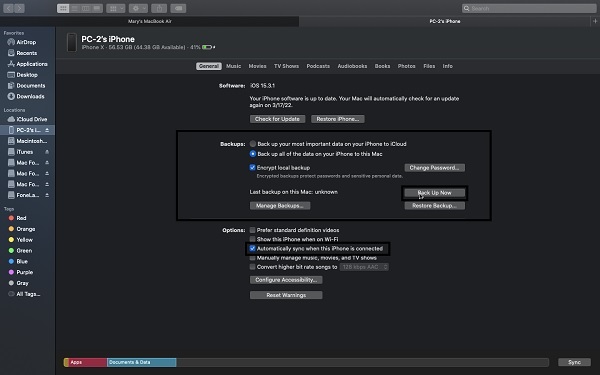
Por otro lado, puede usar una herramienta de terceros para transferir y mantener seguros los mensajes de texto de su iPhone en su Mac.
Parte 5: Cómo transferir mensajes de iPhone a Mac con Mac FoneTrans para iOS
Mac FoneTrans para iOS es una herramienta de transferencia de datos de Apple entre computadoras y dispositivos iOS. Es una herramienta de transferencia de mensajes, fotos, videos, contactos, documentos, WhatsApp y muchos más datos. Con esta herramienta de transferencia, ya no tiene que preocuparse por la seguridad y privacidad de sus datos porque nunca mantendrá un registro de nada en su iPhone y computadora. Además, no se eliminará ningún dato antes, durante y después del proceso de transferencia.
Por lo tanto, si su propósito para tener sus mensajes de texto en su Mac es para verlos y guardarlos, Mac FoneTrans para iOS Sin duda es una gran ayuda.
Con FoneTrans para iOS, disfrutará de la libertad de transferir sus datos del iPhone a la computadora. No solo puede transferir mensajes de texto del iPhone a la computadora, sino que también las fotos, los videos y los contactos se pueden transferir a la PC fácilmente.
- Transfiera fotos, videos, contactos, WhatsApp y más datos con facilidad.
- Vista previa de datos antes de transferir.
- iPhone, iPad y iPod touch están disponibles.
Pasos sobre cómo transferir mensajes de iPhone a Mac con Mac FoneTrans para iOS:
Paso 1En primer lugar, haga clic en el botón de descarga a continuación para descargar e instalar Mac FoneTrans para iOS en su Mac. Mientras tanto, use un cable USB para conectar su iPhone a su Mac.
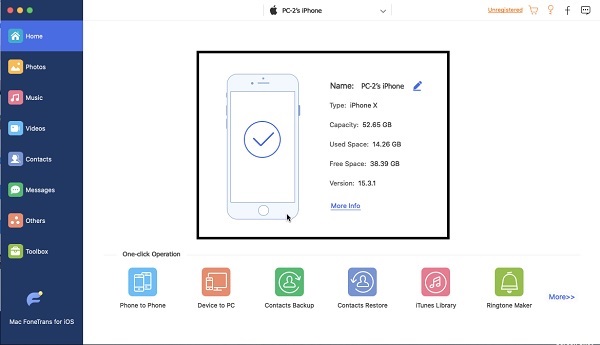
Paso 2En segundo lugar, haga clic en el Mensajes pestaña en el menú lateral izquierdo del programa.
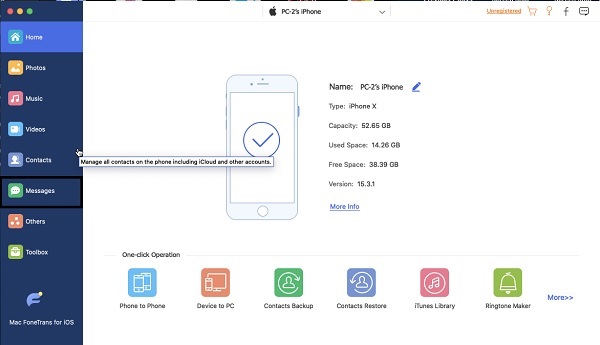
Paso 3En tercer lugar, seleccione todos los mensajes que desee transferir y guárdelos en su Mac.

Paso 4Por último, haga clic en el Exportar luego configure la carpeta de destino en su Mac.
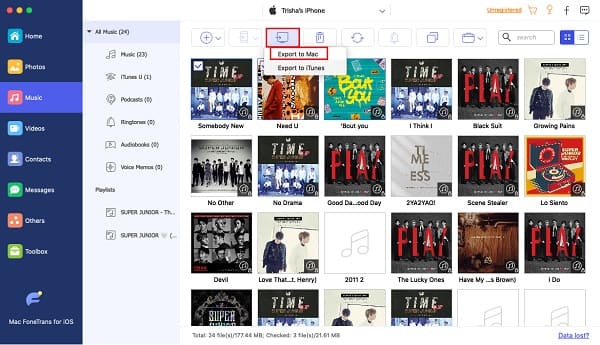
Parte 6: Preguntas frecuentes sobre cómo sincronizar mensajes en Mac y iPhone
¿Qué hacer si mis mensajes de texto no se sincronizan en mi Mac con iCloud?
Si los mensajes no se sincronizan entre su Mac y iPhone, primero debe verificar si iCloud para Mensajes está habilitado o no. Una vez que confirmes que está habilitado, tendrás que hacer un pequeño truco para solucionar el problema. Por favor, apáguelo por unos momentos, luego vuelva a encenderlo. Haz lo mismo con tu Mac. Esta publicación debería corregir sus mensajes que no se sincronizan entre su iPhone y Mac.
¿Qué hacer si iMessage no funciona en Mac?
Si encuentra problemas con iMessages en su iPhone o Mac, lo primero que debe hacer es reiniciarlos. Mientras hace esto, también puede deshabilitar iMessages y luego habilitarlo una vez que su Mac se encienda nuevamente.
¿Por qué mi iMessages está deshabilitado en Mac?
Tal vez esté utilizando un número de teléfono diferente o una cuenta de iCloud (ID de Apple) en su iPhone y Mac. Asegúrate de estar usando el mismo número de teléfono móvil en tu Mac que en tu iPhone. Para asegurarse de que iMessage funcione en sus dispositivos, use el mismo número de teléfono y la ID de Apple.
En conclusión, es posible sincronizar, guardar o transferir mensajes de texto entre iPhone, Mac y otros dispositivos. Los anteriores son métodos certificados y reconocidos para sincronizar mensajes en Mac y iPhone. Sobre todo, todas las soluciones anteriores están cuidadosamente seleccionadas y se garantiza que sean efectivas, eficientes y fáciles de seguir.
Además, Mac FoneTrans para iOS es la mejor solución porque le permite transferir todo tipo de datos desde iPhone a Mac. Es una herramienta muy recomendable ya que te permitirá transferir datos a prueba de fallas y sin estrés. La intención es facilitar el proceso de sincronización de mensajes de iPhone a Mac, y seguramente lo hará con las soluciones anteriores.
Con FoneTrans para iOS, disfrutará de la libertad de transferir sus datos del iPhone a la computadora. No solo puede transferir mensajes de texto del iPhone a la computadora, sino que también las fotos, los videos y los contactos se pueden transferir a la PC fácilmente.
- Transfiera fotos, videos, contactos, WhatsApp y más datos con facilidad.
- Vista previa de datos antes de transferir.
- iPhone, iPad y iPod touch están disponibles.
