- Parte 1. Cómo sincronizar iPhone a iPad con FoneTrans para iOS
- Parte 2. Cómo sincronizar iPhone con iPad a través de iTunes
- Parte 3. Cómo sincronizar iPhone con iPad con Finder
- Parte 4. Cómo sincronizar iPhone con iPad usando iCloud Backup
- Parte 5. Cómo sincronizar iPhone con iPad con AirDrop
- Parte 6. Preguntas frecuentes sobre la sincronización de iPhone con iPad
5 métodos útiles para sincronizar el iPhone con el iPad de manera efectiva
 Actualizado por Lisa ou / 29 de marzo de 2023 15:40
Actualizado por Lisa ou / 29 de marzo de 2023 15:40Si tiene miedo de perder sus archivos en su iPhone, es mejor sincronizarlos con otro dispositivo, como un iPad para mantenerlos seguros. En este caso, servirá como respaldo para sus datos. La pregunta es: ¿es fácil sincronizar el iPhone con el iPad si es la primera vez que lo haces?
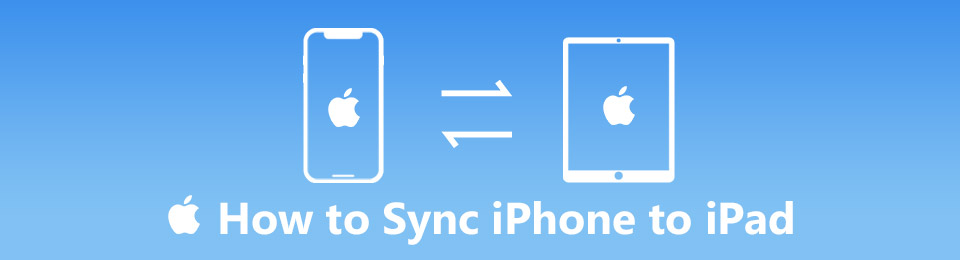
Honestamente, el proceso de sincronizar iPhone con iPad es un poco complicado. Especialmente si no conoce el proceso, es posible que se sienta confundido acerca del procedimiento. No te preocupes. Este artículo le ayudará a hacerlo rápido y fácil. Mostrará 5 métodos diferentes, incluido el mejor software de transferencia de iOS. Siga adelante.

Lista de Guías
- Parte 1. Cómo sincronizar iPhone a iPad con FoneTrans para iOS
- Parte 2. Cómo sincronizar iPhone con iPad a través de iTunes
- Parte 3. Cómo sincronizar iPhone con iPad con Finder
- Parte 4. Cómo sincronizar iPhone con iPad usando iCloud Backup
- Parte 5. Cómo sincronizar iPhone con iPad con AirDrop
- Parte 6. Preguntas frecuentes sobre la sincronización de iPhone con iPad
Parte 1. Cómo sincronizar iPhone a iPad con FoneTrans para iOS
FoneTrans para iOS es una herramienta flexible para sincronizar archivos debido a sus características sobresalientes. Puede transferir datos de iOS a la computadora, iOS a iOS, computadora a iOS, iTunes a iOS e iTunes a la computadora. Admite varios datos, como fotos, videos, contactos, mensajes, documentos, etc. Otra cosa buena de este software es que conservará los datos originales antes, durante y después del proceso de transferencia. También los protege de ser dañados y borrados.
Con FoneTrans para iOS, disfrutará de la libertad de transferir sus datos del iPhone a la computadora. No solo puede transferir mensajes de texto del iPhone a la computadora, sino que también las fotos, los videos y los contactos se pueden transferir a la PC fácilmente.
- Transfiera fotos, videos, contactos, WhatsApp y más datos con facilidad.
- Vista previa de datos antes de transferir.
- iPhone, iPad y iPod touch están disponibles.
Además, puede administrar sus archivos con solo unos pocos clics. ¿Quieres usar este fantástico FoneTrans para iOS sincronizar el iPhone con el iPad? A continuación se muestran los pasos.
Paso 1Obtenga la mejor herramienta de transferencia de iOS haciendo clic en el Descargar gratis botón. Está debajo de la descripción del software. Después de eso, configúrelo en su computadora para descargarlo e iniciarlo al instante.
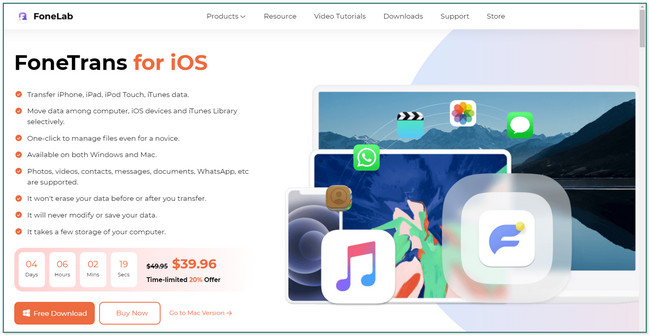
Paso 2El software le pedirá y requerirá que conecte el iPhone y el iPad a la computadora. Puedes usar un cable para hacer eso.
Nota: Si su computadora no reconoce el teléfono o el cable, haga clic en el El dispositivo está conectado pero no se puede reconocer botón en la parte inferior del software. En este caso, la herramienta te mostrará una guía sobre cómo solucionarlo.
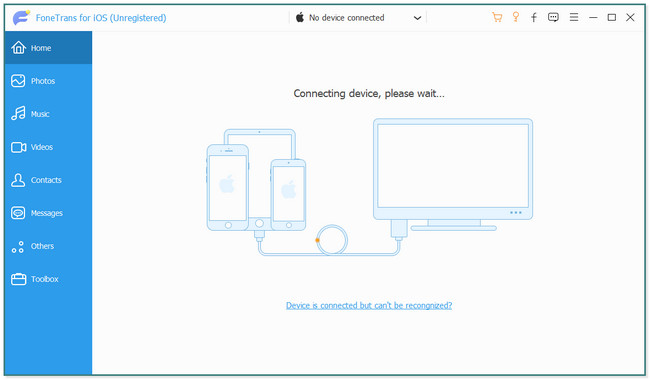
Paso 3Una vez que conecte con éxito los dos teléfonos a la computadora, verá el nombre de su iPhone en la pantalla. Después de eso, seleccione los datos que desea sincronizar o transferir desde el teléfono a la tableta. Sería mejor localizarlos antes de continuar con el siguiente paso o procedimiento.
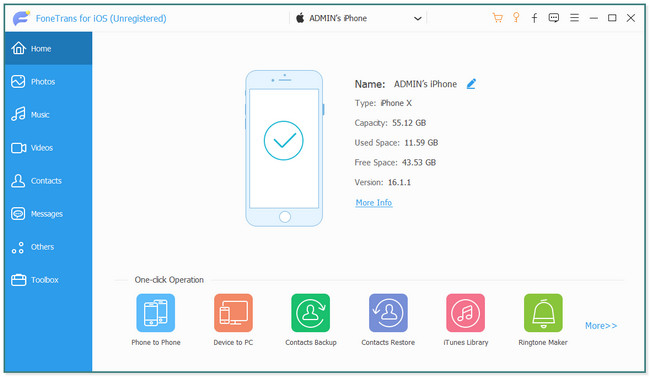
Paso 4Si tiene dificultades para localizar los archivos, puede filtrarlos u organizarlos haciendo clic en el Fechas en el lado derecho de la herramienta. Después de eso, marque las casillas en el lado derecho del archivo. Más tarde, haga clic en el dispositivo iPad en la parte superior del software. Espere a que el software sincronice los datos del iPhone al iPad. Después del proceso, desconecte el iPhone y el iPad de la computadora.
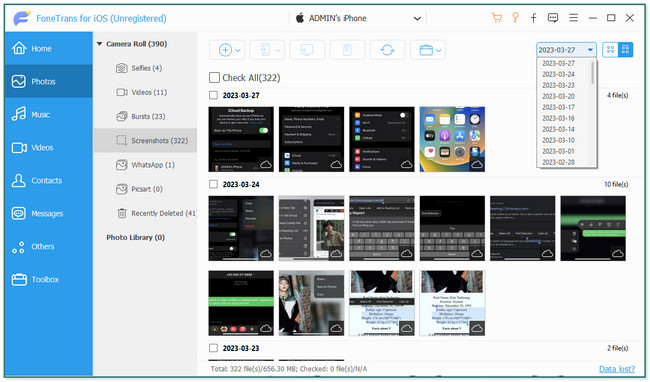
Aparte de esta fantástica herramienta, puedes utilizar otros métodos diferentes. Desplácese hacia abajo.
Con FoneTrans para iOS, disfrutará de la libertad de transferir sus datos del iPhone a la computadora. No solo puede transferir mensajes de texto del iPhone a la computadora, sino que también las fotos, los videos y los contactos se pueden transferir a la PC fácilmente.
- Transfiera fotos, videos, contactos, WhatsApp y más datos con facilidad.
- Vista previa de datos antes de transferir.
- iPhone, iPad y iPod touch están disponibles.
Parte 2. Cómo sincronizar iPhone con iPad a través de iTunes
iTunes es conocido por descargar y administrar archivos de audio y video. Aparte de eso, puedes reproducir y comprar canciones, pero debes pagar una suscripción para descargas ilimitadas. Además, también puedes convertir música usando esta aplicación. Admite MP4, MOV, M4V y muchos más formatos de audio. También debe tener en cuenta que iTunes ha sido reemplazado en la última versión de macOS. No te preocupes. Todavía puede usarlo en sistemas operativos macOS y Windows anteriores.
De todos modos, ¿quieres usar iTunes para sincronizar el iPhone con el iPad? Puede seguir los pasos detallados y fáciles a continuación para evitar errores en el proceso. Desplácese hacia abajo.
Paso 1En su computadora, abra iTunes y conecte su iPhone a él. Puede utilizar un cable USB. Verás el iPhone or teléfono icono en la esquina superior izquierda de la interfaz principal. Todo lo que tienes que hacer es hacer clic en él.
Paso 2Localice el Ajustes en el lado izquierdo de la herramienta. Después de eso, debe hacer clic y elegir todos los datos que desea sincronizar usando iTunes. Puede agregar los archivos marcando la casilla o el ícono circular en su lado izquierdo. Después de eso, haga clic en el Aplicá or Sincronizar botón. Desconecte el iPhone y sincronice los datos de iTunes con su iPad.
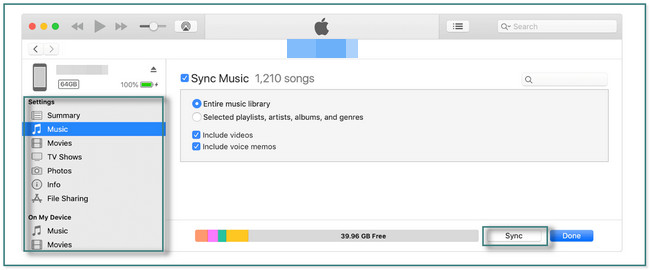
Parte 3. Cómo sincronizar iPhone con iPad con Finder
La mayoría de las veces, Finder se usa para buscar los archivos en su Mac. Además, reemplazó a iTunes en macOS Catalina y versiones posteriores. En este caso, puedes usarlo para sincronizar los datos de tu iPhone con tu iPad fácilmente.
¿Quieres usar Finder para sincronizar el iPhone con el iPad? A continuación se detallan los pasos. Siga adelante.
Paso 1Inicie el Finder icono en tu Mac. Después de eso, debe conectar el iPhone para que la Mac pueda acceder a su teléfono mediante un cable USB. Más tarde, verá el nombre del iPhone en el lado izquierdo del Finder. Lo mejor sería tocar el botón Confía en este dispositivo en su teléfono para permitir que la computadora acceda a los datos de su teléfono.
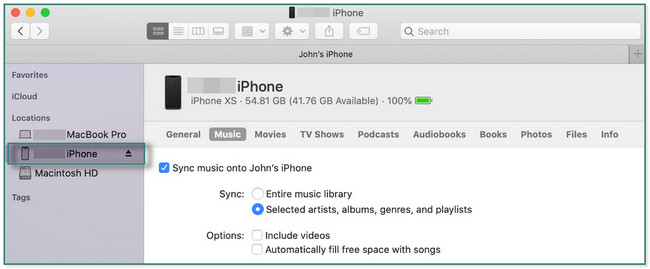
Paso 2Debajo del nombre del teléfono, verá los datos a los que accedió. Debe hacer clic en cada uno y agregarlos al proceso de sincronización marcando la casilla círculo or box icono en su lado izquierdo. Después de eso, haga clic en el Aplicá en la esquina inferior derecha del Finder. También puede hacer clic en el Sincronizar botón. Después de eso, desconecte el iPhone de la Mac y sincronice los datos con su iPad conectando el iPad a la Mac.
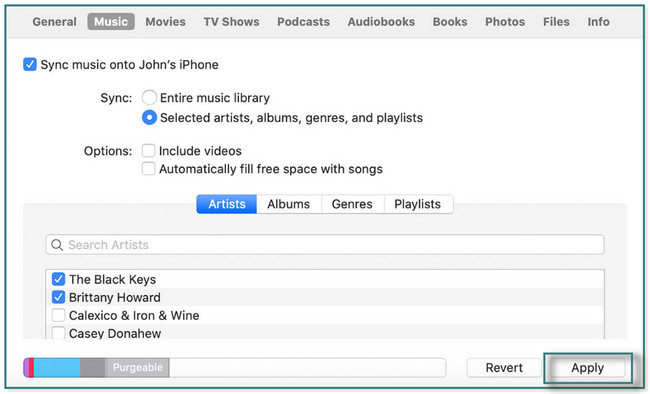
Parte 4. Cómo sincronizar iPhone con iPad usando iCloud Backup
iCloud te permite hacer una copia de seguridad de tus archivos para copiar la información de tu dispositivo, como iPhone, iPad, y más. Incluye datos de aplicaciones, configuraciones del dispositivo, fotos, videos, etc. Automáticamente copias de seguridad de sus archivos y los mantiene actualizados en todos sus dispositivos. Lo bueno de este servicio en la nube es que te permite usar 5GB de almacenamiento gratis. Pero si desea superar eso, debe pagar una suscripción según el almacenamiento que desee tener. Además, en ocasiones, su proceso de sincronización se prolonga y te costará demasiado tiempo. ¿Quieres usar esto para sincronizar el iPhone con el iPad? Desplácese hacia abajo.
Paso 1En su teléfono, necesita ubicar el Ajustes or Equipo icono. Después de eso, toque el nombre de la cuenta con la que inició sesión en el teléfono. En su interior, desplácese hacia abajo hasta que vea el iCloud icono. Tóquelo y verá muchas opciones para su iCloud.
Paso 2Localice el Aplicaciones usando iCloud sección. Después de eso, elige el iCloud Drive sección tocándola en la interfaz principal. Más adelante, verá otras opciones para el iCloud Drive .
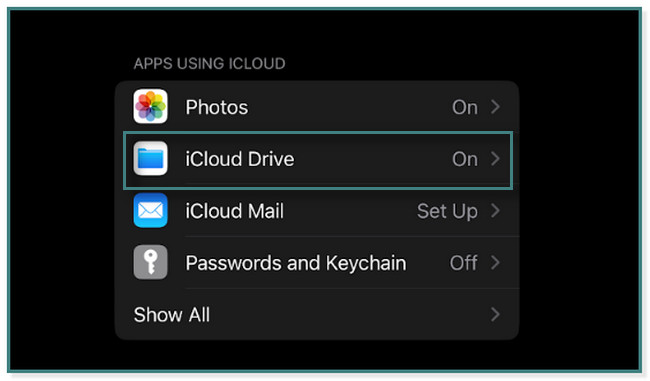
Paso 3Dentro de iCloud Drive, verá la opción para sincronizar sus datos. Todo lo que necesita realizar es deslizar el Sincroniza este iPhone deslizador a la derecha. En este caso, sincronizará los datos del iPhone con la unidad en la nube. Después de eso, debe iniciar sesión en la misma cuenta de iCloud en la tableta. Solo necesita iniciar sesión en la misma cuenta de iCloud en el iPad para acceder a los mismos datos que su iPhone.
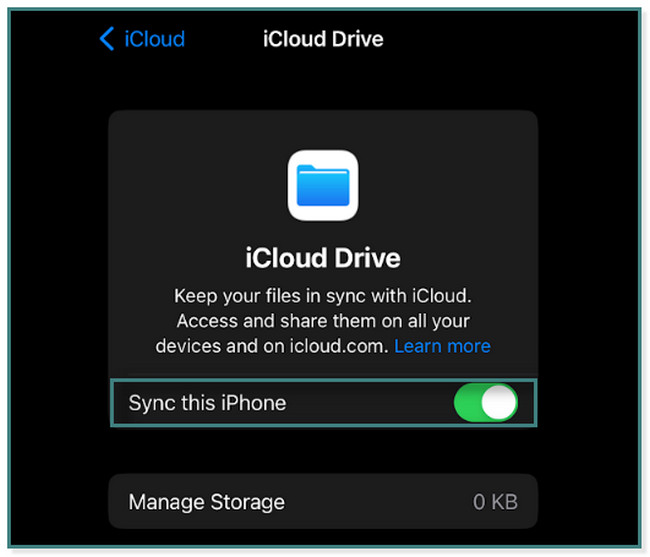
Con FoneTrans para iOS, disfrutará de la libertad de transferir sus datos del iPhone a la computadora. No solo puede transferir mensajes de texto del iPhone a la computadora, sino que también las fotos, los videos y los contactos se pueden transferir a la PC fácilmente.
- Transfiera fotos, videos, contactos, WhatsApp y más datos con facilidad.
- Vista previa de datos antes de transferir.
- iPhone, iPad y iPod touch están disponibles.
Parte 5. Cómo sincronizar iPhone con iPad con AirDrop
AirDrop se utiliza para compartir y recibir archivos en dispositivos Apple. Admite varios datos como fotos, documentos, videos y más. También puede usar esta aplicación para sincronizar el iPhone con el iPad sin una computadora. Le permite transferir archivos de forma inalámbrica mediante redes Wi-Fi y Bluetooth. Aparte de eso, enviará sus archivos rápidamente, dependiendo del tamaño de los archivos. Pero a veces, encontrará que no puede buscar a otros usuarios porque AirDrop no funciona correctamente. Puede reiniciar su teléfono si eso sucede.
De todos modos, ¿quieres usarlo para sincronizar el iPhone con el iPad? Siga adelante.
Paso 1Vaya a los datos que desea sincronizar o transferir a su tableta. Después de eso, elige el Lanzamiento desde el aire icono debajo de esos datos.
Paso 2Los usuarios visibles y disponibles aparecerán debajo del AirDrop una copia sección. Solo necesitas localizar al usuario al que quieres enviar los datos.
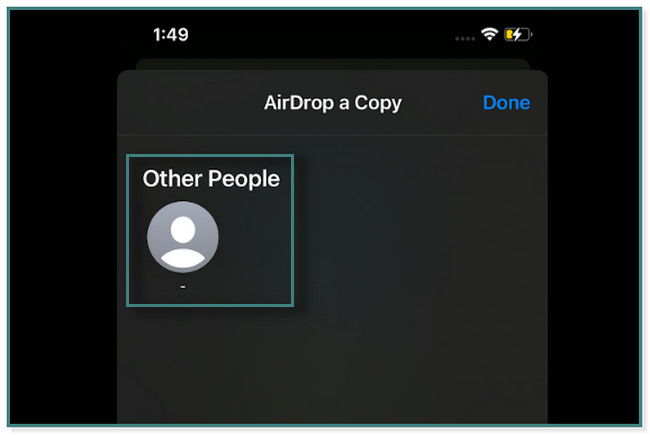
Paso 3"Permitir" Lanzamiento desde el aire en tu iPad. Solo necesitas conectarlo a la misma red que tu iPhone. Encienda también su Bluetooth. Grifo Recibe. Una vez que finalice el proceso de transferencia, se verá el ícono Enviado debajo. Después de eso, toca el Terminado del botón.
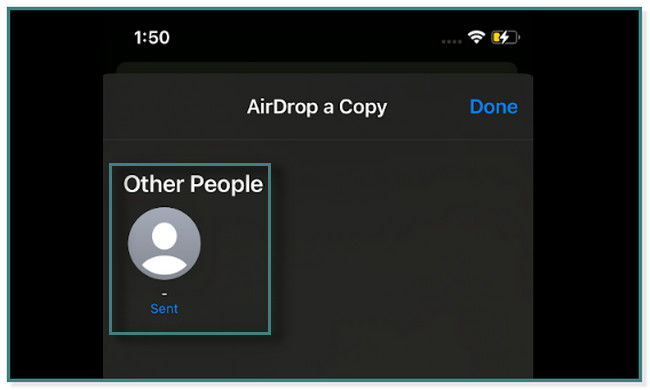
Parte 6. Preguntas frecuentes sobre la sincronización de iPhone con iPad
1. ¿Por qué mi iPhone no se sincroniza?
Depende de cómo sincronices tu iPhone. Puede suceder cuando un archivo en su dispositivo Mac, iOS o iPadOS está bloqueado. O su conexión a Internet es mala o no puede. Aparte de eso, verifique la cuenta de iCloud iniciada en todos sus dispositivos Apple. Los datos no se sincronizarán si las cuentas no son las mismas.
2. ¿Cómo restablezco la configuración de sincronización de mi iPhone?
solicite restablecer la configuración del iPhone en tu teléfono. Todo lo que necesita hacer es ubicar el Ajustes aplicación Después de eso, localiza el General icono. Toque en el Transferir o reiniciar iPhoney selecciona el Restablecer Todos Los Ajustes del botón.
Con FoneTrans para iOS, disfrutará de la libertad de transferir sus datos del iPhone a la computadora. No solo puede transferir mensajes de texto del iPhone a la computadora, sino que también las fotos, los videos y los contactos se pueden transferir a la PC fácilmente.
- Transfiera fotos, videos, contactos, WhatsApp y más datos con facilidad.
- Vista previa de datos antes de transferir.
- iPhone, iPad y iPod touch están disponibles.
Esta publicación contiene la mejor herramienta de transferencia de iOS llamada FoneTrans para iOS. Incluye otros métodos sencillos para sincronizar el iPhone con el iPad. ¡Descargue el software ahora!
A continuación se muestra un video tutorial para referencia.


