- Parte 1. Cómo sincronizar el calendario de iPad y iPhone de forma inalámbrica con iCloud
- Parte 2. Cómo sincronizar calendarios de iPhone y iPad con Google Calendars
- Parte 3. Cómo sincronizar el calendario en iPhone y iPad con iTunes
- Parte 4. Cómo sincronizar el calendario en iPhone y iPad con Finder
- Parte 5. Cómo sincronizar datos de iPhone y iPad con FoneTrans para iOS
- Parte 6. Preguntas frecuentes sobre cómo sincronizar calendarios de iPad y iPhone
Sincronice el calendario de iPhone y iPad con soluciones reconocidas
 Publicado por Lisa ou / 17 de marzo de 2021 09:00
Publicado por Lisa ou / 17 de marzo de 2021 09:00 Sincronizar los calendarios de mi iPhone y iPad a prueba de fallas y sin estrés es una tarea que muchos usuarios están buscando una solución. Tal vez esté utilizando varios dispositivos, iPhone y iPad, por ejemplo, y desee ver y acceder a los mismos eventos del calendario en diferentes dispositivos. Hacer este procedimiento le permite evitar conflictos y confusiones al mirar un calendario y no el otro. Este tipo de problemas podrían interrumpir su agenda, como retrasos, citas perdidas, etcétera. Estas situaciones son terribles, especialmente si tiene asuntos importantes que no puede perder en su agenda. Esta afirmación se aplica especialmente a fines profesionales y educativos.
Independientemente del motivo, lo mejor sería aprender a sincronizar el calendario de su iPhone con el calendario de su iPad. De esa manera, puede hacerlo sin fallar y lo más rápido que pueda. Con eso, asegúrese de continuar hasta el final y descubra la mejor manera de sincronizar calendarios entre sus dispositivos y transferir cualquier información con la mejor herramienta y método disponible.
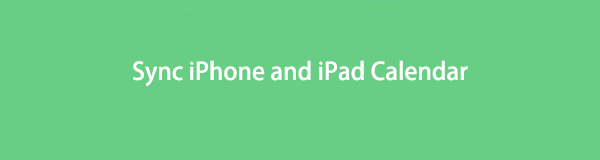

Lista de Guías
- Parte 1. Cómo sincronizar el calendario de iPad y iPhone de forma inalámbrica con iCloud
- Parte 2. Cómo sincronizar calendarios de iPhone y iPad con Google Calendars
- Parte 3. Cómo sincronizar el calendario en iPhone y iPad con iTunes
- Parte 4. Cómo sincronizar el calendario en iPhone y iPad con Finder
- Parte 5. Cómo sincronizar datos de iPhone y iPad con FoneTrans para iOS
- Parte 6. Preguntas frecuentes sobre cómo sincronizar calendarios de iPad y iPhone
Con FoneTrans para iOS, disfrutará de la libertad de transferir sus datos del iPhone a la computadora. No solo puede transferir mensajes de texto del iPhone a la computadora, sino que también las fotos, los videos y los contactos se pueden transferir a la PC fácilmente.
- Transfiera fotos, videos, contactos, WhatsApp y más datos con facilidad.
- Vista previa de datos antes de transferir.
- iPhone, iPad y iPod touch están disponibles.
Parte 1. Cómo sincronizar el calendario de iPad y iPhone de forma inalámbrica con iCloud
Para dispositivos Apple, la forma más accesible y conveniente de sincronizar datos, calendario, fotos, videos, etc. es a través de iCloud. Como sabrá, iCloud es un servicio informático y de almacenamiento en la nube destinado principalmente a dispositivos Apple. El uso de la misma cuenta de iCloud y la configuración de cada dato permite a todos los usuarios sincronizar el acceso correctamente y en consecuencia. Por lo tanto, a ver sus datos de iCloud en cada dispositivo Apple que quieran y necesiten.
Pasos sobre cómo sincronizar calendarios entre iPhone y iPad con iCloud:
Paso 1Para comenzar, ve a iCloud en Ajustes app tanto en tu iPhone como en tu iPad.

Paso 2Eventualmente, navegue por el Calendarios opción bajo iCloud configuración y enciéndalo. Haga esto tanto para su iPhone como para su iPad.

Paso 3Lo que es más importante, tenga sus dispositivos conectados a una conexión a Internet estable y espere a que iCloud sincronice el calendario del iPhone con el iPad.
Además, muchos usuarios también están interesados en aprender a sincronizar calendarios de iPhone y iPad sin iCloud. Es por eso que esta publicación seleccionó cuidadosamente todas las formas efectivas y convenientes de sincronizar calendarios entre un iPhone y un iPad sin usar iCloud.
Con FoneTrans para iOS, disfrutará de la libertad de transferir sus datos del iPhone a la computadora. No solo puede transferir mensajes de texto del iPhone a la computadora, sino que también las fotos, los videos y los contactos se pueden transferir a la PC fácilmente.
- Transfiera fotos, videos, contactos, WhatsApp y más datos con facilidad.
- Vista previa de datos antes de transferir.
- iPhone, iPad y iPod touch están disponibles.
Parte 2. Cómo sincronizar calendarios de iPhone y iPad con Google Calendars
Google Calendar está disponible para los servicios de calendario de iPhone y iPad proporcionados por Google. Este calendario le permite crear y editar eventos y sincronizarlos entre dispositivos. Puede sincronizar sus eventos y horarios de Google Calendar en la aplicación Calendario local de su iPhone y iPad para una experiencia de visualización de calendario más coherente e integrada.
Pasos sobre cómo sincronizar el calendario entre iPhone y iPad con Google Calendars:
Paso 1En primer lugar, ve al Ajustes aplicación y dirígete a Calendario en tu iPhone. Desde allí, toca Cuentas, A continuación, seleccione Agregar cuentas.
Paso 2En segundo lugar, seleccione Google de la lista, luego ingrese su cuenta de Google con su gmail dirección y contraseña. Posteriormente, habilite la Calendario opción y otros datos que desea sincronizar. Grifo Guardar.
Paso 3En tercer lugar, vaya a la Calendario aplicación en tu iPhone, luego toca Calendarios desde la parte inferior de tu pantalla. Este paso le permitirá ver todos los calendarios accesibles en su dispositivo, incluido su Google Calendar.
Paso 4Por último, seleccione calendarios de google, luego toque Terminado. Todo lo que tienes que hacer ahora es repetir el mismo proceso en tu iPad.
Y así es como puedes usar Google Calendars para sincronizar calendarios de iPhone con iPad. Sin embargo, la duración de este método depende de la velocidad de su conexión a Internet. Por lo tanto, el proceso de sincronización puede demorar un tiempo y mucho más de lo que desearía. Alternativamente, también puede sincronizar calendarios entre iPhones y iPads a través de computadoras y USB.
Parte 3. Cómo sincronizar el calendario en iPhone y iPad con iTunes
Puede usar iTunes para resolver su problema en computadoras con Windows, macOS Catalina o versiones anteriores. Para computadoras, iTunes es un administrador de datos disponible. Una aplicación gratuita le permite transferir datos y sincronizar calendarios de un iPhone a otro o en un iPad. Para que este método funcione, lo primero que debe hacer es configurar iTunes. Por lo tanto, iTunes sincronizará automáticamente los datos con los otros dispositivos Apple que conecte a su computadora.
Pasos sobre cómo sincronizar el calendario del iPad con el iPhone a través de iTunes:
Paso 1En primer lugar, abra iTunes en su computadora y conecte su iPhone a él. Inmediatamente, haga clic en el nombre de su iPhone en el menú.
Paso 2Haga clic en Información, luego marque Calendar Sync con desde el sincronización de contactos y calendarios selección. Posteriormente, elija si desea sincronizar Todos los calendarios or Solo calendarios seleccionados.
Paso 3En tercer lugar, si elige lo último, haga clic en el nombre de la aplicación de calendario que desea sincronizar en el menú desplegable. Además, también puede excluir fechas específicas del proceso de sincronización haciendo clic en No sincronizar más de, luego ingrese la fecha que desea excluir.
Paso 4Finalmente, expulse su iPhone de su computadora, luego conecte su iPad a él. El programa iTunes sincronizará automáticamente el calendario a medida que lo configura para conectar su iPad a su computadora.
Alternativamente, es posible que iTunes no esté disponible si usa una Mac con versiones posteriores de macOS. Use el administrador de datos actual de Apple, Finder en su lugar.
Con FoneTrans para iOS, disfrutará de la libertad de transferir sus datos del iPhone a la computadora. No solo puede transferir mensajes de texto del iPhone a la computadora, sino que también las fotos, los videos y los contactos se pueden transferir a la PC fácilmente.
- Transfiera fotos, videos, contactos, WhatsApp y más datos con facilidad.
- Vista previa de datos antes de transferir.
- iPhone, iPad y iPod touch están disponibles.
Parte 4. Cómo sincronizar el calendario en iPhone y iPad con Finder
Finder es una aplicación informática para todos los dispositivos Macintosh que le permite ver, administrar y organizar su Mac, dispositivos iOS, iCloud y otros dispositivos de almacenamiento. Finder es el administrador predeterminado con una interfaz de usuario que le permite transferir o sincronizar datos de forma libre y rápida. Con eso, esta es de hecho una solución accesible y conveniente para usted.
Pasos sobre cómo sincronizar calendarios en iPhone y iPad con Finder:
Paso 1Conecte su iPhone, luego diríjase al Finder de su Mac en una Mac. Desde allí, haz clic en tu iPhone.
Paso 2Posteriormente, haga clic en Info luego hace clic en el Sincroniza calendarios en opción. Tenga en cuenta que puede seleccionar Todos los calendarios o calendarios seleccionados mientras sincronizas. Seleccione los calendarios que desea sincronizar si elige la última opción.
Paso 3Además, haga clic en No sincronice eventos anteriores a – luego la fecha que desea excluir si hay alguna. Este paso es para que solo puedas sincronizar lo que necesitas y nada más.
Paso 4Después de eso, desconecte su iPhone de su Mac y reemplácelo con su iPad. Para sincronizar los calendarios sincronizados desde su iPhone a su iPad, haga el mismo proceso.
Este método es la forma en que puede sincronizar el calendario de iPhone y iPad con Finder. Además, suponga que desea sincronizar o transferir datos aparte de su calendario. Hay una manera más fácil, mejor y más eficiente de hacerlo en ese caso.
Parte 5. Cómo sincronizar datos de iPhone y iPad con FoneTrans para iOS
Una herramienta de transferencia eficiente disponible en Mac y Windows para todos los datos de iOS es FoneTrans para iOS. De hecho, esta herramienta le permite transferir fotos, videos, contactos, mensajes, documentos, WhatsApp y más sin borrar sus datos antes o después del proceso. Lo mejor de esta herramienta es que te permite transferir datos de forma selectiva o al mismo tiempo con un nivel de eficiencia excelente.
FoneTrans para iOS es un método directo para transferir datos entre iOS, iPadOS y computadoras, lo que acelera enormemente el proceso. Además, sus datos están altamente seguros y protegidos con esta herramienta, por lo que nunca tendrá que preocuparse.
Con FoneTrans para iOS, disfrutará de la libertad de transferir sus datos del iPhone a la computadora. No solo puede transferir mensajes de texto del iPhone a la computadora, sino que también las fotos, los videos y los contactos se pueden transferir a la PC fácilmente.
- Transfiera fotos, videos, contactos, WhatsApp y más datos con facilidad.
- Vista previa de datos antes de transferir.
- iPhone, iPad y iPod touch están disponibles.
Pasos sobre cómo sincronizar datos de iPhone y iPad con FoneTrans para iOS:
Paso 1Para comenzar, descargue e instale FoneTrans para iOS en su computadora Mac o Windows. También debe usar el cable USB para conectar simultáneamente su iPad y iPhone a su computadora.

Paso 2Mientras tanto, inicie el programa y seleccione su iPhone o iPad. Cualquiera que contenga los datos que desea transferir.
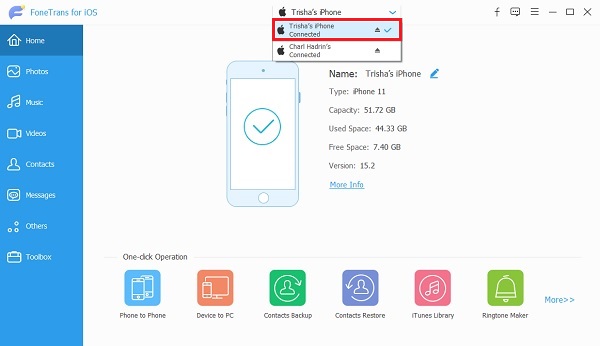
Paso 3Después de eso, el tipo de datos que desea transferir. Fotos, Música, Videos, Contacto, Mensajesy Otros (Libros, Notas, Calendarios, Safariy Calls) se encuentran entre los datos disponibles en el menú de la barra lateral. En breve, seleccione todos los datos que desea transferir.
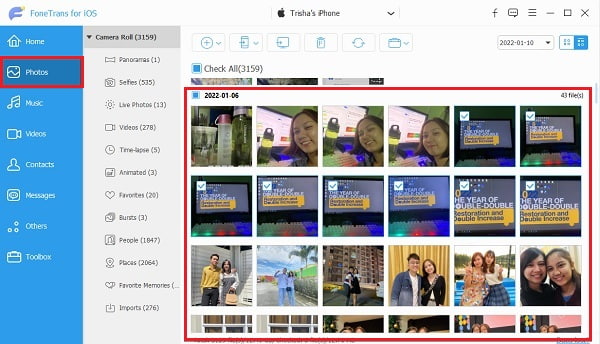
Paso 4Finalmente, haz clic en Exportar , seleccione el dispositivo de destino y configure la carpeta de destino.
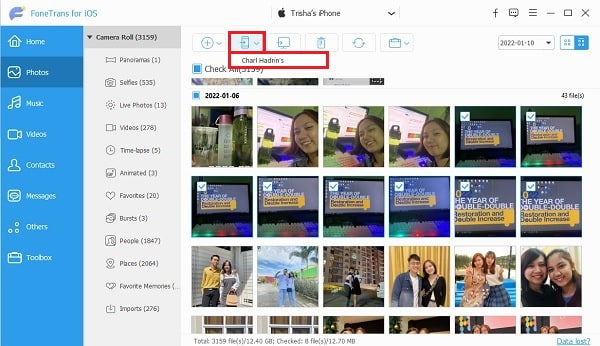
Parte 6. Preguntas frecuentes sobre cómo sincronizar calendarios de iPad y iPhone
Con FoneTrans para iOS, disfrutará de la libertad de transferir sus datos del iPhone a la computadora. No solo puede transferir mensajes de texto del iPhone a la computadora, sino que también las fotos, los videos y los contactos se pueden transferir a la PC fácilmente.
- Transfiera fotos, videos, contactos, WhatsApp y más datos con facilidad.
- Vista previa de datos antes de transferir.
- iPhone, iPad y iPod touch están disponibles.
¿Por qué los calendarios de mi iPad y iPhone no se sincronizan?
La fecha y la hora de tu iPhone y iPad no coinciden. Quizás sus dispositivos tengan una fecha y hora incorrecta o diferente. Asegúrese de configurarlos de la misma manera para eliminar cualquier error al sincronizar calendarios entre ellos.
¿Cómo limpio el calendario de mi iPhone o iPad?
La limpieza de un calendario en un iPhone o iPad se puede hacer a través de la propia aplicación Calendario. Para hacerlo, abra la aplicación Calendario, luego toque Calendarios en la parte inferior de la pantalla. Posteriormente, toque la opción Más información junto al calendario que desea eliminar. Finalmente, toque Eliminar calendario para eliminarlo de su dispositivo.
¿Por qué mi calendario iCloud compartido no se sincroniza?
Un almacenamiento completo de iCloud podría ser la razón por la cual iCloud no puede sincronizar el calendario u otros datos, o quizás sus dispositivos no estén conectados a una conexión a Internet. Al mismo tiempo, el proceso de sincronización aún está en curso. Intente verificar estos factores si la hora y la fecha no están causando que el calendario del iPad y el iPhone no se sincronicen.
Conclusión
Eso concluye esta publicación sobre cómo puede sincronizar los calendarios de su iPhone y iPad de manera efectiva y eficiente. Esta publicación le brinda varias soluciones para este asunto, donde puede seleccionar. Sobre todo, FoneTrans para iOS es la solución más recomendada porque te permite sincronizar o transferir más de tu calendario. La transferencia de datos entre 2 dispositivos directamente es sin duda beneficiosa porque le ahorra tiempo y esfuerzo.
Sobre todo, su objetivo es nunca perderse un solo evento o cita en su agenda. Y puede mejorar su gestión del tiempo y el control de horarios de forma más eficaz al ver el mismo calendario en su iPhone o iPad. Después de leer esta publicación, debe aprender la forma más adecuada de sincronizar un calendario de iPad con iPhone.
Con FoneTrans para iOS, disfrutará de la libertad de transferir sus datos del iPhone a la computadora. No solo puede transferir mensajes de texto del iPhone a la computadora, sino que también las fotos, los videos y los contactos se pueden transferir a la PC fácilmente.
- Transfiera fotos, videos, contactos, WhatsApp y más datos con facilidad.
- Vista previa de datos antes de transferir.
- iPhone, iPad y iPod touch están disponibles.
