Las formas más fáciles y eficientes de AirDrop de Mac a iPhone
 Publicado por Lisa ou / 17 de noviembre de 2021 09:00
Publicado por Lisa ou / 17 de noviembre de 2021 09:00 AirDrop es más conocido y se usa principalmente entre dispositivos iPhone, pero también se pueden usar Mac y iPhone. Este método está especialmente diseñado para un proceso de transferencia de datos eficiente si sus archivos importantes están guardados en su Mac y desea transferirlos a su iPhone. En esa nota, aquí hay algunas posibles razones por las que tendría que enviar datos por AirDrop de Mac a iPhone:
- Para migrar datos, como videos e imágenes de su Mac, a su iPhone, puede ser uno antiguo o uno nuevo.
- Transfiera sus archivos de respaldo que están guardados localmente en su Mac a su iPhone.
- Para compartir sus archivos con otros.
- Transfiera archivos esenciales en los que está trabajando en su Mac a su iPhone.
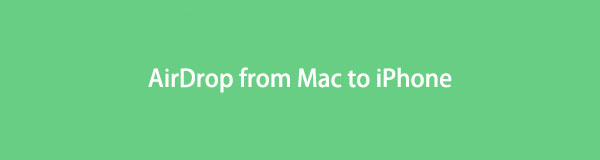

Lista de Guías
Con FoneTrans para iOS, disfrutará de la libertad de transferir sus datos del iPhone a la computadora. No solo puede transferir mensajes de texto del iPhone a la computadora, sino que también las fotos, los videos y los contactos se pueden transferir a la PC fácilmente.
- Transfiera fotos, videos, contactos, WhatsApp y más datos con facilidad.
- Vista previa de datos antes de transferir.
- iPhone, iPad y iPod touch están disponibles.
1. ¿Qué es AirDrop?
AirDrop es un servicio para compartir archivos que le permite compartir archivos de forma rápida y sencilla entre dispositivos Apple, sean o no contactos, sin tener que iniciar Mail, Messages u otra herramienta como WhatsApp y adjuntar el archivo. AirDrop le permite transferir archivos de forma inalámbrica entre dispositivos que están físicamente cerca unos de otros sin vincularlos.
AirDrop crea una red Wi-Fi entre varios dispositivos a través de Bluetooth y detectará automáticamente los dispositivos compatibles cercanos. Los dispositivos solo necesitan estar lo suficientemente cerca para establecer una conexión Wi-Fi sólida, lo que le permite compartir datos en muchas habitaciones. Además, en comparación con Wi-Fi, tanto Bluetooth como NFC (comunicaciones de campo cercano) son algo lentos, lo que hace que compartir archivos grandes con AirDrop sea mucho más rápido y cómodo.
2. Cómo hacer AirDrop de Mac a iPhone
La función AirDrop de Apple le permite enviar archivos de forma inalámbrica desde su Mac a su iPhone. Consulte los pasos a continuación para obtener una explicación completa y simplificada de cómo hacer airdrop de Mac a iPhone.
Cómo activar AirDrop
En tu iPhone:
Paso 1Abra la Ajustes appe ir a General.

Paso 2Seleccione Lanzamiento desde el aire. A partir de ahí, elige Sólo contactos para transferir archivos solo a personas en su lista de contactos o Todos para poder transferir archivos públicamente o a cualquier persona cercana con un dispositivo Apple.
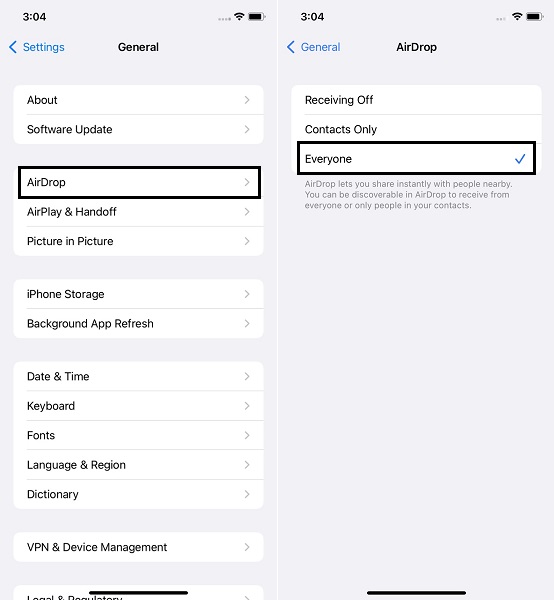
En tu Mac:
Paso 1Abra Finder y elija AirDrop en la barra lateral izquierda.
Paso 2En la parte inferior de la ventana de AirDrop, seleccione Sólo contactos or Todos de la lista desplegable al lado Permíteme ser descubierto por.
Nota: Asegúrese de que tanto Bluetoothand Wi-Fia esté habilitado y que su iPhone y Mac estén dentro de un rango de 30 pies.
Cómo AirDrop de Mac a iPhone
Paso 1En primer lugar, seleccione las fotos o videos que desea compartir desde su Mac. Mantenga pulsado el Ctrl mientras hace clic en las imágenes o videos que desea Lanzamiento desde el aire selectivamente
Paso 2Después de seleccionar todas las fotos o videos que desea compartir, haga clic en el botón Compartir en la parte superior de la pantalla y elija Lanzamiento desde el aire. Seleccione el dispositivo iPhone al que desea transmitir sus archivos, luego haga clic en Terminado. Después de un breve momento, esas fotos o videos aparecerán en la pantalla de su iPhone. Fotos aplicación.
Sin embargo, es posible que desee transferir archivos grandes o una gran cantidad de datos de su Mac a su iPhone. En ese tipo de escenario en el que AirDrop de Mac a iPhone no funciona como se esperaba, aquí hay 3 soluciones alternativas para sus preferencias de transferencia.
3. Formas alternativas de transferir datos de Mac a iPhone
Cómo transferir datos de Mac a iPhone con Finder
En todos los sistemas operativos Mac, el Finder es el administrador de archivos predeterminado. El Finder se encarga de iniciar otras aplicaciones y administrar archivos, unidades y volúmenes de red en nombre del usuario. Como resultado, puede transferir archivos y datos desde su Mac a su iPhone usando Finder.
Pasos para transferir datos de Mac a iPhone con Finder:
Paso 1Para comenzar, asegúrese de que Wi-Fi y Bluetooth estén habilitados en su iPhone y Mac. Después de eso, abra Finder en su Mac y navegue hasta la carpeta que contiene sus fotos y videos.
Paso 2En segundo lugar, seleccione y resalte una sola imagen o video para transferir. Alternativamente, mantenga presionada la tecla Ctrl mientras hace clic en cada imagen o video para resaltarlos si desea transmitir varias imágenes o videos usando Lanzamiento desde el aire.
Paso 3Finalmente, haz clic en Compartir botón en la parte superior y seleccione Lanzamiento desde el aire como su método para compartir. Después de eso, haga clic en Terminado después de elegir el nombre del dispositivo al que desea enviar AirDrop.
Cómo transferir datos de Mac a iPhone con iTunes
iTunes es más que un simple reproductor multimedia y también ofrece funciones como la gestión de dispositivos móviles. Como resultado, debe quedar claro que puede usar iTunes para transferir archivos desde su Mac a su iPhone.
Pasos para transferir datos de Mac a iPhone con iTunes:
Paso 1En primer lugar, abra iTunes en su computadora y use una conexión USB para conectar su iPhone. Si se solicita la identificación de su iPhone, toque Confía en.
Paso 2En segundo lugar, vaya a la interfaz y elija su iPhone, luego haga clic en el Compartición de archivos .
Paso 3En tercer lugar, cuando el Compartición de archivos aparece la sección, seleccione una aplicación de la lista y haga clic en el Añada botón. Luego, después de elegir los archivos que desea transferir, haga clic en Añada.
Alternativamente, use un administrador de archivos de terceros si iTunes o Finder le parecen demasiado complicados, o es posible que no puedan transferir datos de manera exitosa y eficiente desde su Mac a su iPhone. Además, iTunes no está disponible en versiones posteriores de macOS, por lo que es posible que deba utilizar una herramienta de transferencia que esté disponible para Mac y Windows.
Cómo transferir datos de Mac a iPhone con FoneTrans para iOS para Mac
FoneTrans para iOS es una herramienta versátil que le permite transferir archivos entre sus dispositivos iOS y macOS. Use FoneTrans para iOS para transferir datos desde su Mac a su iPhone de manera efectiva y eficiente.
Con FoneTrans para iOS, disfrutará de la libertad de transferir sus datos del iPhone a la computadora. No solo puede transferir mensajes de texto del iPhone a la computadora, sino que también las fotos, los videos y los contactos se pueden transferir a la PC fácilmente.
- Transfiera fotos, videos, contactos, WhatsApp y más datos con facilidad.
- Vista previa de datos antes de transferir.
- iPhone, iPad y iPod touch están disponibles.
Pasos para transferir datos de Mac a iPhone con FonTrans para iOS:
Paso 1Para comenzar, instale y ejecute FoneTrans para iOS en su computadora. Una vez que el programa se haya abierto correctamente, conecte su iPhone a la computadora con un cable USB.
Paso 2En segundo lugar, seleccione el tipo de datos que desea transferir a su iPhone desde el lado izquierdo de la interfaz. Elige entre Fotos, Música, Videos, Contacto, Mensajesy Otros, incluyendo Libros, Notas, Calendarios, Safariy Calls.

Paso 3En tercer lugar, haga clic en el agregar archivos icono. Después de eso, aparecerá una nueva ventana donde puede navegar y seleccionar todos los datos que desea transferir a su iPhone, luego haga clic en Terminado.

Paso 4Finalmente, espere un momento hasta que finalice el proceso de transferencia. Posteriormente, esos datos se agregarán automáticamente a su iPhone.

Con FoneTrans para iOS, disfrutará de la libertad de transferir sus datos del iPhone a la computadora. No solo puede transferir mensajes de texto del iPhone a la computadora, sino que también las fotos, los videos y los contactos se pueden transferir a la PC fácilmente.
- Transfiera fotos, videos, contactos, WhatsApp y más datos con facilidad.
- Vista previa de datos antes de transferir.
- iPhone, iPad y iPod touch están disponibles.
4. ¿Por qué elegir FoneTrans para iOS?
FoneTrans para iOS es la más versátil de las soluciones enumeradas anteriormente, incluidas características que van más allá de las limitaciones de las demás. FoneTrans para iOS tiene una alta tasa de éxito, una interfaz fácil de usar e información de privacidad segura y protegida para todos los procedimientos. Además, podrá controlar todos sus datos. Además de transferir, puede borrar de forma selectiva, segura y eficaz. También puede mover datos entre iOS y computadora, iOS e iOS, computadora e iOS, iTunes e iOS, y iTunes y computadora.
5. Preguntas frecuentes sobre cómo AirDrop de Mac a iPhone
Cómo AirDrop fotos desde iPhone a Mac
Paso 1. Para comenzar, asegúrese de que AirDropis esté habilitado tanto en su iPhone como en su Mac.
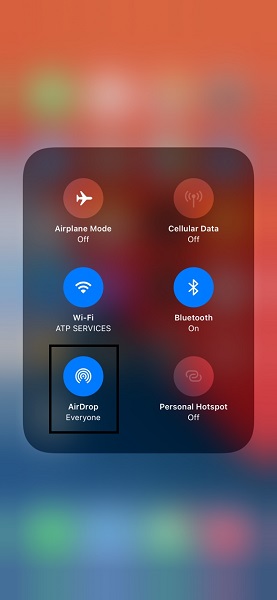
Paso 2. En segundo lugar, busque y elija los archivos o datos que desea que elijan las imágenes. Lanzamiento desde el aire. Fotos or videos, por ejemplo, inicie su aplicación Fotos y seleccione todas las fotos o videos que desea enviar.
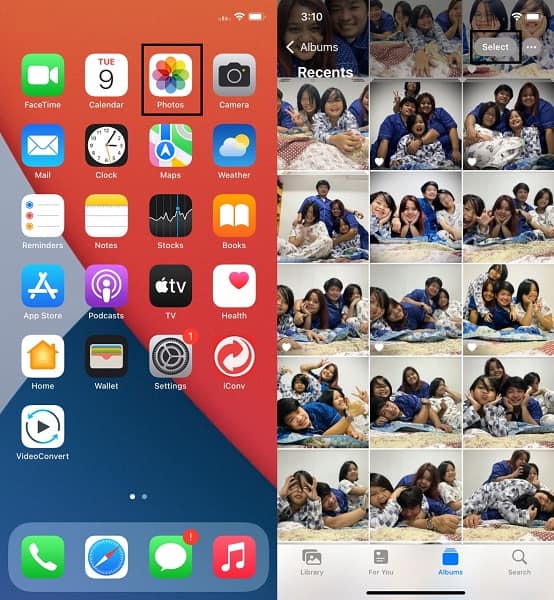
Paso 3. Finalmente, toca el Compartir y seleccione Lanzamiento desde el aire como el método de compartir. Por último, seleccione el nombre de su Mac y haga clic en Aceptar en tu Mac
¿Por qué mi Mac no aparece en AirDrop?
AirDrop no es ideal todo el tiempo y tiene sus defectos y problemas. Hay varias razones por las que su Mac no aparece en AirDrop.
- En AirDrop, Mac no es detectable o está en Sólo contactos modo.
- Ni tu Mac ni tu iPhone tienen Bluetooth o Wi-Fi activados.
- Mac está en modo de suspensión.
¿Por qué falla AirDrop de Mac a iPhone?
AirDrop, como la pregunta anterior, no es perfecto. AirDrop también tiene problemas o fallas. En esa nota, aquí hay algunas razones por las que AirDrop falla al compartir sus archivos desde su Mac.
- El modo avión está activado.
- Un punto de acceso personal proporciona Wi-Fi en la Mac.
- Tu conexión Bluetooth no funciona correctamente.
Con FoneTrans para iOS, disfrutará de la libertad de transferir sus datos del iPhone a la computadora. No solo puede transferir mensajes de texto del iPhone a la computadora, sino que también las fotos, los videos y los contactos se pueden transferir a la PC fácilmente.
- Transfiera fotos, videos, contactos, WhatsApp y más datos con facilidad.
- Vista previa de datos antes de transferir.
- iPhone, iPad y iPod touch están disponibles.
Para concluir, AirDropping de Mac a iPhone es un método fácil y rápido para compartir datos entre estos dos dispositivos. Sin embargo, no importa qué tan bueno y eficiente se pretenda que sea AirDrop, hay algunos casos en los que tendría que optar por soluciones alternativas. Con ese, FoneTrans para iOS es la herramienta más recomendada ya que le permite transferir y administrar datos de manera selectiva y segura.
