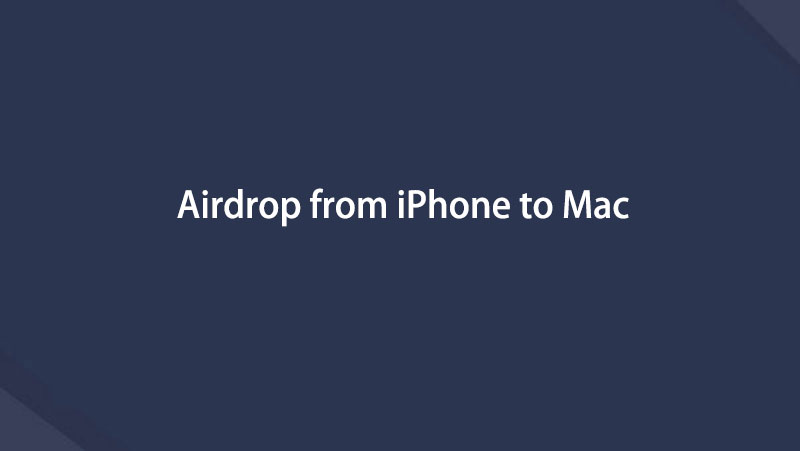Cómo realizar AirDrop desde iPhone a Mac utilizando los métodos adecuados
 Publicado por Lisa ou / 01 de noviembre de 2023 09:00
Publicado por Lisa ou / 01 de noviembre de 2023 09:00 ¡Buen día! Necesito transferir algunos archivos importantes desde mi iPhone a mi Mac para mantenerlos seguros en caso de eliminación involuntaria. Los documentos, fotografías y otros archivos almacenados en mi iPhone son valiosos para mi trabajo, por lo que debo tener una copia en mi Mac para evitar perderlos. Por lo tanto, estoy pensando en usar AirDrop para realizar transferencias. ¿Pero puedo realizar AirDrop desde iPhone a Mac?
Los usuarios de iPhone suelen utilizar AirDrop para transferir archivos a otros dispositivos iOS o iPadOS. Es común, pero es posible que te confunda la transferencia entre un iPhone y una Mac. Por lo tanto, para poner fin a su confusión, tenga en cuenta que es completamente posible enviar archivos por AirDrop a su Mac desde un iPhone. Ahora, debes preguntarte cómo moverías datos entre estos dispositivos. Bueno, explora este artículo para responder las preguntas que aún tienes en mente.
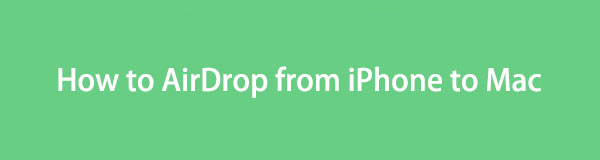

Lista de Guías
Con FoneTrans para iOS, disfrutará de la libertad de transferir sus datos del iPhone a la computadora. No solo puede transferir mensajes de texto del iPhone a la computadora, sino que también las fotos, los videos y los contactos se pueden transferir a la PC fácilmente.
- Transfiera fotos, videos, contactos, WhatsApp y más datos con facilidad.
- Vista previa de datos antes de transferir.
- iPhone, iPad y iPod touch están disponibles.
Parte 1. Cómo realizar AirDrop desde iPhone a Mac
AirDrop es la función oficial y predeterminada de Apple para transferir datos entre dispositivos. Te permite mover archivos desde un iPhone a una Mac y viceversa. Por lo tanto, aprenderlo es una gran ventaja, ya que podrá conservar una copia de sus archivos importantes en su Mac con solo seguir unas pocas instrucciones. En comparación con otros métodos de transferencia predeterminados en Mac, es posible que también le resulte el más fácil y básico, lo que le permitirá disfrutar del procedimiento rápido en AirDrop.
Siga el sencillo procedimiento a continuación para comprender cómo realizar AirDrop desde iPhone a Mac:
Paso 1Primero, configure el Lanzamiento desde el aire función en tu Mac y iPhone. Habilitar el WiFi y Bluetooth en ambos dispositivos, luego en Mac, acceda Finder, y pulsa el Lanzamiento desde el aire pestaña en el panel izquierdo. A continuación, elija Todos en las selecciones Permíteme ser descubierto por:.
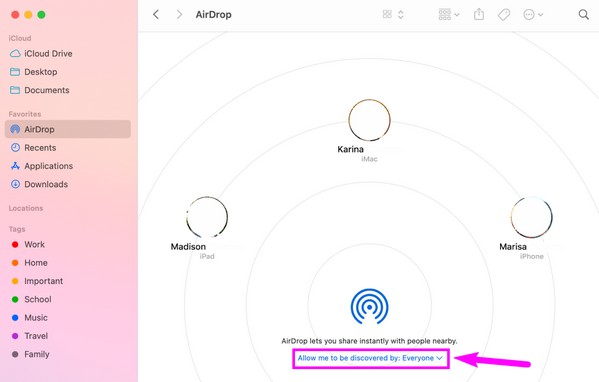
Paso 2En el iPhone, abra la Panel de Control y mantenga presionada la WiFi icono. Posteriormente, habilite el Lanzamiento desde el aire opción. Una vez configurado, acceda a los datos de su iPhone para elegir el archivo a transferir. Ábrelo y presiona el Icono de compartir > Lanzamiento desde el aire. Luego, seleccione su Mac entre los dispositivos activos para mover.
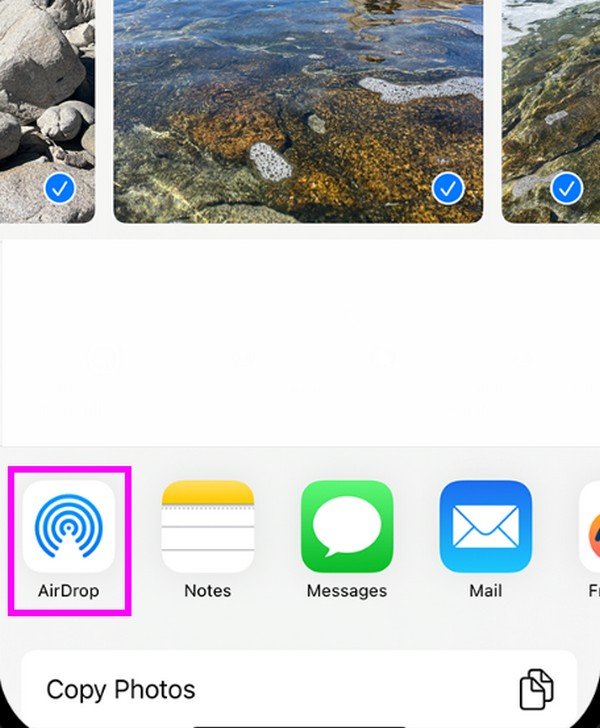
Pero por muy fácil que parezca, también habrá ocasiones en las que te resulte delicado, ya que un par de cosas son importantes a la hora de utilizarlo. Por ejemplo, el punto de acceso personal debe estar apagado o sus archivos no se podrán transferir. Sucede lo mismo cuando tu Mac y tu iPhone no están lo suficientemente cerca uno del otro. Debes asegurarte de que estén a corta distancia.
Parte 2. Alternativa a AirDrop de iPhone a Mac
Si por algún motivo estás teniendo problemas con AirDrop o simplemente no lo prefieres, no te preocupes. Preparamos algunas alternativas a continuación para que aún puedas transferir archivos de tu iPhone a Mac sin depender de AirDrop. Al igual que en la parte anterior, las pautas para cada método también se detallan y se han simplificado.
Opción 1. FoneTrans para iOS
La principal alternativa para mover datos de Apple es FoneTrans para iOS. Puede obtenerlo en una Mac, que es compatible con iPhone y otros dispositivos iOS, por lo que no tendrá problemas de compatibilidad. Además, entre las capacidades de FoneTrans para iOS se encuentran la vista previa y la transferencia de archivos de forma selectiva. No termina ahí. Podrás disfrutar de más funciones una vez que esté en tu Mac.
Con FoneTrans para iOS, disfrutará de la libertad de transferir sus datos del iPhone a la computadora. No solo puede transferir mensajes de texto del iPhone a la computadora, sino que también las fotos, los videos y los contactos se pueden transferir a la PC fácilmente.
- Transfiera fotos, videos, contactos, WhatsApp y más datos con facilidad.
- Vista previa de datos antes de transferir.
- iPhone, iPad y iPod touch están disponibles.
Mire los sencillos pasos a continuación como modelo para transferir archivos con FoneTrans para iOS Si no puedes realizar AirDrop entre Mac y iPhone:
Paso 1Guarde el instalador de FoneTrans para iOS en su Mac ingresando a su página oficial y haciendo clic Descargar gratis con un ícono de Apple una vez visto. Cuando se guarde el archivo, ábralo para instalarlo, luego suelte su icono en el Aplicaciones carpeta. Por último, presiónelo dos veces para ejecutar el programa.
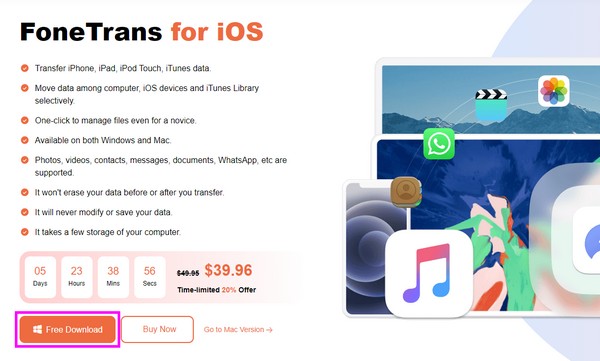
Paso 2Su Mac iniciará la interfaz de la herramienta y deberá conectar su iPhone mediante un cable USB. Golpear Confía en en la pantalla del iPhone cuando se le solicite, y una vez que Mac detecte la conexión, diríjase a la sección del tipo de datos que transferirá usando las pestañas de la izquierda.
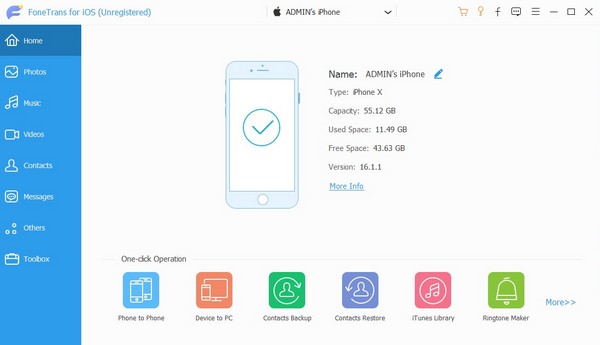
Paso 3Cuando aparezcan los datos de tu iPhone, localiza y verifica los archivos que planeas transferir. Luego, haga clic en el icono de la computadora en las opciones superiores de la interfaz. Los datos seleccionados luego se transferirán a su Mac.
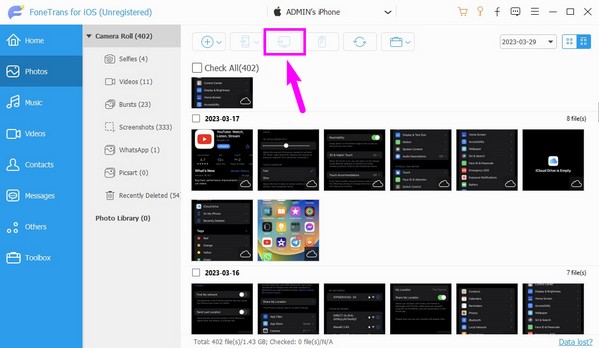
Con FoneTrans para iOS, disfrutará de la libertad de transferir sus datos del iPhone a la computadora. No solo puede transferir mensajes de texto del iPhone a la computadora, sino que también las fotos, los videos y los contactos se pueden transferir a la PC fácilmente.
- Transfiera fotos, videos, contactos, WhatsApp y más datos con facilidad.
- Vista previa de datos antes de transferir.
- iPhone, iPad y iPod touch están disponibles.
Opción 2. iCloud Drive
iCloud es un servicio funcional en la nube que ofrece iCloud Drive. Si inicia sesión con su ID de Apple, puede compartir fácilmente sus datos entre sus dispositivos Apple, incluidos Mac y iPhone. Simplemente debes cargar los archivos que deseas transferir a la cuenta de iCloud Drive de tu iPhone. Luego, inicia sesión en la misma cuenta en tu Mac y descarga los archivos desde allí. Y así, tus datos se transferirán rápidamente.
Siga el proceso sin preocupaciones a continuación para transferir datos si es imposible realizar AirDrop entre Mac y iPhone con iCloud Drive.
Paso 1Participar Ajustes en tu iPhone para tocar tu perfil > iCloud, luego habilita la iCloud Drive control deslizante. Una vez habilitado, acceda al archivos app y selecciona los archivos que moverás para copiarlos. A continuación, abra el iCloud Drive, luego mantenga presionada la interfaz para pegar los archivos.
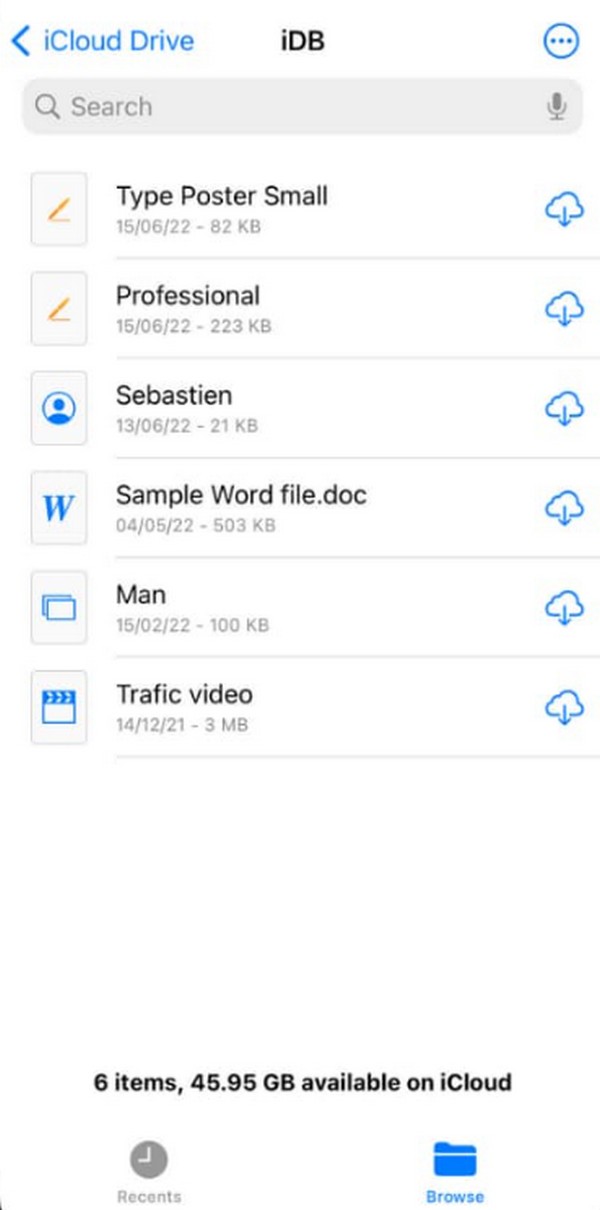
Paso 2Ahora que los archivos están cargados, abre iCloud Drive en tu Mac usando la misma cuenta. Verá los elementos que pegó, así que haga clic derecho en los archivos y presione Descargar Ahora para guardarlos y transferirlos a tu Mac.
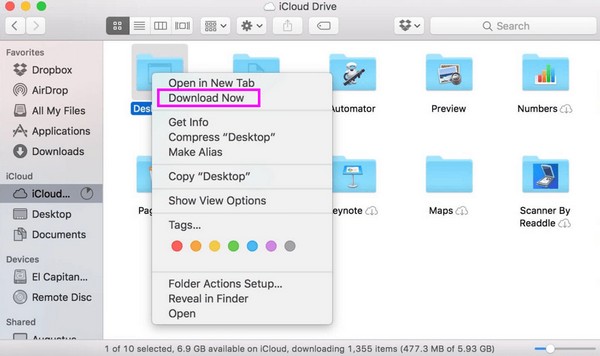
Con FoneTrans para iOS, disfrutará de la libertad de transferir sus datos del iPhone a la computadora. No solo puede transferir mensajes de texto del iPhone a la computadora, sino que también las fotos, los videos y los contactos se pueden transferir a la PC fácilmente.
- Transfiera fotos, videos, contactos, WhatsApp y más datos con facilidad.
- Vista previa de datos antes de transferir.
- iPhone, iPad y iPod touch están disponibles.
Opción 3. Correo electrónico
Mientras tanto, también puedes utilizar el correo electrónico para transferir tus datos. Tu Mac y iPhone tienen una aplicación de correo para enviar correos electrónicos con diversos contenidos. Además de un correo electrónico básico con cartas, también puedes adjuntar archivos, como fotografías y documentos, para compartir datos. Por lo tanto, utilícelo enviando por correo electrónico los archivos que transferirá desde Mac a su iPhone.
Preste atención a las sencillas instrucciones que aparecen a continuación para transferir datos mediante el correo electrónico si no puede realizar AirDrop entre Mac y iPhone:
Paso 1Toca la aplicación Mail en tu iPhone y presiona rápidamente el botón Buzón nuevo opción en la parte inferior de su pantalla. Después de eso, toque uno de los íconos en la parte superior de su teclado, dependiendo de los archivos que enviará, por ejemplo, el icono de foto. Luego, seleccione el archivo que transferirá e ingrese la cuenta de correo electrónico que inició sesión en la Mac. Después, pulsa el Enviar del icono.
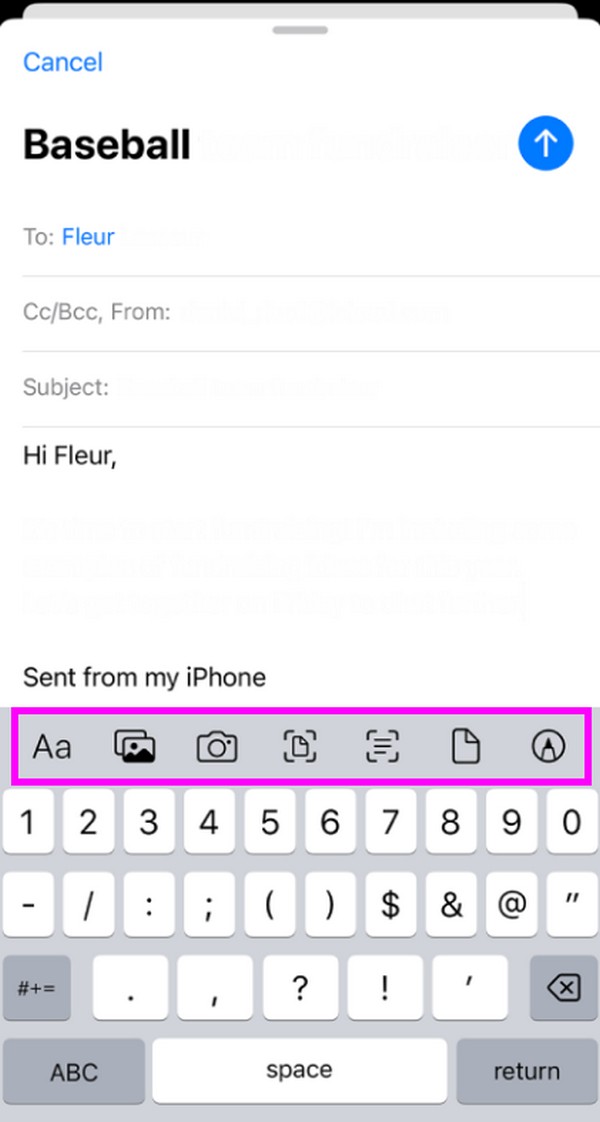
Paso 2Escriba la Correo aplicación en Mac para ver el correo electrónico recién recibido que contiene su archivo. Ábralo y haga clic en el archivo adjunto para verlo. Luego, descargue el archivo en su Mac para transferirlo.
Parte 3. Preguntas frecuentes sobre cómo realizar AirDrop desde iPhone a Mac
1. ¿Puedes enviar varias fotos por AirDrop desde iPhone a Mac?
Sí tu puedes. AirDrop te permite transferir simultáneamente varias fotos desde tu iPhone a una Mac. Por lo tanto, puedes usarlo si tienes más de un archivo para transferir.
2. ¿Cómo transfiero mis fotos desde un iPhone a una Mac de forma inalámbrica?
Entre los métodos anteriores, los que permiten la transferencia inalámbrica son AirDrop, iCloud Drive y Email. Sin embargo, la mayoría de ellos requieren una conexión WiFi. Consulte los detalles en este artículo para saber más.
Las pautas anteriores son la navegación adecuada para transferir sus archivos usando AirDrop desde un iPhone a una Mac. Tenga la libertad de confiar también en las alternativas, ya que son efectivas.
Con FoneTrans para iOS, disfrutará de la libertad de transferir sus datos del iPhone a la computadora. No solo puede transferir mensajes de texto del iPhone a la computadora, sino que también las fotos, los videos y los contactos se pueden transferir a la PC fácilmente.
- Transfiera fotos, videos, contactos, WhatsApp y más datos con facilidad.
- Vista previa de datos antes de transferir.
- iPhone, iPad y iPod touch están disponibles.
A continuación se muestra un video tutorial para referencia.