Cómo obtener mensajes SMS en Mac sin esfuerzo y con eficacia
Muchos usuarios de Apple quieren recibir mensajes SMS en Mac por varias razones. A algunos les gustaría hacer esto porque quieren acceder a sus mensajes de texto SMS y guardarlos en sus Mac. Otros quieren ver convenientemente los mensajes del iPhone en sus Mac para no perderse ningún mensaje de texto SMS mientras están ocupados en sus computadoras. Afortunadamente, a medida que pasan los años, es posible enviar, recibir y acceder a sus diferentes aplicaciones desde su iPhone en una Mac, como Fotos, Notas, iBooks, Mapas y Mensajes.
La pregunta de muchos usuarios es, ¿cómo pueden recibir sus mensajes SMS en Mac? Bueno, ¡es realmente fácil! En este tutorial, le mostraremos cómo hacerlo y la mejor herramienta alternativa que puede usar.
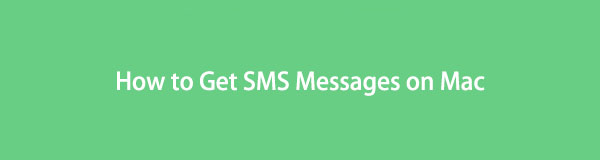

Lista de Guías
Parte 1. Configurar iPhone para recibir mensajes SMS en Mac
La mayoría de los usuarios no sabían que podían configurar sus iPhones para recibir y enviar mensajes SMS y MMS en sus Mac. Una vez que haya terminado de configurar su iPhone, cuando envíe y reciba un mensaje, aparecerá tanto en su dispositivo iPhone como en su Mac. Pero tenga en cuenta que su iPhone debe tener la versión iOS 8.1 y posterior, para que pueda habilitar esta función. Y así es como puede configurar su iPhone para obtener sus mensajes SMS en Mac.
Pasos sobre cómo configurar el iPhone para recibir mensajes SMS en Mac:
Paso 1En primer lugar, ve al Ajustes de tu iPhone
Paso 2A continuación, desplácese hacia abajo hasta que vea el Mensajes opción de la lista y púlsela.
Paso 3Luego, selecciona y toca Reenvío de mensajes de texto.
Nota: si no puede ver el reenvío de mensajes de texto desde la opción, asegúrese de haber iniciado sesión en Mensajes con la misma ID de Apple en su iPhone y Mac.
Con FoneTrans para iOS, disfrutará de la libertad de transferir sus datos del iPhone a la computadora. No solo puede transferir mensajes de texto del iPhone a la computadora, sino que también las fotos, los videos y los contactos se pueden transferir a la PC fácilmente.
- Transfiera fotos, videos, contactos, WhatsApp y más datos con facilidad.
- Vista previa de datos antes de transferir.
- iPhone, iPad y iPod touch están disponibles.
Paso 4Ahora, en la lista de dispositivos bajo el Reenvío de mensajes de texto, activa tu MacBook or tu iMac.
Paso 5Después de eso, en su Mac, inicie el Mensajes solicitud. Luego, aparecerá un código de activación de seis dígitos. Ingrese el código en su iPhone y finalmente toque el Permitir botón. ¡Eso es!
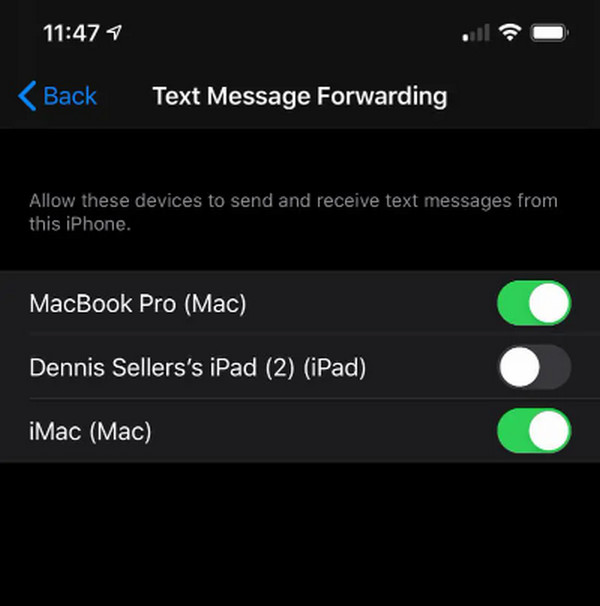
Ahora podrá enviar, recibir y acceder a sus mensajes SMS en su Mac, especialmente si no puede usar su iPhone y no quiere molestarse en obtenerlo mientras trabaja en su Mac.
Y ahora, ¿está buscando un método para transferir simplemente sus mensajes de texto en Mac para guardarlos y tener una copia de seguridad de ellos? En la siguiente parte de esta publicación, proporcionamos una herramienta versátil y confiable.
Parte 2. Cómo obtener mensajes SMS en Mac desde iPhone con FoneTrans para iOS
La mejor herramienta que puede usar para transferir archivos de iOS, como fotos, videos, música, mensajes y muchos más, es Mac FoneTrans para iOS. Con esta herramienta, puede mover datos de manera profesional, excelente y selectiva entre dispositivos iOS, computadoras y la biblioteca de iTunes. Y definitivamente, puede recibir mensajes SMS en su MacBook o Mac desde su iPhone usando esta herramienta si su propósito es acceder y mantener su mensaje de texto en su computadora. Además, este programa está disponible en Mac, Windows y portátiles relacionados.
Lo que es más, es que no modificará ni guardará tus datos. Entonces, no tienes que preocuparte. Ahora, pruébalo para disfrutar de todas sus funciones. Así es como puede usarlo para obtener sus mensajes SMS desde su iPhone para verlos y guardarlos en su computadora.
Con FoneTrans para iOS, disfrutará de la libertad de transferir sus datos del iPhone a la computadora. No solo puede transferir mensajes de texto del iPhone a la computadora, sino que también las fotos, los videos y los contactos se pueden transferir a la PC fácilmente.
- Transfiera fotos, videos, contactos, WhatsApp y más datos con facilidad.
- Vista previa de datos antes de transferir.
- iPhone, iPad y iPod touch están disponibles.
Pasos sobre cómo obtener mensajes en Mac desde iPhone con Mac FoneTrans para iOS:
Paso 1En primer lugar, descargue FoneTrans para iOS en su Mac de forma gratuita. Asegúrese de utilizar la versión correcta de la herramienta para su dispositivo. E instalar el programa.
Paso 2Después de lo cual, conecte su dispositivo iPhone a su Mac con un cable de iluminación USB. Luego, la herramienta detectará tu dispositivo de inmediato y verás la información básica de tu iPhone.
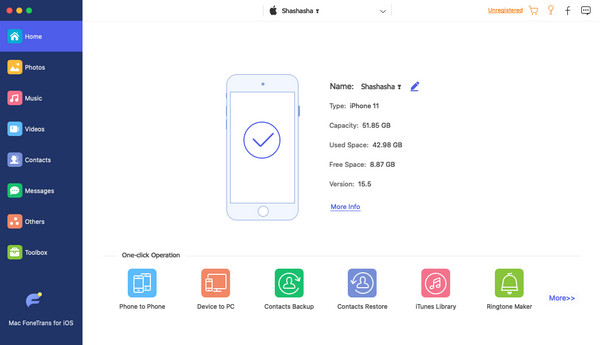
Paso 3Posteriormente, en la barra lateral izquierda de la interfaz principal, seleccione y haga clic en el Mensajes opción. Luego, mostrará todos sus mensajes guardados en su iPhone.
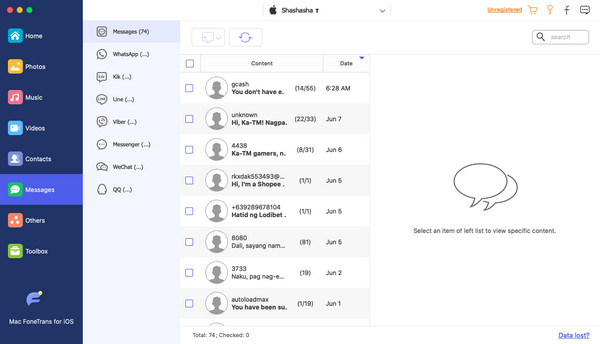
Paso 4Ahora, puede comenzar a elegir los mensajes SMS que desea transferir a su Mac haciendo clic en el cuadro antes del nombre del contacto.

Paso 5En este punto, haga clic en el Exportar a icono para transferir sus mensajes de texto de iPhone a Mac en CSV, HTMLo TXT formato de archivo. Seleccione según su preferencia. ¡Y ahí lo tienes!
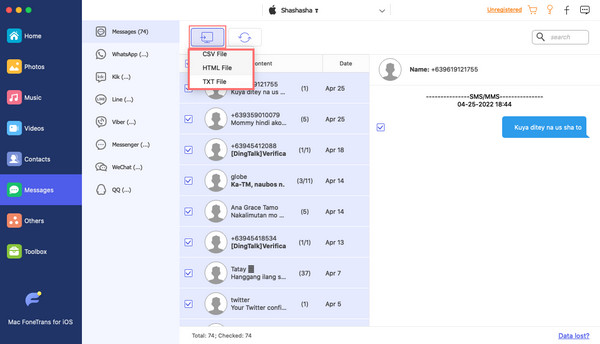
Mac FoneTrans para iOS es la transferencia de iOS más recomendada. Al igual que los mensajes de texto que desea guardar en su Mac, también puede utilizar la herramienta para sus datos de iOS de uso frecuente, incluidos contactos, registros de llamadas, audio, etc. No se preocupe. Es seguro y fácil de usar que incluso un principiante puede usarlo sin dificultad. Entonces, descárguelo gratis y pruebe sus características encomiables.
Con FoneTrans para iOS, disfrutará de la libertad de transferir sus datos del iPhone a la computadora. No solo puede transferir mensajes de texto del iPhone a la computadora, sino que también las fotos, los videos y los contactos se pueden transferir a la PC fácilmente.
- Transfiera fotos, videos, contactos, WhatsApp y más datos con facilidad.
- Vista previa de datos antes de transferir.
- iPhone, iPad y iPod touch están disponibles.
Parte 3. Preguntas frecuentes sobre cómo recibir mensajes SMS en Mac
1. ¿Por qué no puedo ver mis mensajes SMS en mi MacBook?
Para que los mensajes SMS aparezcan en su MacBook, debe asegurarse de que el reenvío de mensajes de texto esté habilitado en su dispositivo iPhone. Para hacerlo, vaya a Ajustes > Mensajes > Reenvío de mensajes de texto. De la lista de dispositivos, seleccione su MacBook. Y el reenvío de mensajes de texto está activado para su Mac. Finalmente, podrá ver sus mensajes SMS en su MacBook.
2. ¿Puedo recibir mis mensajes SMS de Android en mi Mac?
Lamentablemente, no es posible porque la aplicación Mensajes solo funciona con iPhone. Y no hay una función llamada Reenvío de mensajes de texto en Android; tienes que habilitar eso para que puedas recibir tus mensajes en tu Mac. Sin embargo, puede usar FoneLab HyperTrans para transferir sus mensajes de texto de Android a la computadora y otros dispositivos.
3. ¿Puedo recibir mis mensajes de iMessage en mi Mac?
Definitivamente, ¡sí! Puede usar iMessage en su Mac iniciando sesión con su ID de Apple. Una vez que lo haya firmado, ahora podrá enviar y recibir iMessages desde su Mac con su aplicación Mensajes. Pero, primero debe habilitarlo en Mac, al Mensajes > Preferencias > iMessage. Asegúrese de que la ID de Apple esté configurada correctamente. Por último, marque la casilla junto a Habilitar esta cuenta. ¡Eso es!
4. ¿Por qué mi Mac no recibe mensajes SMS?
Si su Mac no recibe mensajes SMS, podría haber algunas razones para este problema. Primero, asegúrese de haber habilitado la función "Reenvío de mensajes de texto" en su iPhone. Esto permite que su iPhone envíe mensajes SMS a su Mac. Además, verifique si su Mac está conectada a Internet y si la aplicación Mensajes está configurada correctamente. Verifique que su iPhone y Mac estén usando la misma ID de Apple y cuenta de iCloud. También vale la pena verificar si tiene algún filtro o regla configurada en la aplicación Mensajes que pueda estar causando el problema. Finalmente, asegúrese de que su iPhone tenga una conexión celular o Wi-Fi, ya que los mensajes SMS requieren una conexión de red para ser recibidos en su Mac.
5. ¿Cómo obtengo mis mensajes de Android en mi Mac?
Para obtener sus mensajes de Android en su Mac, puede usar el cliente web oficial de Android Messages. Sigue estos pasos:
- Abra un navegador web en su Mac y visite el sitio web de Mensajes de Android.
- En su teléfono Android, abra la aplicación Mensajes de Android y toque el ícono de menú de tres puntos.
- Seleccione "Mensajes para Web" y toque "Escanear código QR".
- Apunte la cámara de su teléfono al código QR que se muestra en la pantalla de Mac.
- Una vez que se escanea el código QR, sus mensajes de Android aparecerán en su Mac, lo que le permitirá enviar y recibir mensajes sin problemas. Recuerde mantener su teléfono conectado a Internet para que esta función funcione.
Para resumir, es factible obtener sus mensajes SMS en su Mac desde su iPhone. Los métodos mencionados anteriormente son confiables y reconocidos por garantizar que pueden ayudarlo significativamente con sus necesidades para recibir y transferir sus mensajes de texto. Sobre todo, están probados y son fáciles de utilizar. Es más, Mac FoneTrans para iOS es la mejor solución. Le permite transferir casi todos los tipos de datos de iPhone a Mac. Tenga la seguridad de que facilitará todo el proceso.
Por último, no dude en consultarnos. Es un placer escuchar algo de usted. Escriba su pregunta y sugerencia en la sección de comentarios a continuación.
Con FoneTrans para iOS, disfrutará de la libertad de transferir sus datos del iPhone a la computadora. No solo puede transferir mensajes de texto del iPhone a la computadora, sino que también las fotos, los videos y los contactos se pueden transferir a la PC fácilmente.
- Transfiera fotos, videos, contactos, WhatsApp y más datos con facilidad.
- Vista previa de datos antes de transferir.
- iPhone, iPad y iPod touch están disponibles.
Para concluir, estas son las 5 técnicas comprobadas que puede usar para transferir videos desde la PC a su iPhone. Ahora, es conveniente para usted ver y ver películas, videos, etc. Además, le garantizamos que todos estos funcionan como realmente se probaron. Sin embargo, el más recomendable entre los métodos es Mac FoneTrans para iOS. No obstante, sigue siendo su decisión sobre qué técnica se utilizará.
