Exportar contactos de iPhone a VCF/CSV en procedimientos principales
 Publicado por Boey Wong / 14 de julio de 2023 09:00
Publicado por Boey Wong / 14 de julio de 2023 09:00 ¡Hola chicos! Quiero exportar los contactos de mi iPhone a mi computadora como una copia de seguridad porque no quiero enumerarlos en mi cuaderno y escribirlos individualmente. ¿Existe la posibilidad de que pueda exportarlos como un todo en un archivo? Si es así, por favor enséñame cómo procesarlos, y estoy más dispuesto a esperar. ¡Gracias de antemano!
Dado que son números, es posible que se pregunte cómo exportar contactos desde iPhone a PC y Mac. La opción y forma más adecuada es exportarlos como archivos CSV y VCF. Sin duda, estos formatos de archivo son nuevos para usted. Para explorarlos y conocerlos más a fondo, consulte este artículo para obtener más información.
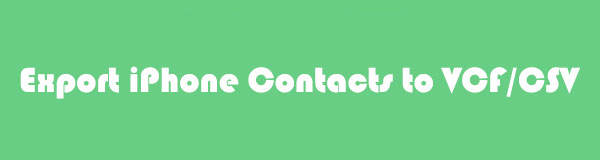

Lista de Guías
Parte 1. Exportar contactos de iPhone a CSV con FoneTrans para iOS
Si está buscando una herramienta de terceros que pueda exportar contactos, considere FoneTrans para iOS es tu mejor opción. Puede transferir sus contactos a archivos CSV en unos pocos clics! Lo bueno de este software es que no borrará ni un solo dato de tu iPhone después del proceso de exploración. Además, nunca los modificará.
Con FoneTrans para iOS, disfrutará de la libertad de transferir sus datos del iPhone a la computadora. No solo puede transferir mensajes de texto del iPhone a la computadora, sino que también las fotos, los videos y los contactos se pueden transferir a la PC fácilmente.
- Transfiera fotos, videos, contactos, WhatsApp y más datos con facilidad.
- Vista previa de datos antes de transferir.
- iPhone, iPad y iPod touch están disponibles.
Además, la herramienta no requiere un gran espacio de almacenamiento en su computadora. En este caso, aún puede tener más archivos o aplicaciones en su PC o Mac. Si va a exportar sus contactos a archivos CSV usando esta herramienta, vea los pasos a continuación sobre cómo es el proceso.
Paso 1Marque la Descargar gratis botón en la interfaz principal del sitio web oficial de FoneTrans para iOS. Después de eso, la computadora descargará el software por solo unos segundos, dependiendo de la velocidad de su conexión a Internet. Más tarde, configúralo de inmediato. Haga clic en el Instalar después, y la computadora iniciará la herramienta automáticamente.
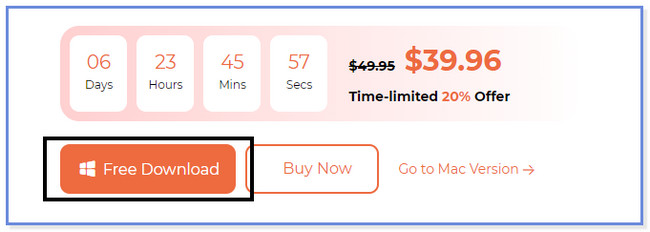
Paso 2Conecte su iPhone a la computadora utilizando el cable USB compatible. Más tarde, toque el Confía en botón en tu iPhone. Haga clic en el Terminado botón en el software después.
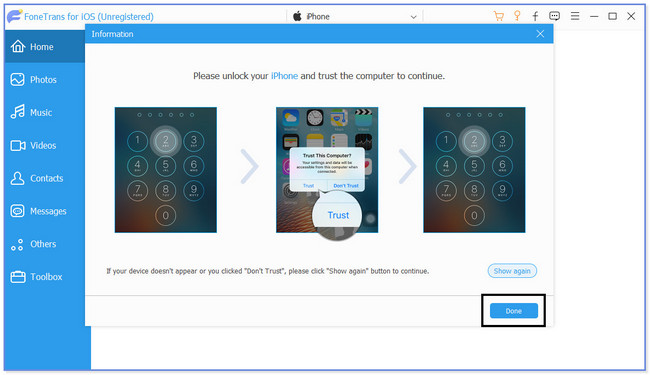
Paso 3Haga clic en el Contacto en el lado izquierdo de la herramienta. Más tarde, la herramienta buscará los contactos en tu iPhone. Posteriormente, los resultados aparecerán a la derecha de la pantalla.
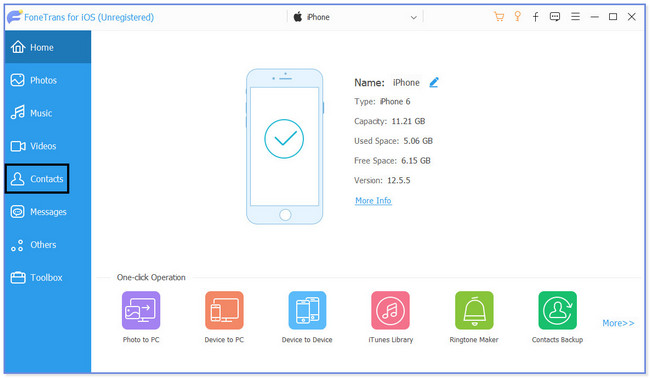
Paso 4Elige todos los contactos que quieras exportar. Después de eso, haga clic en el Módulo icono en la parte superior. Elegir el A archivo CSV botón después. Seleccione la carpeta de destino de sus archivos y guárdelos.
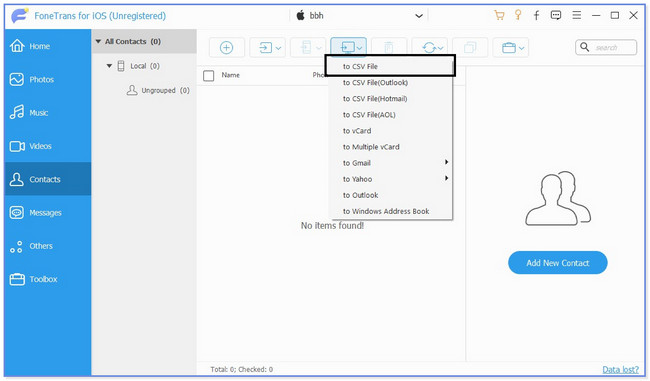
Con FoneTrans para iOS, disfrutará de la libertad de transferir sus datos del iPhone a la computadora. No solo puede transferir mensajes de texto del iPhone a la computadora, sino que también las fotos, los videos y los contactos se pueden transferir a la PC fácilmente.
- Transfiera fotos, videos, contactos, WhatsApp y más datos con facilidad.
- Vista previa de datos antes de transferir.
- iPhone, iPad y iPod touch están disponibles.
Parte 2. Exportar contactos de iPhone a VCF a través de iCloud
iCloud te permite usar 5 GB de almacenamiento gratuito para hacer una copia de seguridad de tu iPhone u otros archivos de dispositivos Apple. Es compatible con muchos formatos de archivo. Incluye imágenes, notas y especialmente los contactos de tu iPhone.
La cuestión es, ¿puedes exportar los contactos a archivos VCF usando iCloud? Definitivamente, ¡sí! Solo necesita asegurarse de hacer una copia de seguridad de los contactos. No tiene que preocuparse si no sabe cómo hacer una copia de seguridad de sus contactos. También preparamos un paso para eso como su referencia. Sigue cada paso correctamente para evitar errores en el proceso y hacerlo rápido.
Consulte el tutorial a continuación para aprender cómo exportar contactos de iPhone a VCF a través de iCloud.
Paso 1Antes que nada, conecte su iPhone a su Wi-Fi o conexión a Internet más fuerte. Después de eso, navegue a su aplicación de Configuración. Más tarde, toque el nombre de su iPhone para ver más opciones para su cuenta. Deslice hacia abajo y localice la sección iCloud en la interfaz principal. Una vez que lo vea, tóquelo para ver los datos que admite para su iPhone. Ve a la Contacto y deslice su control deslizante hacia la derecha para agregarlos a la copia de seguridad de iCloud. Más tarde, busque el sitio web icloud.com en su computadora. Verá la interfaz Iniciar sesión con ID de Apple. Ingrese sus credenciales en su cuenta de iCloud. Más tarde, haga clic en el Flecha-Derecha botón para ingresarlos.
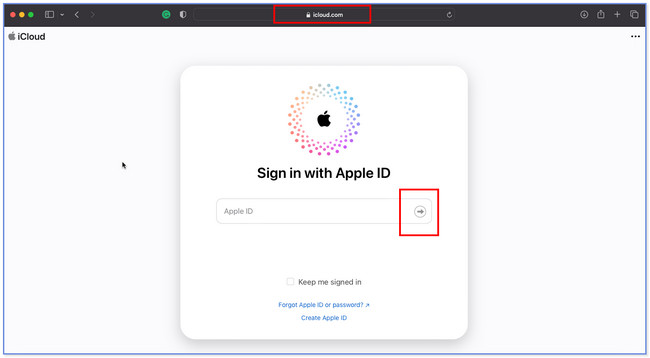
Paso 2Verá el contenido y los datos que admite iCloud. Desplácese hacia abajo y localice el Contacto icono. Normalmente se coloca en el lado izquierdo de la pantalla y aparece en el cuadro pequeño del sitio web. Haga clic en el icono para ver los contactos de los que hace una copia de seguridad.
Paso 3Todos los contactos se enumerarán en el lado izquierdo de iCloud. Además, se alinearán alfabéticamente. Solo necesita seleccionar todos los contactos que desea exportar a su computadora. Después de eso, haga clic en el Ajustes icono en la esquina inferior izquierda de la pantalla. Aparecerá una ventana de opciones en su pantalla, y elija la Exportar vCard ... botón entre ellos. Más tarde, los contactos de su iPhone se almacenarán en su computadora.
Nota: Hay una forma rápida de seleccionar todos los contactos en su cuenta de iCloud. Solo tienes que hacer clic en el Ajustes botón. Después de eso, elige el Seleccionar todo botón en la opción de ventana.
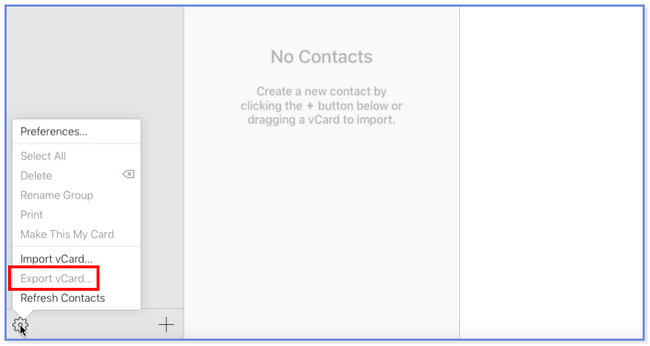
Con FoneTrans para iOS, disfrutará de la libertad de transferir sus datos del iPhone a la computadora. No solo puede transferir mensajes de texto del iPhone a la computadora, sino que también las fotos, los videos y los contactos se pueden transferir a la PC fácilmente.
- Transfiera fotos, videos, contactos, WhatsApp y más datos con facilidad.
- Vista previa de datos antes de transferir.
- iPhone, iPad y iPod touch están disponibles.
Parte 3. Preguntas frecuentes sobre la exportación de contactos de iPhone a VCF/CSV
1. ¿Por qué iCloud no puede exportar contactos?
Hay muchas razones por las que iCloud no exporta vCard. Una es cuando accidentalmente inicia sesión en una cuenta de iCloud diferente durante el proceso. Si es así, verifique si inició sesión en la cuenta correcta. Además, si usa Safari, intente exportarlos en Chrome. El navegador web predeterminado de su dispositivo puede estar enfrentando un error u otros problemas menores.
2. ¿Android puede usar vCard?
Sí. Puede acceder a vCard en su teléfono Android. Puede usar su cuenta de Gmail para lograrlo. Primero, abra la aplicación Gmail en su computadora u otros teléfonos. Después de eso, cree un nuevo correo electrónico e ingrese los archivos vCard como su nuevo archivo adjunto. Envíelo a usted mismo e inicie sesión en la misma cuenta de Gmail en su teléfono Android. Más tarde, guarde el archivo vCard en su teléfono y ábralo luego a través de una aplicación de lectura de documentos compatible.
3. ¿Cómo envío un mensaje de texto con una vCard en mi iPhone?
Ve a la aplicación Contactos en tu iPhone. Después de eso, busque el contacto que desea enviar. Más tarde, deslícese hacia abajo en la pantalla de su iPhone y toque el botón Compartir contacto icono en la parte inferior. Las opciones para compartir aparecerán en su pantalla. Entre todos ellos, elige el icono de Mensaje. Más tarde, ingrese el número donde desea enviar el archivo vCard. Grifo Enviar después.
4. ¿Cuál es la diferencia entre VCF y CSV?
Su principal diferencia es que el formato de archivo CSV se asocia comúnmente con las hojas de cálculo de Excel y Google Sheets. Mientras que vCard es un formato de archivo diseñado para cualquier almacenamiento de información de contacto. Sin embargo, ambos pueden almacenar los mismos datos, como nombres, direcciones, contactos, direcciones de correo electrónico y más.
5. ¿Qué aplicación lee archivos CSV en Windows?
Hay muchos lectores de aplicaciones para archivos CSV. Sin embargo, Notepad ++ es uno de los más efectivos y líderes. Si tiene dificultades para usar esta aplicación, pruebe sus alternativas. Incluye Microsoft Excel, LibreOffice Calc, CSV Quick Viewer, CSVed y CSVpad. Si desea explorar estas aplicaciones, descárguelas en su PC para descubrir sus características y funciones.
Eso es todo por ahora sobre cómo exportar archivos CSV o VCF en sus computadoras. Deseamos de todo corazón que haya tenido un proceso sin problemas siguiendo los pasos que hemos preparado para usted.
Con FoneTrans para iOS, disfrutará de la libertad de transferir sus datos del iPhone a la computadora. No solo puede transferir mensajes de texto del iPhone a la computadora, sino que también las fotos, los videos y los contactos se pueden transferir a la PC fácilmente.
- Transfiera fotos, videos, contactos, WhatsApp y más datos con facilidad.
- Vista previa de datos antes de transferir.
- iPhone, iPad y iPod touch están disponibles.
