- Parte 1. ¿Por qué borrar la caché de Chrome en el iPhone?
- Parte 2. Cómo borrar el caché en la aplicación Chrome de iPhone
- Parte 3. Cómo borrar la caché de Chrome en el iPhone a través de la aplicación de descarga
- Parte 4. Borrar archivos basura de Chrome con FoneEraser para iOS
- Parte 5. Preguntas frecuentes sobre Borrar caché en iPhone Chrome
Borre fácilmente todos los contenidos y configuraciones en iPhone, iPad o iPod de forma completa y permanente.
- Borrar archivos basura de iPhone
- Borrar la caché del iPad
- Borrar iPhone Safari Cookies
- Borrar caché de iPhone
- Borrar la memoria del iPad
- Borrar iPhone Safari History
- Eliminar contactos de iPhone
- Eliminar iCloud Backup
- Eliminar correos electrónicos de iPhone
- Eliminar iPhone WeChat
- Eliminar iPhone WhatsApp
- Eliminar mensajes de iPhone
- Eliminar fotos de iPhone
- Eliminar lista de reproducción de iPhone
- Eliminar contraseña de restricciones de iPhone
Borre fácilmente todos los contenidos y configuraciones en iPhone, iPad o iPod de forma completa y permanente.
- Borrar archivos basura de iPhone
- Borrar la caché del iPad
- Borrar iPhone Safari Cookies
- Borrar caché de iPhone
- Borrar la memoria del iPad
- Borrar iPhone Safari History
- Eliminar contactos de iPhone
- Eliminar iCloud Backup
- Eliminar correos electrónicos de iPhone
- Eliminar iPhone WeChat
- Eliminar iPhone WhatsApp
- Eliminar mensajes de iPhone
- Eliminar fotos de iPhone
- Eliminar lista de reproducción de iPhone
- Eliminar contraseña de restricciones de iPhone
Borrar caché Chrome en iPhone: la guía definitiva de 2023
 Publicado por Lisa ou / 22 de abril de 2022 09:00
Publicado por Lisa ou / 22 de abril de 2022 09:00Todos los navegadores, como Firefox, Microsoft Edge, Safari y Chrome, conservan su caché, que es necesaria para mostrar rápidamente los sitios web visitados sin tener que volver a cargar los mismos archivos. Un caché es una memoria especial que recopila archivos temporales para que las aplicaciones, los sitios web y los navegadores se carguen y ejecuten más rápido, además de ayudar a los usuarios a recuperar sus datos de manera rápida y eficiente. Sin embargo, a pesar de sus beneficios, siempre habrá una lista de desventajas de usar el caché en Chrome. Uno, puede consumir gran parte del almacenamiento de su dispositivo. Otra cosa es que evita que la aplicación se cargue a su última versión de una página web y otros datos. Peor aún, puede resultar en un mal rendimiento de la aplicación.
La mejor opción y remedio para esto es limpiar el caché de su aplicación Chrome en iPhone. Por suerte, has venido a este lugar. Ahora, ven a saber cómo borrar el caché en iPhone Chrome.
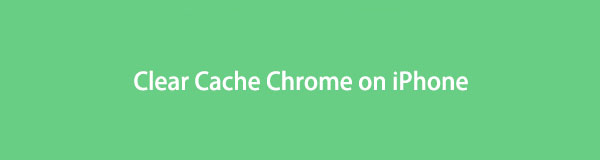

Lista de Guías
- Parte 1. ¿Por qué borrar la caché de Chrome en el iPhone?
- Parte 2. Cómo borrar el caché en la aplicación Chrome de iPhone
- Parte 3. Cómo borrar la caché de Chrome en el iPhone a través de la aplicación de descarga
- Parte 4. Borrar archivos basura de Chrome con FoneEraser para iOS
- Parte 5. Preguntas frecuentes sobre Borrar caché en iPhone Chrome
Parte 1. ¿Por qué borrar la caché de Chrome en el iPhone?
Chrome guarda información de los sitios web que los usuarios han visitado, llamada caché y cookies, como cualquier otro navegador. Existen múltiples causas por las que las personas quieren eliminar o borrar estos cachés. Uno de los mejores ejemplos es que ocupará un amplio espacio en el almacenamiento de su dispositivo, lo que hará que su dispositivo funcione más lentamente. La única forma de deshacerse del trabajo lento en su iPhone es borrar el caché que se ha almacenado en su aplicación Chrome, especialmente si ha estado usando Chrome en lugar de Safari. Además, tenga en cuenta que borrar estos cachés puede solucionar algunos problemas.
En la parte siguiente de esta publicación, hemos compartido la guía completa para limpiar el caché de Chrome en su iPhone. Simplemente sígalos para saber qué puede hacer y qué se adaptará a sus necesidades.
FoneEraser para iOS es el mejor limpiador de datos de iOS que puede borrar fácilmente todos los contenidos y configuraciones en iPhone, iPad o iPod de forma completa y permanente.
- Limpie los datos no deseados de iPhone, iPad o iPod touch.
- Borre los datos rápidamente con sobrescritura única, lo que puede ahorrarle tiempo para una gran cantidad de archivos de datos.
Parte 2. Cómo borrar el caché en la aplicación Chrome de iPhone
Una solución sencilla que puede probar es limpiar su caché en la aplicación Chrome directamente. Muchos usuarios se preguntaban cómo podían hacerlo y si era posible. Bueno, es factible. Entonces, si usted es uno de ellos, puede seguir las instrucciones que se proporcionan a continuación.
Pasos sobre cómo borrar la memoria caché en la aplicación Chrome de iPhone:
Paso 1En primer lugar, abra el instalado Chrome aplicación en tu iPhone.
Paso 2Después de eso, toca el Más icono en la esquina inferior izquierda de la pantalla.
Paso 3Luego, selecciona y toca Nuestra Historia de la lista, y en la parte inferior derecha de la pantalla, toque Eliminar datos de navegación.
Paso 4En este punto, marque la opción Imágenes y archivos en caché. Y finalmente, toca Eliminar datos de navegación, y limpiará el caché almacenado en la aplicación. ¡Y eso es!
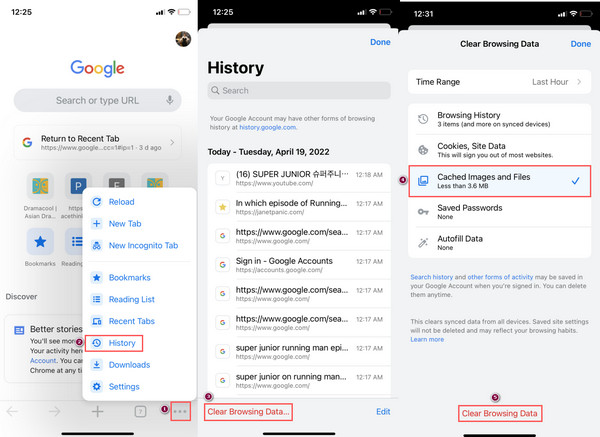
Así es como puede borrar las imágenes y archivos almacenados en caché en su aplicación Chrome. Otro método que puede hacer es descargar la aplicación Chrome, que también puede ayudarlo a borrar los datos almacenados en caché. Pase a la siguiente parte para aprender cómo hacerlo.
Parte 3. Cómo borrar la caché de Chrome en el iPhone a través de la aplicación de descarga
Al descargar una aplicación en su iPhone, elimina sus datos pero mantiene los documentos o la configuración vinculados en su dispositivo móvil. Entonces, si desea maximizar el almacenamiento de su dispositivo, puede intentar descargar una aplicación. Además, puede ayudarlo no solo a liberar espacio sino también a borrar el caché en una aplicación. Aquí se explica cómo descargar su aplicación Chrome para limpiar el caché acumulado por ella.
Pasos sobre cómo borrar la caché de Chrome en el iPhone a través de la aplicación de descarga:
Paso 1En primer lugar, vaya al Ajustes Aplicación de tu iPhone.
Paso 2Luego, desplácese hacia abajo un poco para ver y toque General > Almacenamiento de iPhone.
Paso 3Ahora, busque el Chrome aplicación de la lista de aplicaciones.
Paso 4Por fin, toque el Aplicación de descarga. ¡Y ahí lo tienes!
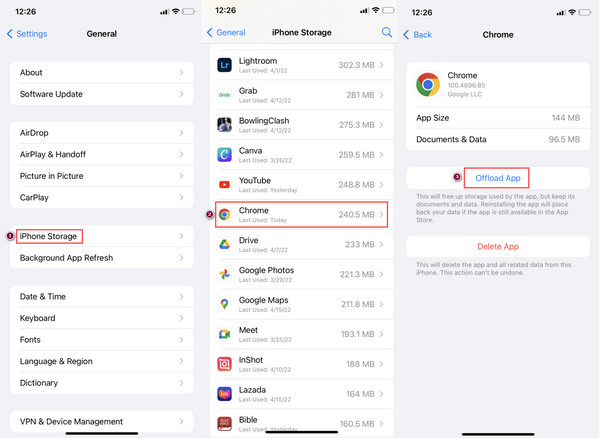
Descargar una aplicación no significa que hayas eliminado todo. No, el icono de la aplicación de Chrome permanecerá en la pantalla de inicio. Si toca la aplicación, se reinstalará inmediatamente. Y puedes seguir usándolo como antes. Sin embargo, una herramienta alternativa borra todos los archivos basura de tu dispositivo, incluidos los datos en caché, es FoneEraser para iOS. Ver la siguiente parte para conocer el programa.
Parte 4. Borrar archivos basura de Chrome con FoneEraser para iOS para iOS
Una de las mejores y más efectivas herramientas de borrado de datos que puede usar es FoneEraser para iOS. Permite a los usuarios borrar fácilmente todos los contenidos y configuraciones en sus dispositivos iOS. También puede liberar espacio en su dispositivo al eliminando aplicaciones no deseadas, fotos, archivos grandes, así como borrando archivos basura utilizando este programa. Entonces, si solo desea borrar todos los archivos basura de Chrome en su iPhone, pruebe FoneEraser siguiendo la guía completa a continuación.
FoneEraser para iOS es el mejor limpiador de datos de iOS que puede borrar fácilmente todos los contenidos y configuraciones en iPhone, iPad o iPod de forma completa y permanente.
- Limpie los datos no deseados de iPhone, iPad o iPod touch.
- Borre los datos rápidamente con sobrescritura única, lo que puede ahorrarle tiempo para una gran cantidad de archivos de datos.
Pasos sobre cómo borrar archivos basura de Chrome con FoneEraser para iOS:
Paso 1En primer lugar, descargue e instale el FoneEraser para iOS en tu ordenador. Luego, ejecute la herramienta.
Paso 2Luego, conecta tu iPhone a la computadora con un cable USB. Asegúrese de tocar la opción Confiar en la notificación que aparecerá en su dispositivo.
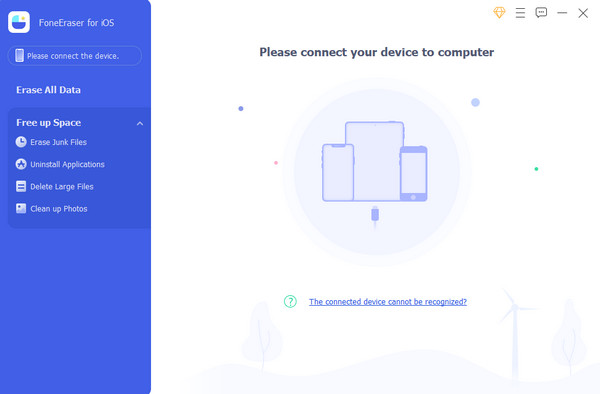
Paso 3Luego, haz clic en Libera espacio opción en la columna izquierda de la interfaz principal. y seleccione Borrador de archivos basura de la lista desplegable. A continuación, se iniciará el procedimiento de escaneado.
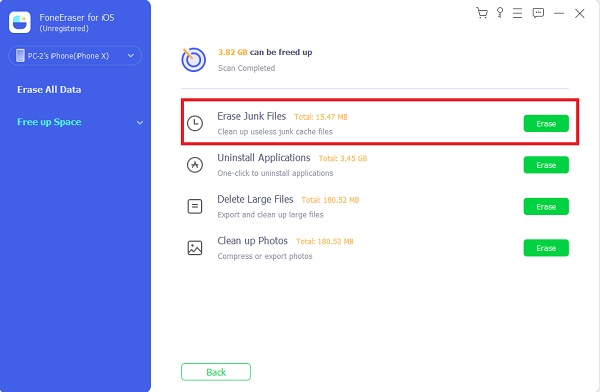
Paso 4A continuación, coloque una marca de verificación en la casilla junto a cada categoría de archivos en caché. Por último, pero no menos importante, haga clic en el borrar botón. Se ha borrado la memoria caché de su dispositivo, incluida su aplicación de Chrome.
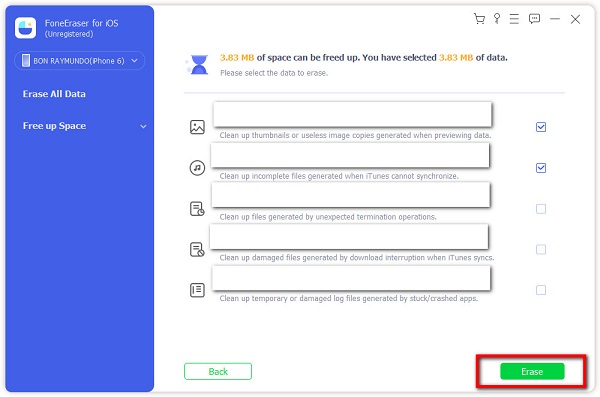
FoneEraser para iOS Seguramente puede ayudarlo a borrar completamente los datos del caché, incluso los de su aplicación Chrome. Es por eso que le recomendamos sinceramente que utilice esta mejor herramienta alternativa porque seguramente satisfará sus necesidades.
FoneEraser para iOS es el mejor limpiador de datos de iOS que puede borrar fácilmente todos los contenidos y configuraciones en iPhone, iPad o iPod de forma completa y permanente.
- Limpie los datos no deseados de iPhone, iPad o iPod touch.
- Borre los datos rápidamente con sobrescritura única, lo que puede ahorrarle tiempo para una gran cantidad de archivos de datos.
Parte 5. Preguntas frecuentes sobre Borrar caché en iPhone Chrome
1. ¿Cómo borrar las cookies en Safari iPhone?
Para borrar las cookies en Safari con su iPhone, vaya a Ajustes > Safari y desplácese hacia abajo hasta que vea y toque Borrar historial y datos del sitio web. Seguramente puede ayudarlo a borrar las cookies, incluido el caché y el historial. Sin embargo, también puede probar el mejor limpiador de herramientas, FoneEraser para iOS, para borrar sus datos de sus dispositivos iOS.
2. ¿Cómo puedo limpiar mi Google Chrome en mi iPhone?
Para limpiar Chrome en su iPhone, abra el Chrome aplicación Toque en el Más ícono, luego Nuestra Historia > Eliminar datos de navegación… y revisa todo Historial de navegación, cookies, datos del sitio e imágenes y archivos almacenados en caché. Por último, toque Eliminar datos de navegación en la parte inferior central de su pantalla. ¡Y eso es!
3. ¿Cómo borro el caché del navegador en iPhone?
Para borrar el caché del navegador en un iPhone, sigue estos pasos. Abra la aplicación Configuración y desplácese hacia abajo para encontrar la aplicación de navegador que utiliza (p. ej., Safari, Chrome). Toque la aplicación del navegador, luego seleccione Borrar historial y datos del sitio web. Confirme su elección tocando Borrar historial y datos. Esto borrará el caché, las cookies y el historial de navegación almacenados por la aplicación del navegador en su iPhone.
4. ¿Cómo borro la memoria caché de mi iPhone sin eliminar aplicaciones?
Para borrar el caché en su iPhone sin eliminar aplicaciones, puede seguir estos pasos: Abra la aplicación Configuración en su iPhone. Desplácese hacia abajo y toque Safari (o la aplicación específica para la que desea borrar el caché). Dentro de la configuración de la aplicación, desplácese hacia abajo y toque Borrar historial y datos del sitio web (o una opción similar). Confirme su selección cuando se le solicite. Para borrar el caché de otras aplicaciones, repita el proceso para cada aplicación individualmente. Tenga en cuenta que borrar el caché puede cerrar la sesión de los sitios web y eliminar ciertos datos guardados. Si desea liberar más espacio de almacenamiento, considere eliminar archivos, fotos o aplicaciones innecesarias, o usar aplicaciones especializadas de limpieza de caché de la App Store.
5. ¿Cómo borro mi caché en Chrome en iPad?
Para borrar el caché en Chrome en un iPad, sigue estos pasos: Abre la aplicación de Chrome en tu iPad. Toque el icono de menú de tres puntos en la esquina superior derecha. Vaya a Configuración y luego seleccione Privacidad. Toca Borrar datos de navegación. Elija los datos que desea eliminar, como imágenes y archivos almacenados en caché. Seleccione Borrar datos de navegación para confirmar y borrar el caché. Siguiendo estos pasos, puede borrar efectivamente el caché en Chrome en su iPad y liberar espacio de almacenamiento mientras asegura una experiencia de navegación más fluida.
FoneEraser para iOS es el mejor limpiador de datos de iOS que puede borrar fácilmente todos los contenidos y configuraciones en iPhone, iPad o iPod de forma completa y permanente.
- Limpie los datos no deseados de iPhone, iPad o iPod touch.
- Borre los datos rápidamente con sobrescritura única, lo que puede ahorrarle tiempo para una gran cantidad de archivos de datos.
Para finalizar, cada vez que desee borrar el caché en la aplicación Chrome desde su iPhone, pruebe los métodos mencionados anteriormente. Estos son confiables y todos funcionan; además, borrar este tipo de datos nunca debería ser un desafío. Sin embargo, la herramienta más recomendada para sus demandas de borrado de datos es FoneEraser para iOS. De hecho, esta herramienta nunca te defraudará. Pero aún así, la elección es tuya.
