arreglar iPhone / iPad / iPod desde Modo DFU, modo de recuperación, logotipo de Apple, modo de auriculares, etc. al estado normal sin pérdida de datos.
4 métodos fáciles y rápidos para arreglar AirDrop que no funciona en iPhone
 Publicado por Lisa ou / 17 de marzo de 2023 09:00
Publicado por Lisa ou / 17 de marzo de 2023 09:00 AirDrop es la forma mejor y más rápida de transferir archivos desde iPhone a dispositivos iOS o macOS porque no requerirá una velocidad de Internet rápida o física. Con unos pocos toques, transferirá con éxito videos, fotos, ubicaciones y muchos más archivos. ¿Qué sucede si los dispositivos iOS como el iPhone 12 AirDrop no funcionan?
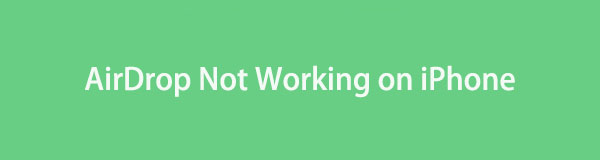
No hay nada de qué preocuparse. Después de leer este artículo seguro que arreglas el AirDrop de tu iPhone. Tiene todos los métodos fáciles que seguramente no te estresarás al realizarlos. Aparte de eso, puede usar el mejor software en la recuperación del sistema iOS. Desplácese hacia abajo para iniciar el procedimiento.

Lista de Guías
Con FoneTrans para iOS, disfrutará de la libertad de transferir sus datos del iPhone a la computadora. No solo puede transferir mensajes de texto del iPhone a la computadora, sino que también las fotos, los videos y los contactos se pueden transferir a la PC fácilmente.
- Transfiera fotos, videos, contactos, WhatsApp y más datos con facilidad.
- Vista previa de datos antes de transferir.
- iPhone, iPad y iPod touch están disponibles.
Parte 1. Por qué AirDrop no funciona en iPhone
Hay momentos o momentos en los que su AirDrop no puede recibir o enviar archivos a otros usuarios. Si AirDrop no funciona en iPhone, seguramente hay razones válidas.
La razón más común por la que AirDrop no funciona es que Wi-Fi y Bluetooth están apagados. Estas dos son las cosas más que debe considerar al usar AirDrop. ¡Hay más! Puede ser porque su iPhone no está actualizado o porque el punto de acceso está activado.
Además, puede deberse a que no reinició su iPhone después de realizar cambios en su configuración.
Por suerte, por cualquier razón, este artículo te ayudará. Puede ver la guía de solución de problemas en la siguiente parte para corregir que AirDrop no funcione en el iPhone 12 y otros modelos. Siga adelante.
Parte 2. Cómo arreglar AirDrop que no funciona en iPhone
Es una gran molestia si AirDrop no funciona en iPhone 11 y versiones posteriores. No puede recibir ni enviar archivos una vez que no está funcionando. El problema de AirDrop que enfrenta terminará porque este artículo tiene todos los métodos fáciles para solucionarlo. Los verás al continuar leyendo. ¿Estás listo para arreglar tu AirDrop? Siga adelante.
FoneLab le permite reparar el iPhone / iPad / iPod desde el modo DFU, el modo de recuperación, el logotipo de Apple, el modo de auriculares, etc. hasta el estado normal sin pérdida de datos.
- Solucionar problemas del sistema iOS deshabilitado.
- Extraiga datos de dispositivos iOS deshabilitados sin pérdida de datos.
- Es seguro y fácil de usar.
Método 1. Reiniciar iPhone
Reiniciar su iPhone puede solucionar problemas menores en su teléfono, como que el iPhone 11 AirDrop no funcione. ¿Por qué no darle una oportunidad para reparar su problema actual? Consulte los pasos detallados a continuación.
Modo 1. Si tu iPhone tiene un Inicio botón, este paso es para ti. Mantenga presionado su Lado botón hasta el Pantalla de apagado aparece. Después de eso, arrastre el control deslizante hacia la derecha y el iPhone se apagará. Espere unos segundos. Más tarde, mantenga presionada la tecla Lado simultáneamente hasta que vea el logotipo de Apple.
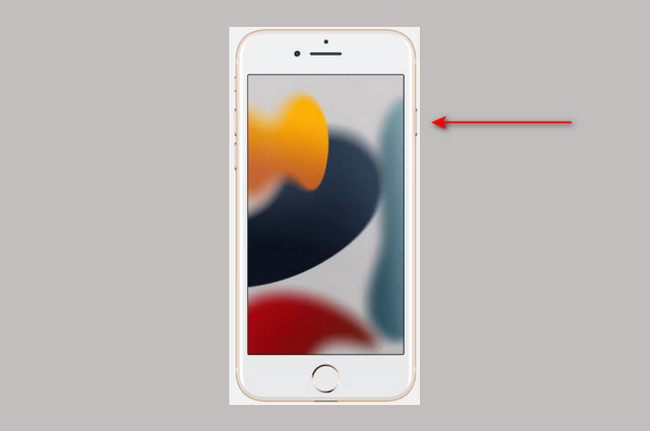
Forma 2. Esta forma es para el dispositivo iPhone que tiene Face ID. Solo necesita mantener presionada la tecla Lado y Volumen botones del teléfono. Después de eso, suelte ambos botones si ya ve el Pantalla de apagado firmar. Arrástrelo hacia la derecha y hará que se apague el dispositivo. Espere 30 segundos. Más tarde, presione el botón Lado y suéltelo una vez que aparezca el logotipo de Apple. Solo necesita esperar hasta que el iPhone esté encendido.
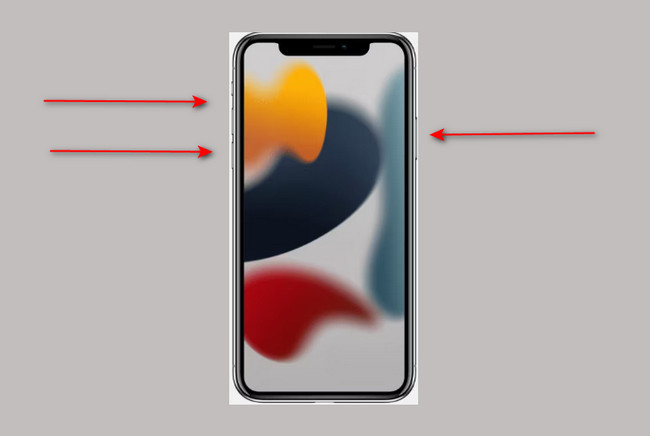
Vía 3. Hay iPhones cuyos botones están rotos. Si tu iPhone es uno de ellos, esta forma es para ti. Ve a la Ajustes icono del teléfono. Después, ve a la General y desplácese hacia abajo hasta que vea el cierre botón. Tóquelo y espere al menos 30 segundos. Para volver a encender su iPhone, conéctelo para cargarlo.
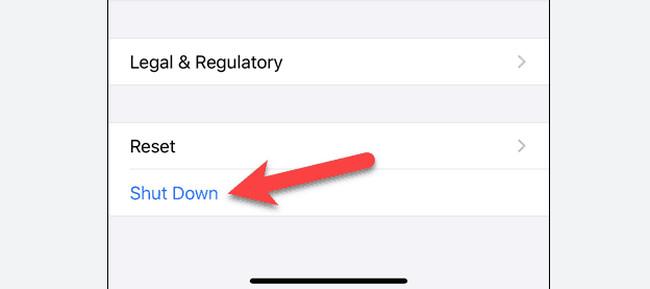
¿Un simple reinicio no soluciona AirDrop en iPhone que no funciona? Puedes ver otros métodos a continuación. Siga adelante.
Método 2. Apague AirDrop de su iPhone y vuelva a conectarlo
A veces, AirDrop no se activa solo al encenderlo. Puede apagarlo y volver a conectarlo. Si no sabe cómo hacerlo, a continuación encontrará los sencillos pasos que le ayudarán.
Paso 1En la esquina superior derecha de la interfaz principal, solo necesita deslizarla hacia abajo para ver la configuración o la personalización de su iPhone. Centro de Control. Después de eso, debe mantener presionado el botón Conectividad sección en el lado izquierdo del teléfono. Más tarde, se expandirá y verá el Lanzamiento desde el aire del icono.
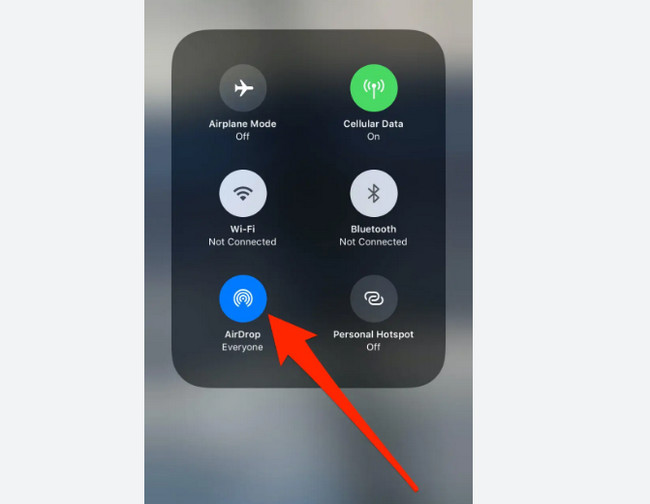
Paso 2Toque en el Lanzamiento desde el aire icono en la parte inferior de todas las opciones. Después de eso, verá las tres opciones para Visibilidad de AirDrop. Debes hacer clic en el Recibiendo apagado opción para desactivar AirDrop, que no recibirá archivos.
Nota: Para encender el AirDrop, solo necesita elegir el Sólo contactos or Todos opción para que sea visible para los otros usuarios de AirDrop.
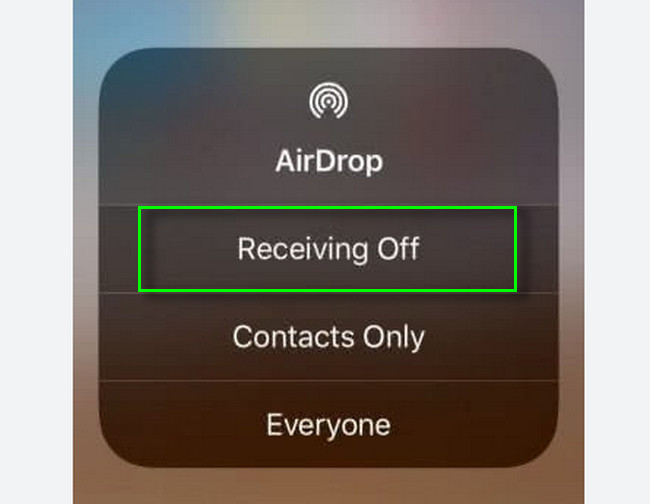
Método 3. Recuperación del sistema iOS
¿Qué pasa si el sistema iOS es el principal problema por el que AirDrop no funciona en iPhone XR y otros? ¡Tienes suerte! FoneLab iOS recuperación del sistema puede ayudarte con eso. Soluciona muchos problemas con su iPhone, incluido el agotamiento de la batería, reinicio de bucle, problemas de carga, desactivación de iPhone y más. Aparte de eso, tiene opciones para reparar su iOS, ya sea en modo estándar o avanzado. Descubrirá estas características únicas al usarlo en su dispositivo iPhone. ¿Quieres saber más sobre esta mejor herramienta? ¡Puede realizar los pasos a continuación en consecuencia y obtener los mejores resultados! Siga adelante.
FoneLab le permite reparar el iPhone / iPad / iPod desde el modo DFU, el modo de recuperación, el logotipo de Apple, el modo de auriculares, etc. hasta el estado normal sin pérdida de datos.
- Solucionar problemas del sistema iOS deshabilitado.
- Extraiga datos de dispositivos iOS deshabilitados sin pérdida de datos.
- Es seguro y fácil de usar.
Paso 1Obtenga la mejor herramienta de recuperación del sistema iOS haciendo clic en el Descargar gratis botón. Después de eso, espere a que finalice el proceso de descarga y configúrelo. Luego, instálalo y ejecútalo en tu computadora.
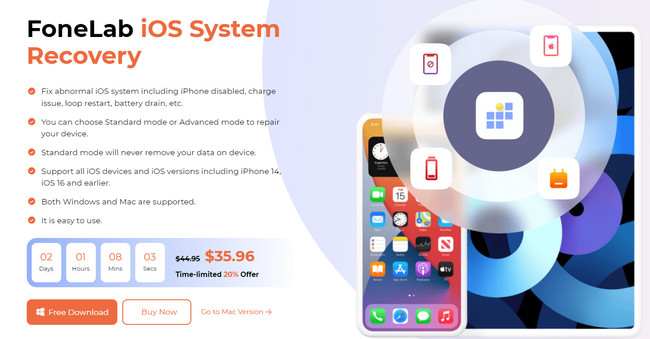
Paso 2Verá la sección Recuperación del sistema iOS en el lado derecho del software. Debe hacer clic en él y verá los pasos de solución de problemas para reparar el sistema de su iPhone.
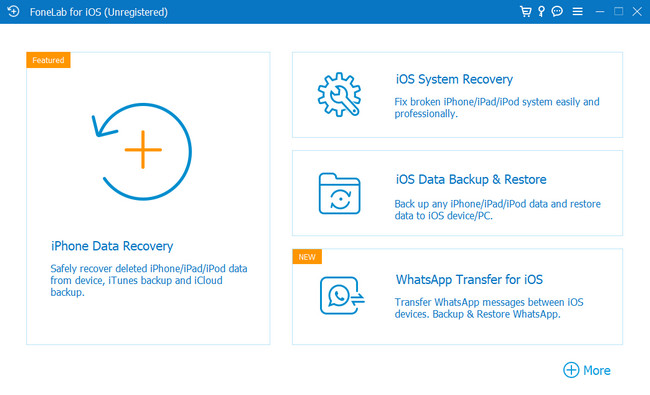
Paso 3El software le pedirá que conecte su iPhone a la computadora. Una vez que conecte con éxito el teléfono a la computadora, verá el nombre de su teléfono en el software. Todo lo que necesita hacer es marcar la casilla Fijar para comenzar el proceso.
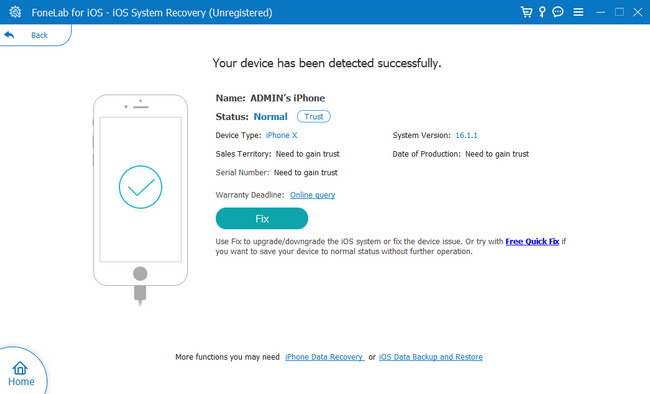
Paso 4Elija el problema al que se enfrenta en este momento en la parte central del software. Más tarde, haga clic en el Inicio para ir a la siguiente ventana del software.
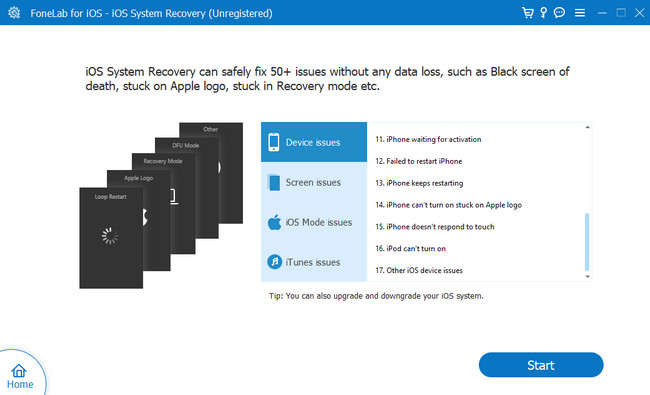
Paso 5Elija el modo que desee para reparar el iPhone. Puede elegir el Modo estándar para no perder archivos. También puede seleccionar la sección Modo avanzado, que borrará todos los datos de su iPhone. En este caso, primero debe descargar sus archivos a los servicios en la nube o a otro teléfono. Después de eso, haga clic en el Optimización or Reparacion botones para empezar a arreglar tu iPhone. Solo tienes que esperar a que finalice el proceso y comprobar el Lanzamiento desde el aire en tu iPhone para ver si está funcionando.
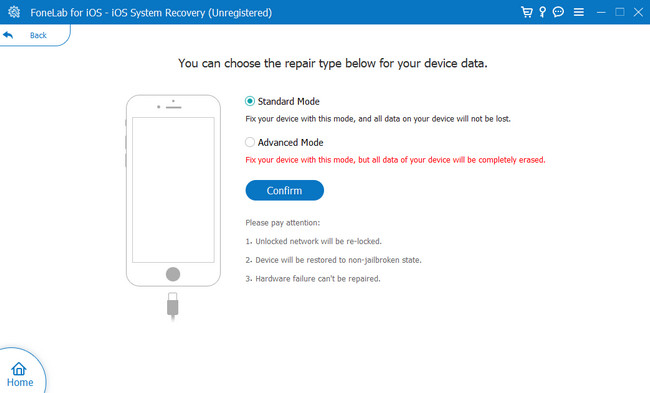
FoneLab le permite reparar el iPhone / iPad / iPod desde el modo DFU, el modo de recuperación, el logotipo de Apple, el modo de auriculares, etc. hasta el estado normal sin pérdida de datos.
- Solucionar problemas del sistema iOS deshabilitado.
- Extraiga datos de dispositivos iOS deshabilitados sin pérdida de datos.
- Es seguro y fácil de usar.
Método 4. Restaurar iPhone a su configuración de red predeterminada
¿Crees que la configuración de red hace que AirDrop no funcione en iPhone 6 y otras versiones? Puede configurarlo y devolverlo a su valor predeterminado. ¿Quieres saber cómo? Siga adelante.
Paso 1Visite la Ajustes de tu iPhone. Si no puede localizarlo, es un Equipo icono. Después de eso, ve a la General icono de la interfaz principal para ver más configuraciones para su aplicación.
Paso 2Después de eso, vea el Transferir o reiniciar iPhone y del Reanudar botones. Toque en el Reanudar botón y elige la opción Reiniciar configuración de la red. En este caso, eliminará todas las configuraciones de red que personalice.
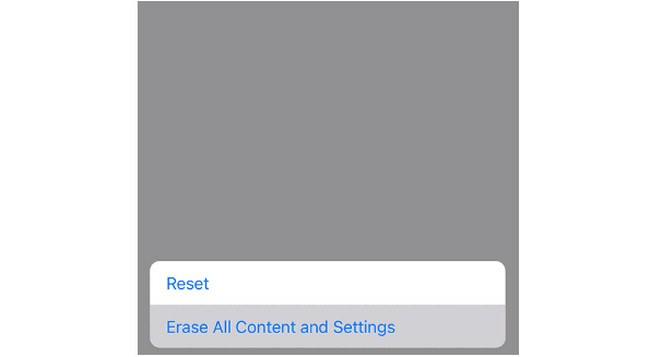
FoneLab le permite reparar el iPhone / iPad / iPod desde el modo DFU, el modo de recuperación, el logotipo de Apple, el modo de auriculares, etc. hasta el estado normal sin pérdida de datos.
- Solucionar problemas del sistema iOS deshabilitado.
- Extraiga datos de dispositivos iOS deshabilitados sin pérdida de datos.
- Es seguro y fácil de usar.
Parte 3. Preguntas frecuentes sobre la reparación de AirDrop que no funciona en iPhone
1. ¿Cuál es la configuración predeterminada de AirDrop?
La configuración predeterminada de AirDrop es Sólo contactos. Es para proteger su teléfono de los otros remitentes. Pero también puedes usar el Todos para que sea visible para cualquier usuario y Recibiendo apagado si quieres apagarlo.
2. ¿Por qué no puedo ver mis fotos de AirDrop?
No puede ver las fotos de AirDrop en su iPhone por muchas razones válidas. Es posible que no tenga suficiente espacio de almacenamiento para los archivos que recibió. Aparte de eso, es posible que ubique los archivos en las otras carpetas, y solo necesita verificar todas las carpetas posibles.
3. ¿Todos los teléfonos pueden usar AirDrop?
No. AirDrop solo es compatible con dispositivos iOS y macOS. Incluye iPhones, iPads, Macs y más. Bueno, puedes usar herramientas alternativas para transferir o enviar archivos de Android a iPhone y viceversa.
Esta publicación lo ayuda a reparar AirDrop que no funciona en iPhone 11 y otras versiones. Aparte de eso, tuviste la oportunidad de descubrir la mejor herramienta de recuperación del sistema llamada FoneLab iOS recuperación del sistema. ¿Quieres saber mucho más sobre el software? ¡Descárgalo ahora!
FoneLab le permite reparar el iPhone / iPad / iPod desde el modo DFU, el modo de recuperación, el logotipo de Apple, el modo de auriculares, etc. hasta el estado normal sin pérdida de datos.
- Solucionar problemas del sistema iOS deshabilitado.
- Extraiga datos de dispositivos iOS deshabilitados sin pérdida de datos.
- Es seguro y fácil de usar.
