Cómo realizar AirDrop desde Mac a iPhone con alternativas
 Publicado por Lisa ou / 31 de octubre de 2023 09:00
Publicado por Lisa ou / 31 de octubre de 2023 09:00 ¡Hola! Hay algunos archivos que debo transferir a mi iPhone desde Mac y estoy pensando en usar AirDrop ya que es una de las formas más oficiales de transferir datos entre dispositivos Apple. Sin embargo, sólo lo he estado usando al transferir de mi iPhone a otro, así que no tengo idea de cómo hacerlo en Mac. ¿Puedo realizar AirDrop desde Mac a iPhone? Gracias por la respuesta.
¿Necesitas mover tus archivos de Mac a tu iPhone? Almacenar archivos en un iPhone es más conveniente ya que puedes llevarlos a cualquier parte. Por ejemplo, estás realizando una actividad al aire libre y de repente alguien del trabajo te pide que envíes algunos documentos importantes. Puedes enviarlos fácilmente a través de tu iPhone, a diferencia de cuando el archivo sólo se almacena en tu Mac. Por eso es útil aprender a transferir de una Mac a un iPhone y, afortunadamente, hemos preparado las pautas correctas para hacerlo a través de AirDrop.
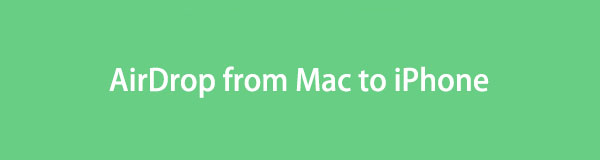

Lista de Guías
Con FoneTrans para iOS, disfrutará de la libertad de transferir sus datos del iPhone a la computadora. No solo puede transferir mensajes de texto del iPhone a la computadora, sino que también las fotos, los videos y los contactos se pueden transferir a la PC fácilmente.
- Transfiera fotos, videos, contactos, WhatsApp y más datos con facilidad.
- Vista previa de datos antes de transferir.
- iPhone, iPad y iPod touch están disponibles.
Parte 1. ¿Puedes realizar AirDrop de Mac a iPhone?
"¿Puedes AirDrop de Mac a iPhone?”es una pregunta que persiste en la mente de muchos usuarios de Apple. Para responder a esto, debes saber que sí, puedes usar AirDrop para transferir tus datos desde una Mac a tu iPhone. Como se mencionó, se encuentra entre las técnicas predeterminadas para transferir archivos entre dispositivos Apple, incluidos Mac y iPhone. También es el método más básico que puede encontrar, ya que la función ya está integrada y solo requiere unas pocas navegaciones para procesarse.
Parte 2. Cómo AirDrop de Mac a iPhone
Ahora que está claro que puedes enviar tus archivos mediante AirDrop desde una Mac a un iPhone, es hora de aprender el proceso. En comparación con otras técnicas de transferencia, puede que te resulte más cómoda y cómoda ya que no requiere instalación ni procedimientos largos y técnicos. Sólo es necesario activar algunas de las funciones de tu Mac y iPhone para que AirDrop funcione en tus dispositivos. Además, no es que debas apagar el punto de acceso personal.
Siga los cómodos pasos a continuación para comprender cómo hago AirDrop de Mac a iPhone:
Paso 1Antes de comenzar, encienda el Bluetooth y WiFi tanto en tu Mac como en tu iPhone. Además, asegúrese de que el punto de acceso personal esté inactivo para evitar que interrumpa el proceso. Después de eso, ingrese al Finder Y haga clic en Lanzamiento desde el aire en la columna de la izquierda para habilitar la función.
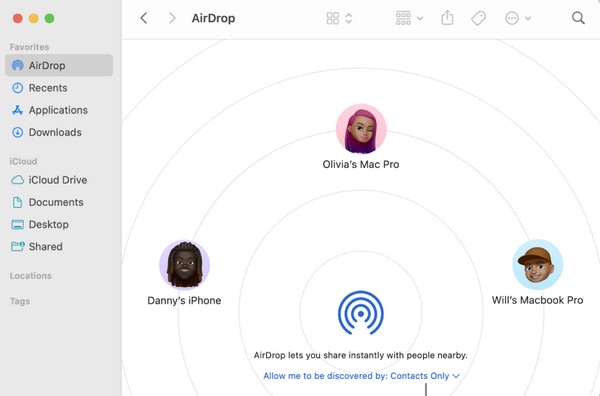
Paso 2A continuación, proceda al Centro de Control y mantenga presionado el ícono de WiFi hasta que Lanzamiento desde el aire aparece la característica. Haga clic en él para habilitarlo y luego elija Todos en el cuadro de diálogo emergente para permitirle recibir datos de otros dispositivos.
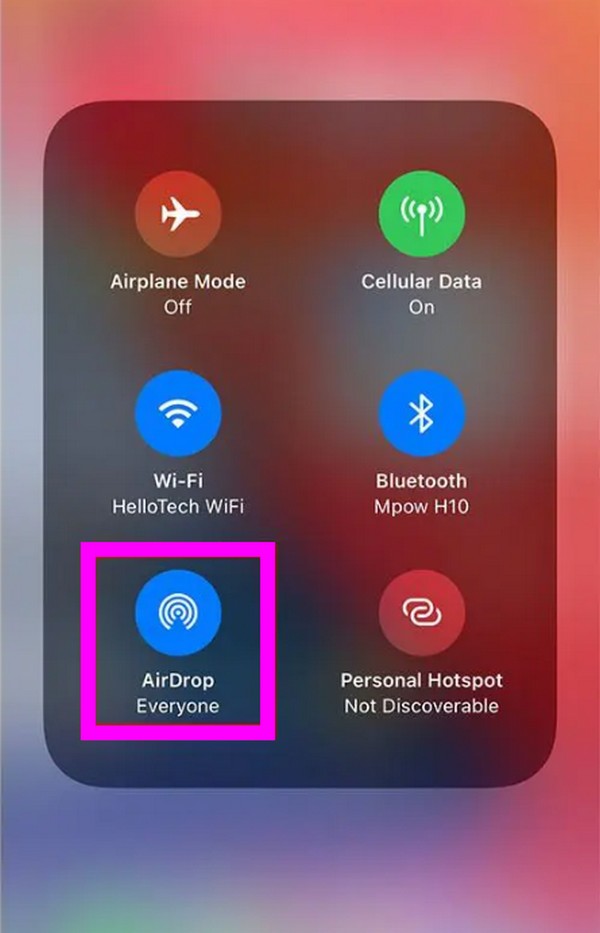
Paso 3Una vez que todo esté configurado, su iPhone icono Aparecerá en la interfaz AirDrop de tu Mac. Arrastre los archivos que transferirá y luego suéltelos en el ícono de su dispositivo. Cuando notifique en tu iPhone, acepta los archivos a recibir para transferirlos a tu dispositivo.
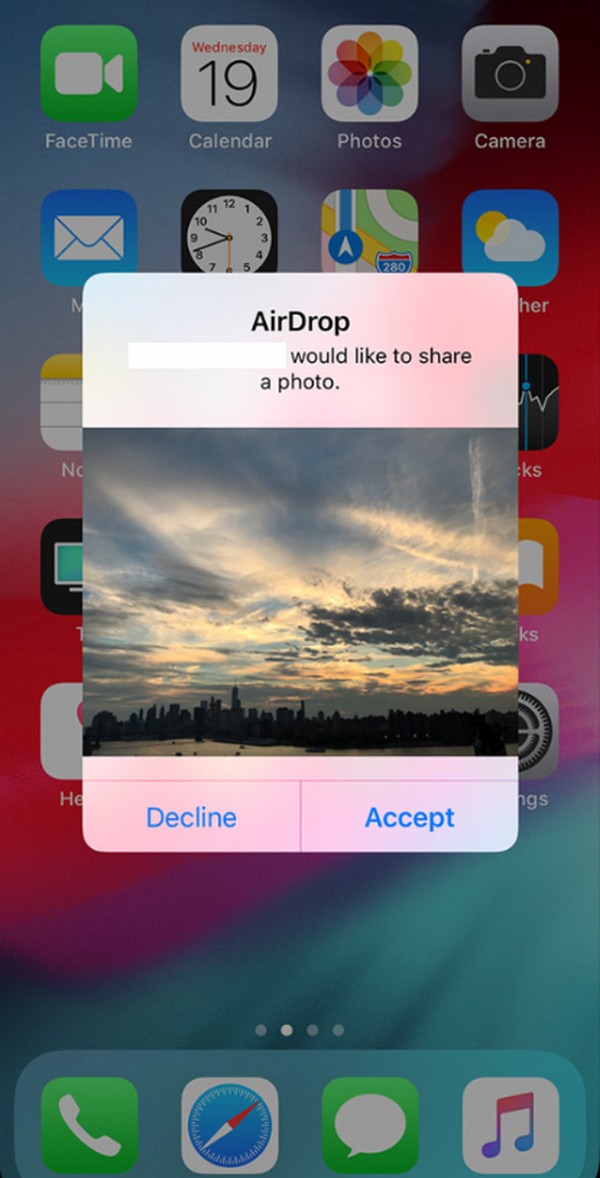
Como se mencionó anteriormente, debes activar el Bluetooth y el WiFi de tu dispositivo. Otras funciones, como su punto de acceso personal, también deben estar desactivadas durante la transferencia. Si no toma nota de al menos uno de estos, puede perder el tiempo esperando a que se transfieran sus archivos, pero fallará, ya que es necesario hacerlo en sus dispositivos cuando usa AirDrop.
Parte 3. Alternativas a AirDrop de Mac a iPhone
A continuación se muestran las 2 mejores alternativas a AirDrop. Conócelos prestando atención a las descripciones de los métodos y luego sigue las instrucciones detalladas para transferir con éxito tus archivos de Mac al iPhone.
Método 1. FoneTrans para iOS
Una de las principales alternativas a AirDrop para transferir datos desde una Mac a un iPhone es FoneTrans para iOS. Este programa mueve datos entre computadoras, dispositivos iOS y la biblioteca de iTunes. Por lo tanto, es el método de transferencia perfecto en lugar de AirDrop. Con sólo unas pocas navegaciones, moverá con éxito los archivos de Mac que desea transferir a su iPhone. A diferencia de otras técnicas de transferencia, los archivos que puede mover no se limitan a unos pocos tipos de datos.
Admite videos, contactos, fotos, mensajes, documentos, etc. Y la mejor parte es que solo requiere un poco de almacenamiento en tu Mac una vez que lo instalas. Por eso es aclamado como la mejor alternativa al reproductor QuickTime para varios usuarios de Mac. Además, le gustará escanear sus funciones debido a la interfaz limpia, que hace que la herramienta sea fácil de entender.
Con FoneTrans para iOS, disfrutará de la libertad de transferir sus datos del iPhone a la computadora. No solo puede transferir mensajes de texto del iPhone a la computadora, sino que también las fotos, los videos y los contactos se pueden transferir a la PC fácilmente.
- Transfiera fotos, videos, contactos, WhatsApp y más datos con facilidad.
- Vista previa de datos antes de transferir.
- iPhone, iPad y iPod touch están disponibles.
Consulte el proceso poco exigente a continuación como patrón para transferir datos con FoneTrans para iOS Si no puedes realizar AirDrop de Mac a iPhone:
Paso 1Escanee la página de FoneTrans para iOS para vislumbrar el Descargar gratis botón. Una vez visto, presiónelo y el instalador del programa se guardará en las Descargas de su Mac. Ábralo una vez finalizada la descarga, luego arrastre su icono a la Aplicaciones carpeta cuando se le solicite. De esta manera, se completará la instalación y podrá hacer doble clic en ella para abrir el archivo.
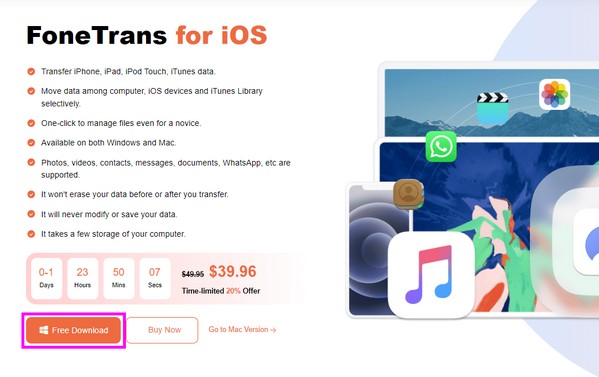
Paso 2Vincula el iPhone a tu Mac una vez que se te solicite en la interfaz principal y asegúrate de tocar Confía en una vez que la conexión notifica en la pantalla de tu iPhone. Luego, presione el tipo de datos del archivo que desea transferir en la sección izquierda del programa para ver las opciones.
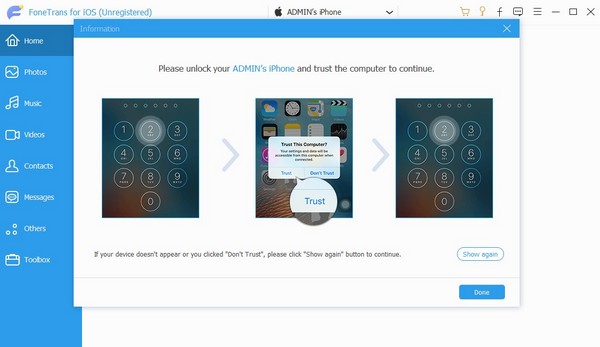
Paso 3Usted verá el icono más rodeado en la parte superior izquierda de la siguiente interfaz. Haga clic en él y su carpeta de archivos se presentará en la pantalla. Seleccione los archivos que moverá desde allí, luego impórtelos al programa para transferir los datos de Mac elegidos al iPhone.
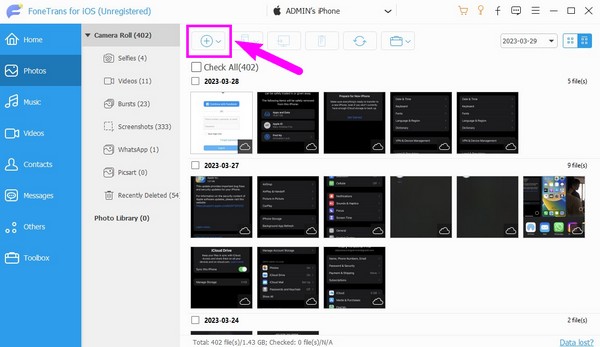
Método 2. iCloud
iCloud es otra alternativa a AirDrop si mueves archivos desde tu Mac a tu iPhone. Es el servicio en la nube de Apple que se lanzó en 2011. Puede sincronizar datos entre sus dispositivos Apple iniciando sesión en su cuenta de iCloud. Por lo tanto, su función de sincronización te ayudará a mover tus archivos de Mac a iPhone. Sin embargo, esta estrategia sólo puede transferir su categoría de datos. A diferencia de la alternativa anterior, no tendrás la opción de seleccionar y mover archivos individualmente.
Siga el proceso sencillo que se describe a continuación para transferir datos usando iCloud si no puede realizar Airdrop de Mac a iPhone:
Paso 1Activa tu iCloud Drive en tu Mac y iPhone. En iPhone, seleccione Ajustes > tu perfil > iCloud. Después de eso, desplácese y habilite el control deslizante de iCloud Drive. Mientras tanto, ve a Preferencias del sistema en Mac, luego haz clic en iCloud > iCloud Drive.
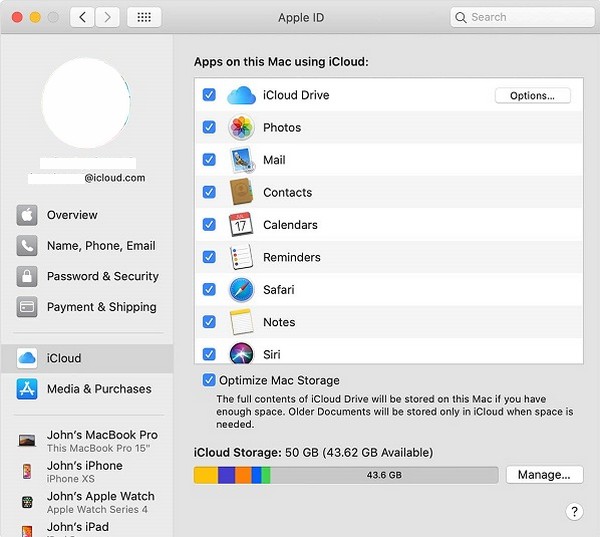
Paso 2A continuación, acceda a su ventana de iCloud en Mac y use su ID de Apple para iniciar sesión. Una vez dentro, abra el iCloud Drive interfaz y arrastre los archivos que desea transferir a su ventana. Luego se sincronizarán con su iPhone.
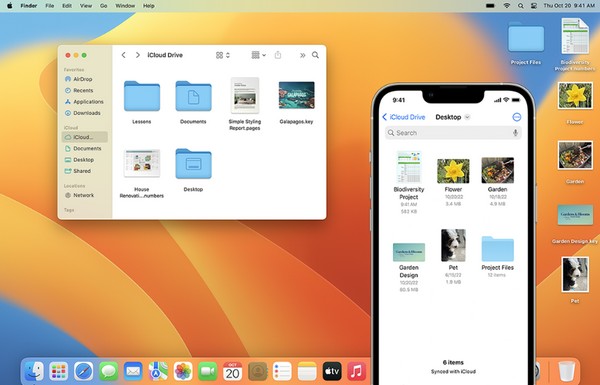
Con FoneTrans para iOS, disfrutará de la libertad de transferir sus datos del iPhone a la computadora. No solo puede transferir mensajes de texto del iPhone a la computadora, sino que también las fotos, los videos y los contactos se pueden transferir a la PC fácilmente.
- Transfiera fotos, videos, contactos, WhatsApp y más datos con facilidad.
- Vista previa de datos antes de transferir.
- iPhone, iPad y iPod touch están disponibles.
Parte 4. Preguntas frecuentes sobre AirDrop de Mac a iPhone
1. ¿Por qué no puedo enviar archivos mediante AirDrop desde mi Mac al iPhone?
Es posible que tu Mac y tu iPhone no estén lo suficientemente cerca. Al realizar transferencias a través de AirDrop, asegúrese de que sus dispositivos estén a menos de 30 pies o 9 metros para que puedan detectarse entre sí.
2. ¿Puede una MacBook recibir AirDrop desde un iPhone?
Sí puede. Dado que su iPhone puede recibir archivos desde una MacBook a través de Lanzamiento desde el aire, también puedes esperar que tu MacBook reciba archivos de un iPhone.
Eso es todo para transferir archivos desde su Mac a un iPhone usando la función integrada de Apple, AirDrop y alternativas. No dude en confiar en estos métodos probados, ya que son igual de efectivos.
Con FoneTrans para iOS, disfrutará de la libertad de transferir sus datos del iPhone a la computadora. No solo puede transferir mensajes de texto del iPhone a la computadora, sino que también las fotos, los videos y los contactos se pueden transferir a la PC fácilmente.
- Transfiera fotos, videos, contactos, WhatsApp y más datos con facilidad.
- Vista previa de datos antes de transferir.
- iPhone, iPad y iPod touch están disponibles.
