Técnicas sin estrés sobre cómo mover una aplicación en iPhone
 Publicado por Lisa ou / 23 de marzo de 2021 09:00
Publicado por Lisa ou / 23 de marzo de 2021 09:00 ¿Estás explorando técnicas sobre cómo mover íconos de aplicaciones en iPhone? Si es así, has puesto un pie en el artículo correcto. Mover las aplicaciones en la pantalla del iPhone es algo habitual para muchos usuarios. La gente las mueve para diversos fines, y si también te encuentras en una situación en la que también necesitas o deseas mover las aplicaciones, no te preocupes más. Esta publicación le proporcionará todo lo que necesita aprender.
Pero antes de eso, descubra primero por qué la gente mueve las aplicaciones en sus iPhones. De esta manera conocerás los beneficios que puede dar este proceso. Luego, se presentarán los métodos principales con pautas detalladas para que pueda mover correctamente sus aplicaciones en el dispositivo. Las siguientes partes también incluirán una herramienta adicional para ayudarle en otras circunstancias. Consulte la información a continuación para obtener más información sobre esto y realizar un proceso exitoso.
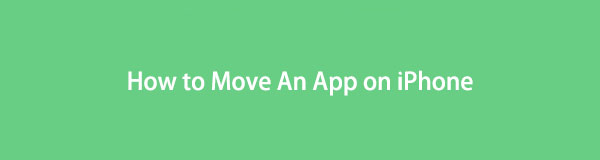

Lista de Guías
Parte 1. ¿Por qué mover una aplicación en un iPhone?
La razón principal por la que deberías aprender a mover las aplicaciones en tu iPhone es por organización. Si sabe cómo reubicarlas en la pantalla de inicio o en la biblioteca de aplicaciones, podrá organizar las aplicaciones según sus preferencias. Por ejemplo, puedes organizar todas las aplicaciones de juegos en un lado para que elegir un juego para jugar cuando estés aburrido sea más rápido y conveniente. También se aplica a las redes sociales, mensajería, medios, aplicaciones integradas, etc.
Mientras tanto, ensamblar correctamente las aplicaciones no sólo le brinda comodidad. También hace que la pantalla donde se encuentran se vea limpia. Aparte de eso, también es un proceso eficaz hacer que una aplicación pase desapercibida en la pantalla. Si no desea que otros abran una determinada aplicación, puede moverla a un área discreta, lo que reduce las posibilidades de que otros la vean y la abran.
Parte 2. Cómo mover una aplicación en un iPhone
Reconozca las siguientes funciones o estrategias a continuación para mover las aplicaciones en su iPhone y disfrutar del acceso rápido que brinda. Cada opción contiene instrucciones paso a paso y le garantizamos que experimentará un procedimiento fácil y exitoso siempre que siga las pautas tal como están. Además, la información proporcionada le ayudará a comprenderlos mejor.
Opción 1. Mover aplicaciones en la pantalla de inicio
Al organizar las aplicaciones en un iPhone, moverlas en la pantalla de inicio es el procedimiento principal que puede realizar. Al arrastrarlas individualmente, puedes mover fácilmente las aplicaciones según la disposición que más te guste. Puede que solo te lleve algo de tiempo, ya que tendrás que arrastrarlas una por una, pero cuando hayas terminado, encontrar y acceder a las aplicaciones será mucho más rápido la próxima vez.
Preste atención a los pasos seguros a continuación para comprender cómo mover los íconos de aplicaciones en la pantalla de inicio del iPhone:
Paso 1Desbloquee su iPhone para ver la pantalla de inicio y verá las aplicaciones disponibles instaladas en el dispositivo. Luego, busque el ícono de la aplicación que desea mover.
Paso 2Una vez encontrada, mantenga presionado su ícono y luego arrástrelo tan pronto como la aplicación se mueva. Luego, arrástrela más para mover la aplicación al área deseada en la pantalla de inicio.
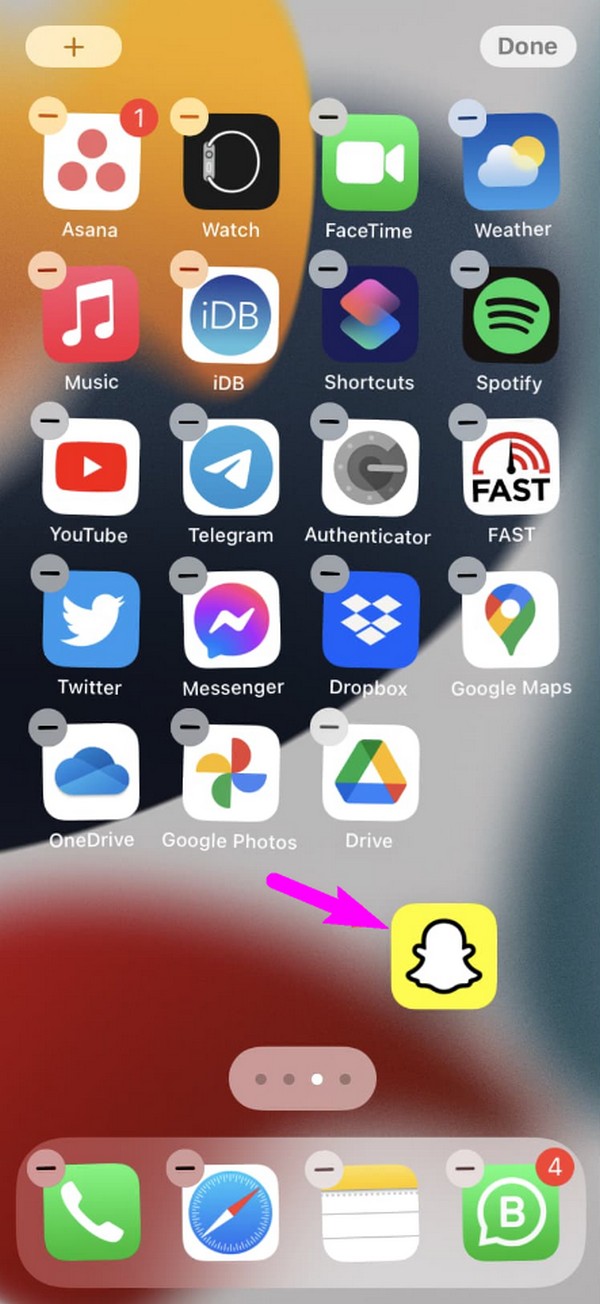
Mientras tanto, esta estrategia le permite organizar solo la aplicación en la pantalla de inicio, excluyendo las de la Biblioteca de aplicaciones. Si desea incluir las otras aplicaciones en la biblioteca, consulte la siguiente opción.
Con FoneTrans para iOS, disfrutará de la libertad de transferir sus datos del iPhone a la computadora. No solo puede transferir mensajes de texto del iPhone a la computadora, sino que también las fotos, los videos y los contactos se pueden transferir a la PC fácilmente.
- Transfiera fotos, videos, contactos, WhatsApp y más datos con facilidad.
- Vista previa de datos antes de transferir.
- iPhone, iPad y iPod touch están disponibles.
Opción 2. Mover aplicaciones de la biblioteca de aplicaciones a la pantalla de inicio
Puede que no lo sepas, pero algunas aplicaciones de la biblioteca de aplicaciones no están en la pantalla de inicio. Si es principiante en el uso de un dispositivo iOS y no lo explora con frecuencia, esta podría ser la primera vez que se entera de ello, lo que le impedirá descubrir otras aplicaciones de iPhone. Pero ahora que lo sabes, te encantará saber que puedes mover las aplicaciones de la biblioteca a tu pantalla de inicio. Además, solo faltan unos pocos toques para completar el proceso de mudanza con éxito.
Imita las instrucciones seguras que aparecen a continuación para dominar cómo mover una aplicación en el iPhone desde la biblioteca de aplicaciones a la pantalla de inicio:
Paso 1Abre el iPhone y desliza el dedo de derecha a izquierda en la pantalla. Continúe haciéndolo hasta llegar al Biblioteca de aplicaciones sección, donde se almacenan todas las aplicaciones instaladas en el dispositivo.
Paso 2Localice la aplicación que planea mover desplazándose hacia abajo o usando el campo de búsqueda en la parte superior. Una vez ubicado, mantenga presionado su ícono, como en el método anterior, luego arrástrelo hacia la izquierda hasta la pantalla de inicio. Desde allí, mueva la aplicación para organizarla en la pantalla de inicio.
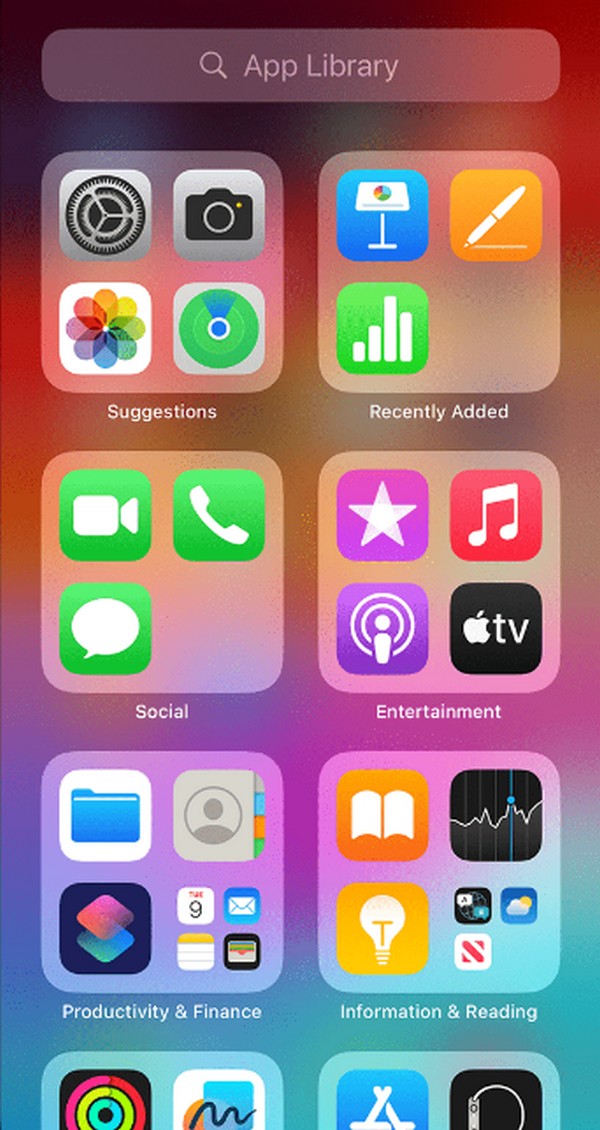
Parte 3. Consejo adicional: mover datos desde un iPhone
Por otro lado, es posible que desees transferir datos desde un iPhone a otro dispositivo, como una computadora, iPad u otro iPhone. Por lo tanto, aquí tienes un programa de bonificación, FoneTrans para iOS. Esta herramienta de transferencia se especializa en mover varios tipos de datos entre los dispositivos mencionados. Incluye contactos, imágenes, videos, archivos de audio, documentos, etc. Tampoco tienes que preocuparte por perder tus archivos ya que este programa los mantiene seguros antes, durante y después de la transferencia.
Con FoneTrans para iOS, disfrutará de la libertad de transferir sus datos del iPhone a la computadora. No solo puede transferir mensajes de texto del iPhone a la computadora, sino que también las fotos, los videos y los contactos se pueden transferir a la PC fácilmente.
- Transfiera fotos, videos, contactos, WhatsApp y más datos con facilidad.
- Vista previa de datos antes de transferir.
- iPhone, iPad y iPod touch están disponibles.
Por otro lado, FoneTrans para iOS Sólo consume un poco de espacio en el almacenamiento de su computadora y funciona sin problemas. También tiene funciones adicionales en las que puede confiar, como Ringtone Maker, HEIC Converter, Contacts Backup, etc. Están ubicadas en la sección ToolBox y están disponibles cuando las necesite.
Utilice las sencillas pautas a continuación para transferir datos desde un iPhone usando FoneTrans para iOS:
Paso 1Descargue el instalador de FoneTrans para iOS a través del Descargar gratis pestaña en su sitio oficial. Una vez que su archivo se almacena en el Descargas carpeta, acceda a ella para instalar rápidamente la herramienta de transferencia en su computadora. Cuando esté listo, inícielo para iniciarlo en el escritorio.
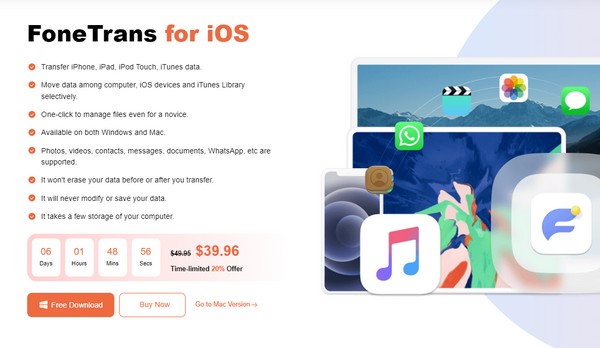
Paso 2Permita que el programa se conecte a su iPhone mediante un cable Lightning. La información de su dispositivo estará en el medio de la interfaz una vez que detecte y lea los datos del dispositivo. Además, los tipos de datos admitidos se materializarán en la columna izquierda de la siguiente pantalla.
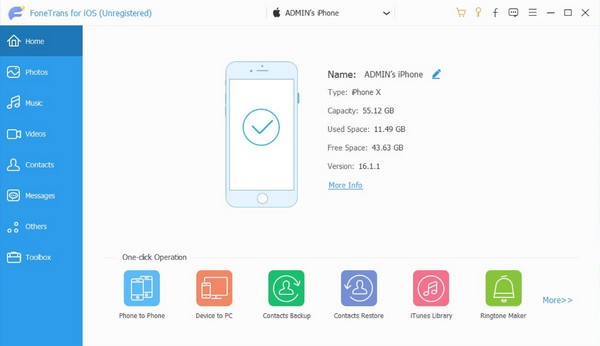
Paso 3Primero abra uno de los tipos de datos, luego marque los elementos que desea transferir de los datos presentados. Cuando todos los archivos que moverá estén seleccionados, haga clic en el Teléfono or Módulo en el área superior, dependiendo de dónde planee transferirlos. El procedimiento de transferencia comenzará entonces y finalizará poco después.
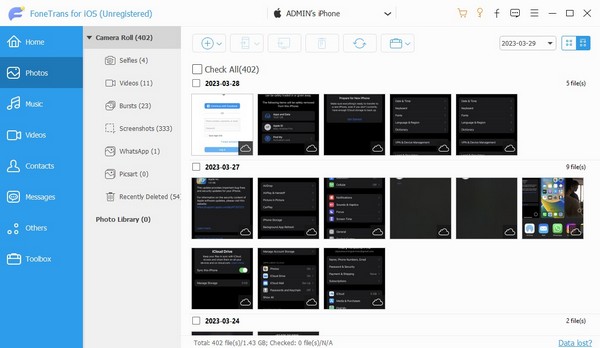
Con FoneTrans para iOS, disfrutará de la libertad de transferir sus datos del iPhone a la computadora. No solo puede transferir mensajes de texto del iPhone a la computadora, sino que también las fotos, los videos y los contactos se pueden transferir a la PC fácilmente.
- Transfiera fotos, videos, contactos, WhatsApp y más datos con facilidad.
- Vista previa de datos antes de transferir.
- iPhone, iPad y iPod touch están disponibles.
Parte 4. Preguntas frecuentes sobre cómo mover una aplicación en un iPhone
1. ¿Cómo elimino una aplicación de mi iPhone?
Puedes eliminar una aplicación de tu iPhone en el Ajustes aplicación Luego, abra el General pestaña para ver el Almacenamiento de iPhone opción. Tóquelo y se mostrarán las aplicaciones instaladas en su dispositivo. Localice y seleccione la aplicación que desea eliminar para ver sus opciones. Finalmente, marque la Eliminar aplicación pestaña para eliminarlo de tu iPhone.
2. ¿Puedo mover los íconos de aplicaciones libremente en mi iPhone?
Sí tu puedes. Como se indica en los procedimientos anteriores, solo tiene que mantener presionados los íconos de las aplicaciones y podrá moverlos a cualquier lugar de la pantalla de inicio.
Agradecemos el tiempo que nos ha prestado a este artículo para aprender y comprender los procesos de mover las aplicaciones en su iPhone. Para obtener más información, dirígete a la página principal. FoneTrans para iOS .
Con FoneTrans para iOS, disfrutará de la libertad de transferir sus datos del iPhone a la computadora. No solo puede transferir mensajes de texto del iPhone a la computadora, sino que también las fotos, los videos y los contactos se pueden transferir a la PC fácilmente.
- Transfiera fotos, videos, contactos, WhatsApp y más datos con facilidad.
- Vista previa de datos antes de transferir.
- iPhone, iPad y iPod touch están disponibles.
