Copia de seguridad y restauración de iPhone / iPad / iPod sin pérdida de datos.
[Copia de seguridad de iTunes] Cómo restaurar y hacer una copia de seguridad del iPad con iTunes
 Publicado por Somei liam / 14 de abril de 2021 09:00
Publicado por Somei liam / 14 de abril de 2021 09:00 iTunes es el software de Apple para sincronizar contenido entre dispositivos iOS y computadoras, incluidos iPhone, iPad, iPod, Mac y PC. Puede usar iTunes para Windows para hacer una copia de seguridad de iPhone, iPad, iPod touch en la PC, o la versión iTunes Mac para hacer una copia de seguridad de iPhone, iPad y iPod touch en Mac.
Una vez que se haya creado una copia de seguridad de su iPad en iTunes y se haya guardado en su computadora, puede restaurar la copia de seguridad en iPad con iTunes. Consulte esta guía para hacer copias de seguridad y restaurar iPad con iTunes. Hoy, utilizaremos un iPad en la demostración para explicar cómo usar iTunes para hacer una copia de seguridad del iPad, cambiar la ubicación de copia de seguridad de iTunes y restaurar iPad desde la copia de seguridad de iTunes.


Lista de Guías
1 Cómo hacer una copia de seguridad del iPad a iTunes
Si ha habilitado la copia de seguridad de iTunes, su iPad se respaldará automáticamente cuando lo conecte a su computadora. También puede hacer una copia de seguridad manual de su iPad si desea hacer una nueva copia de seguridad mientras todavía está conectado.
debemos actualizar a la última versión de iTunes si queremos hacer una copia de seguridad de nuestro iPad en iTunes.
Paso 1Abre iTunes y conecta tu dispositivo a tu computadora. Si un mensaje solicita la contraseña de su dispositivo o Confíe en esta computadora, siga los pasos en pantalla.
Paso 2Haga clic en el Dispositivo icono junto a la categoría menú desplegable en el lado izquierdo de la ventana de iTunes.
Paso 3Seleccione Resumen desde la barra lateral, y luego seleccione Este computador bajo Copia de seguridad automática.

Paso 4Si desea guardar datos privados de su dispositivo iOS o Apple Watch, debe cifrar su copia de seguridad. Seleccione la casilla llamada Cifrar copia de seguridad [dispositivo] y crear un memorable la contraseña.
Si no necesita guardar sus datos privados, puede hacer una copia de seguridad que no esté encriptada. Simplemente haga click Copia ahora.
Paso 5Cuando finaliza el proceso, puede ver si la copia de seguridad finalizó correctamente en Resumen pantalla en iTunes. Solo mira debajo Última copia de seguridad para encontrar la fecha y la hora.
Consejos: use FoneLab iOS Data Backup & Restore para hacer una copia de seguridad de su iPad
Si desea más espacio de almacenamiento o métodos para hacer una copia de seguridad de sus datos de iPad u otros dispositivos iOS, puede usar FoneLab iOS Data Backup & Restore que puede hacer una copia de seguridad de sus datos en iPhone, iPad o iPod touch con un solo clic.
FoneLab iOS Data Backup & Restore le permite elegir la ruta del archivo en su computadora y no modificará ni sobrescribirá sus copias de seguridad anteriores. Todos los datos en dispositivos iOS están disponibles, puede hacer una copia de seguridad de los datos que desee de forma selectiva y conveniente.
FoneLab le permite hacer copias de seguridad y restaurar iPhone / iPad / iPod sin pérdida de datos.
- Haga copias de seguridad y restaure los datos de iOS en su PC / Mac fácilmente.
- Obtenga una vista previa de los datos en detalle antes de restaurar los datos de las copias de seguridad.
- Haga copias de seguridad y restaure los datos de iPhone, iPad y iPod touch de forma selectiva.
Paso 1Descarga e instala Respaldo y restauración de datos de iOS. Se iniciará automáticamente cuando se complete la instalación. Escoger Respaldo y restauración de datos de iOS en la primera página del software.

Paso 2Conecta tu iPad a tu computadora. Aparecerá una ventana de confianza cuando conecte su iPad a la computadora por primera vez, toque Confía en en la ventana emergente de confianza.
Paso 3Después de elegir Respaldo de datos iOS, tu puedes elegir Copia de seguridad cifrada Si desea proteger sus archivos de copia de seguridad con contraseña. O simplemente seleccione Copia de seguridad estándar seguir adelante. Y luego haga clic Inicio.

Paso 4Puede seleccionar el tipo de datos que desea respaldar. Si desea hacer una copia de seguridad de todos los datos, simplemente marque la casilla junto a Seleccionar todo opción en la parte inferior izquierda. Luego haga clic Siguiente para comenzar.

2 Cómo cambiar la ubicación de la copia de seguridad de iTunes
Cambiar la ubicación de almacenamiento de música predeterminada es un poco más fácil que cambiar la ubicación de copia de seguridad de su iPad. Aquí puede decirle a iTunes dónde almacenar su música y medios y dejar que el programa continúe con él.
Si desea cambiar la ubicación de la copia de seguridad de iTunes, aquí le mostramos cómo hacerlo.
Paso 1Abre tu iTunes en tu computadora.
Paso 2Haga Clic en Editar que es el segundo botón en la barra de menú en el lado izquierdo de la página principal.
Paso 3Seleccione Preferencias y haga clic en Avanzado.
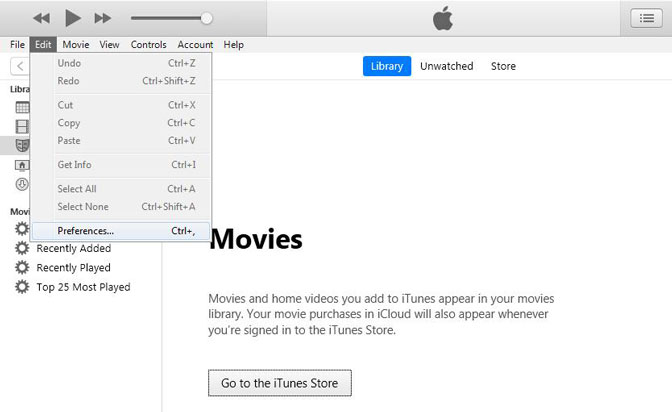
Paso 4Haga Clic en Cambios y luego seleccione la unidad o ubicación donde desea que iTunes almacene sus medios.
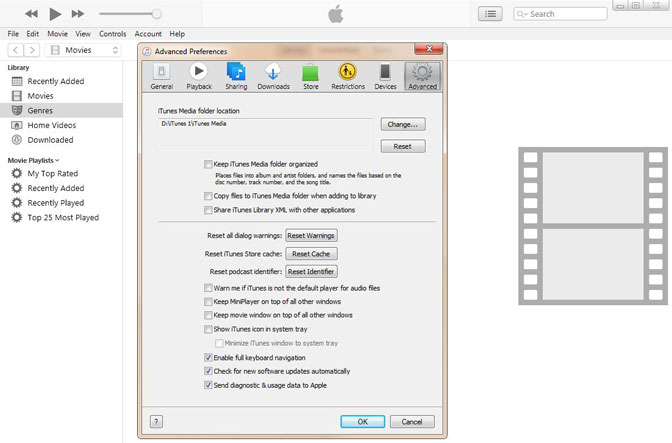
Este es un cambio directo de carpeta y no un enlace simbólico. Sin embargo, el resultado final es el mismo. Una vez modificado, todos los medios que agregue a iTunes se almacenarán en esta nueva ubicación. Eso incluye todo lo que compre y todo lo que importe en iTunes.
3 Cómo restaurar el iPad desde la copia de seguridad de iTunes
Método 1: Restaurar iPad desde la copia de seguridad de iTunes a través de iTunes
Si elige hacer una copia de seguridad de su iPad conectándolo a iTunes y almacenando las copias de seguridad en su computadora, también puede restaurarlo desde su copia de seguridad de iTunes más reciente.
Paso 1Conecte el iPad a la computadora y luego inicie iTunes en la computadora.
Paso 2Haga clic en el iPad ícono, vaya a Ajustes.
Paso 3Ve a Copias de seguridad > Copia de seguridad y restauración manual > Restaurar copia de seguridad.

Paso 4Luego tendrá la oportunidad de seleccionar una copia de seguridad de iPad guardada o una copia de seguridad de iTunes y restaurarla en iPad.
Esto restaurará solo sus archivos personales, como los contactos, calendarios, notas y configuraciones, no el firmware del iPad. Si ha sincronizado múltiples dispositivos iOS con la misma computadora, puede cambiar entre las diferentes copias de seguridad en un menú desplegable.
Nota: Find My iPad debe estar apagado antes de restaurar las copias de seguridad de iPad a través de iTunes. Puedes deshabilitarlo desde iPad> Ajustes > iCloud > Encuentra mi iPad.
Método 2: Restaura el iPad desde la copia de seguridad de iTunes a través de FoneLab
También podemos usar FoneLab para iOS para restaurar su iPad desde la copia de seguridad de iTunes.
FoneLab para iOS puede ayudarlo a restaurar el iPad desde la copia de seguridad de iTunes. Cubre todas las posibilidades para restaurar los archivos multimedia, contactos, mensajes y notas perdidos o eliminados porque el programa le ofrece tres modos de recuperación para lograr.
Por ejemplo, puede recuperarse directamente de su dispositivo iOS o extraer archivos de iCloud / iTunes.
Con FoneLab para iOS, recuperará los datos perdidos / eliminados del iPhone, incluidas fotos, contactos, videos, archivos, WhatsApp, Kik, Snapchat, WeChat y más datos de su copia de seguridad o dispositivo de iCloud o iTunes.
- Recupere fotos, videos, contactos, WhatsApp y más datos con facilidad.
- Vista previa de datos antes de la recuperación.
- iPhone, iPad y iPod touch están disponibles.
Paso 1En primer lugar, debe descargar el software e instalarlo después.
Paso 2Haga doble clic para abrirlo y seleccione el modo de Recuperar del archivo de copia de seguridad de iTunes en la interfaz.

Paso 3Verá la lista de su historial de copias de seguridad. Seleccione el que pueda contener lo que desea para iniciar el proceso de escaneo.
Paso 4Una vez que se realiza el proceso de escaneo, el software enumerará los contenidos recuperados a la izquierda ordenados por tipos de archivo. Verifíquelos uno por uno o aquellos que desee obtener una vista previa de los detalles. Marque los que desea extraer a la computadora y haga clic en Recuperar.
Conclusión
Por lo que puedes ver, todo el proceso de recuperación es súper fácil, cualquiera puede usarlo sin esta guía.
Además, si ha hecho una copia de seguridad de sus datos de iPad en iCloud anteriormente, puede elegir restaurar el iPad desde la copia de seguridad de iCloud or recuperar documentos de iCloud preferiblemente.
Con FoneLab para iOS, recuperará los datos perdidos / eliminados del iPhone, incluidas fotos, contactos, videos, archivos, WhatsApp, Kik, Snapchat, WeChat y más datos de su copia de seguridad o dispositivo de iCloud o iTunes.
- Recupere fotos, videos, contactos, WhatsApp y más datos con facilidad.
- Vista previa de datos antes de la recuperación.
- iPhone, iPad y iPod touch están disponibles.
