Copia de seguridad y restauración de iPhone / iPad / iPod sin pérdida de datos.
Métodos sin complicaciones para cambiar la ubicación de la biblioteca de iTunes
 Publicado por Boey Wong / 08 de marzo de 2023 16:00
Publicado por Boey Wong / 08 de marzo de 2023 16:00¿Puedo cambiar la ubicación de la copia de seguridad de iTunes a Windows 7? El almacenamiento de mi iPhone y de iTunes está lleno, por lo que el rendimiento del dispositivo es cada vez más lento. Y a veces, incluso se congelaba. ¿Hay una mejor manera de guardar mis datos?
iTunes es una de las formas populares de hacer una copia de seguridad de sus archivos, como canciones y películas. Sin embargo, su almacenamiento es limitado ya que mantiene los archivos de respaldo de iOS en la unidad del sistema de su computadora de manera predeterminada. Y a medida que pasa el tiempo, el almacenamiento se reduce constantemente debido a los archivos de copia de seguridad, la descarga de archivos y la instalación de programas. Esto eventualmente conduce a un almacenamiento insuficiente. Por lo tanto, se recomienda encarecidamente cambiar la ubicación de su copia de seguridad de iTunes. Esto lo ayudará a mantener el excelente rendimiento de su dispositivo y evitar retrasos.

Dicho esto, sería un placer brindarle los métodos adecuados para cambiar su biblioteca de iTunes o la ubicación de la copia de seguridad. Además, incluimos algunas de las principales herramientas y técnicas para realizar copias de seguridad de sus datos de iOS. Ya sea que se sienta cómodo con una herramienta de terceros o con técnicas integradas, este artículo le explicará lo mejor. Y si aún no ha intentado hacer una copia de seguridad de sus archivos en iTunes, esta es su oportunidad de aprender el proceso de copia de seguridad en el programa. Siga leyendo a continuación para tener más conocimiento sobre la copia de seguridad.

Lista de Guías
Parte 1. Cómo cambiar la ubicación de la copia de seguridad de iTunes
Una de las formas adecuadas de cambiar la ubicación de la copia de seguridad de iTunes es mediante el programa Windows PowerShell. Este método involucra tecnicismos y tiene pasos complejos. Pero si sigue las instrucciones correctamente, puede cambiar la ubicación de la copia de seguridad con éxito.
Obedezca las instrucciones a continuación para cambiar la ubicación de la biblioteca de iTunes con éxito:
Paso 1Busque %PERFIL DE USUARIO%\Apple\MobileSync en su computadora para abrir la ubicación de su copia de seguridad. Posteriormente, seleccione el Backup carpeta y muévala o arrástrela a una nueva unidad de ubicación. Cambie el nombre también para evitar sobrescribir.
Paso 2Ahora, regrese a la ubicación original de la carpeta. Prensa Shift y haga clic derecho en cualquier lugar para ver las opciones. Luego elige el Abre la ventana de PowerShell aquí. lengüeta. los windows PowerShell entonces se iniciará el programa.
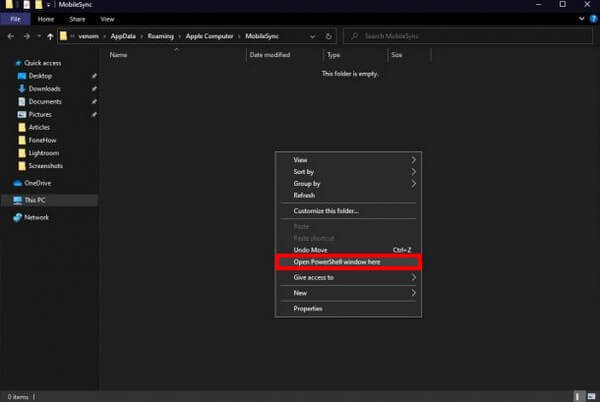
Paso 3Introduzca el comando, /c mklink /J “%PERFIL DE USUARIO%\Apple\MobileSync\Backup” “C:\Backup” en la interfaz del programa. Solo modifica el “C:/Copia de seguridad” parte dependiendo de la ubicación de la nueva carpeta de destino de su copia de seguridad.
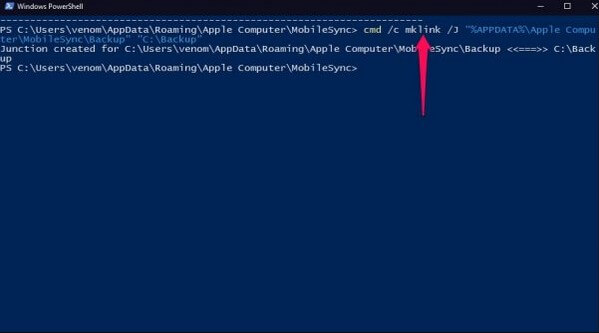
Verás una nueva Backup carpeta en la ubicación original cuando finalice el proceso. Pero tenga en cuenta que no es una carpeta real, sino un acceso directo que lo lleva a la nueva ubicación de sus archivos de respaldo.
Parte 2. Cómo hacer una copia de seguridad de los datos de iOS
Mientras tanto, si aún no ha creado una copia de seguridad de sus archivos, los métodos a continuación lo ayudarán a hacerlo. Puede probarlos en cualquier momento para proteger sus archivos y evitar la pérdida de datos.
Método 1. Pruebe FoneLab iOS Data Backup & Restore
FoneLab iOS Data Backup & Restore es un programa subestimado que hace más de lo que esperas que haga. Realiza rápidamente una copia de seguridad de sus archivos y otros datos en Windows o Mac. Y a diferencia de otras herramientas, este programa le permite elegir los archivos que desea respaldar individualmente. En lugar de hacer una copia de seguridad o restaurar todos sus archivos a la vez, le da la opción de seleccionar solo los archivos importantes que necesita proteger. De esta manera, puede ahorrar tiempo, almacenamiento y esfuerzo al no incluir sus otros datos insignificantes. Además, esta herramienta es compatible con casi todas las versiones de iPhone, iPad y iPod Touch, por lo que la compatibilidad sería el menor de tus problemas.
FoneLab le permite hacer copias de seguridad y restaurar iPhone / iPad / iPod sin pérdida de datos.
- Haga copias de seguridad y restaure los datos de iOS en su PC / Mac fácilmente.
- Obtenga una vista previa de los datos en detalle antes de restaurar los datos de las copias de seguridad.
- Haga copias de seguridad y restaure los datos de iPhone, iPad y iPod touch de forma selectiva.
Obedece las sencillas instrucciones a continuación para hacer una copia de seguridad del iPhone en Windows 7, 8, 10 y más con FoneLab Data Backup & Restore:
Paso 1Accede a la web de FoneLab iOS Data Backup & Restore para obtener el archivo de instalación de forma gratuita presionando el botón Descargar gratis botón. Abra el archivo y asegúrese de autorizar la herramienta para realizar cambios en su dispositivo. Cuando comienza la instalación, solo necesita esperar un breve momento antes de que finalice. Luego inicie el programa sin problemas en su computadora.
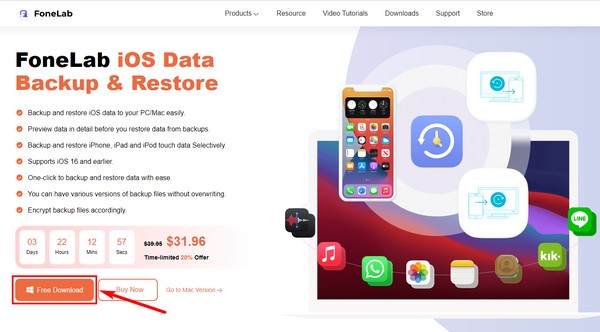
Paso 2Te encontrarás con las funciones de FoneLab iOS Data Backup & Restore en su interfaz principal. Puede usarlos siempre que los necesite para propósitos futuros. Hay una función para la recuperación de datos, la recuperación del sistema y la transferencia de WhatsApp. Pero por ahora, pulsa el Respaldo y restauración de datos de iOS función.
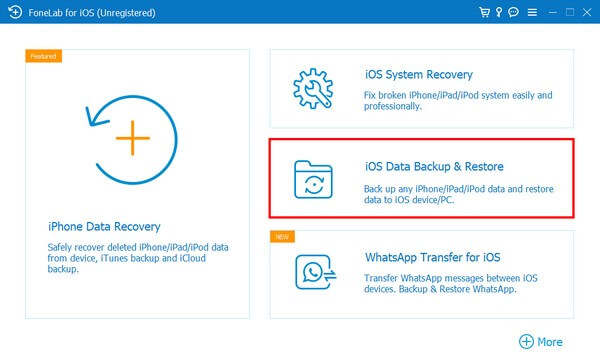
Paso 3A través de eso, haga clic en el Respaldo de datos iOS función en la siguiente interfaz. Puede usar la otra función, iOS Data Restore, una vez que esté listo para recuperar sus archivos. Mientras tanto, conecte su dispositivo iOS con un cable USB a la computadora. A continuación, elija el tipo de copia de seguridad que desea antes de hacer clic en el botón Inicio del botón.
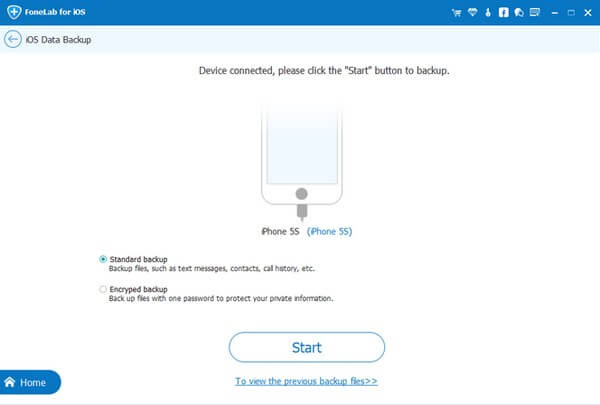
Paso 4Después de eso, verifique los tipos de datos que desea respaldar. O comprobar Seleccionar todo si quieres hacer una copia de seguridad de todo. Después de eso, haga clic en Siguiente para permitir que el programa comience a hacer una copia de seguridad de sus archivos. Una vez hecho esto, verá el Felicitaciones interfaz al final, indicando el proceso exitoso.
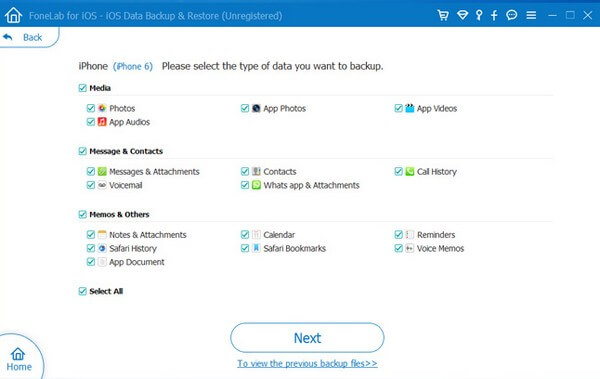
Método 2. Usar Finder
Si desea hacer una copia de seguridad de su dispositivo usando su Mac con macOS 10.15 o versiones posteriores, puede usar Finder. Si está utilizando una versión anterior, pruebe iTunes u otros métodos.
Obedezca las sencillas instrucciones a continuación para guardar o mover la copia de seguridad del iPhone en Mac con Finder:
Paso 1Conecta tu iPhone con un cable USB a tu Mac. Luego verá su iPhone en la barra lateral del Finder en la pantalla.
Paso 2Selecciónelo, luego haga clic en General en la ventana del Finder. Posteriormente, seleccione el Haga una copia de seguridad de todos los datos de su iPhone en esta Mac .
Paso 3Finalmente, golpea Copia ahora para comenzar a hacer una copia de seguridad de sus datos.
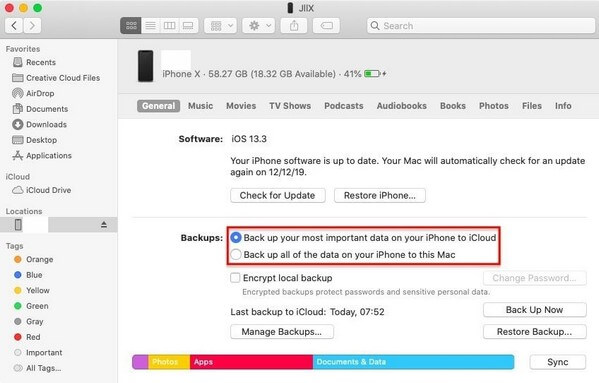
FoneLab le permite hacer copias de seguridad y restaurar iPhone / iPad / iPod sin pérdida de datos.
- Haga copias de seguridad y restaure los datos de iOS en su PC / Mac fácilmente.
- Obtenga una vista previa de los datos en detalle antes de restaurar los datos de las copias de seguridad.
- Haga copias de seguridad y restaure los datos de iPhone, iPad y iPod touch de forma selectiva.
Método 3. Operar iTunes
Si usa Windows o versiones anteriores de macOS, puede hacer una copia de seguridad de su dispositivo manualmente usando iTunes. Solo requiere pasos sencillos sin preocuparse por los tecnicismos. Sin embargo, los informes dicen que iTunes a veces no incluye otros archivos de los que desea hacer una copia de seguridad. Entonces, si necesita una herramienta que pueda incluir todos sus archivos de manera segura, pruebe el otro método anterior.
Obedezca las sencillas instrucciones a continuación para hacer una copia de seguridad de sus archivos con iTunes:
Paso 1Inicie iTunes en su computadora y conecte su dispositivo con un cable de iluminación. Luego haga clic en el teléfono icono en el área superior izquierda de la ventana de iTunes.
Paso 2En Resumen sección, presione el Copia ahora pestaña para hacer una copia de seguridad de sus datos de iOS en iTunes.
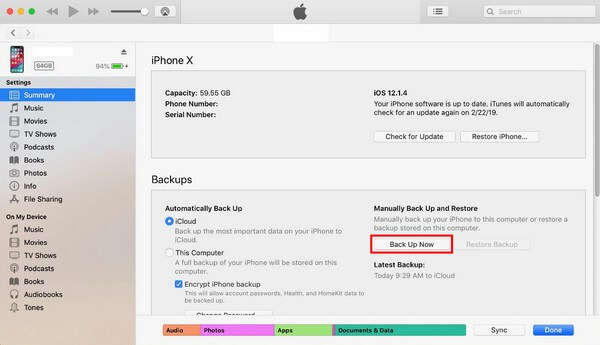
Parte 3. Preguntas frecuentes sobre la copia de seguridad de los datos de iOS
1. ¿Es iCloud un servicio para realizar copias de seguridad de datos?
Sí, lo es. iCloud es otro método para copia de seguridad de sus datos de iOS. Sin embargo, solo ofrece almacenamiento limitado para usuarios gratuitos. Si necesita hacer una copia de seguridad de más archivos, debe acogerse a un plan o pago mensual.
2. ¿Puede obtener una vista previa de las copias de seguridad antes de restaurarlas?
Sí tu puedes. Programas como FoneLab iOS Data Backup & Restore le permite obtener una vista previa de sus archivos de copia de seguridad en el momento en que desea restaurarlos. Por lo tanto, puede ver y restaurar el archivo específico que desea en lugar de restaurar todo antes de obtener una vista previa, lo cual es una molestia.
3. ¿FoneLab iOS Data Backup & Restore admite documentos?
Sí, así es. FoneLab iOS Data Backup & Restore puede respaldar casi todos los tipos de datos, incluidos documentos, fotos, audio, videos, contactos, mensajes y archivos adjuntos, correos de voz, historial de llamadas, notas y más.
FoneLab le permite hacer copias de seguridad y restaurar iPhone / iPad / iPod sin pérdida de datos.
- Haga copias de seguridad y restaure los datos de iOS en su PC / Mac fácilmente.
- Obtenga una vista previa de los datos en detalle antes de restaurar los datos de las copias de seguridad.
- Haga copias de seguridad y restaure los datos de iPhone, iPad y iPod touch de forma selectiva.
Con suerte, este artículo puede ayudarlo a realizar una copia de seguridad de sus archivos con éxito. Puede descubrir más herramientas para cualquier asunto de dispositivo una vez que se dirija a FoneLab iOS Data Backup & Restoresitio de.
