- Parte 1. Transferir contactos de Samsung a iPhone con FoneLab HyperTrans
- Parte 2. Transferir contactos de Samsung a iPhone con una cuenta de Google
- Parte 3. Transferir contactos de Samsung a iPhone con correo electrónico
- Parte 4. Transferir contactos de Samsung a iPhone a través de una aplicación de transferencia
- Parte 5. Transferir contactos de Samsung a iPhone usando la tarjeta SIM
- Parte 6. Preguntas frecuentes sobre la transferencia de contactos de Samsung a iPhone
Transfiera datos desde iPhone, Android, iOS, computadora a cualquier lugar sin ninguna pérdida.
- Transferir datos de una tarjeta Micro SD a otro Android
- Cómo transferir fotos de un teléfono a otro
- Cómo transferir fotos del viejo teléfono LG a la computadora
- Cómo transferir fotos de un viejo Samsung a otro Samsung
- Cómo transferir contactos de Samsung a iPhone fácilmente
- Transfiere datos de LG a Samsung
- Transferir datos de la tableta antigua a la nueva
- Transferir archivos de Android a Android
- Transfiere fotos de iCloud a Android
- Transferir notas de iPhone a Android
- Transfiere iTunes Music a Android
Métodos sin complicaciones para transferir contactos de Samsung a iPhone
 Publicado por szeki / 28 de abril de 2023 09:00
Publicado por szeki / 28 de abril de 2023 09:00 Recientemente compré un nuevo iPhone. Por lo tanto, planeo darle mi teléfono Samsung a mi hermana pequeña. Está emocionada con eso, así que quiero transferir el contenido de mi dispositivo de inmediato para dárselo lo antes posible. Ya he movido casi todo pero tengo dificultad para transferir mis contactos. ¿Puede alguien ayudarme a transferir contactos de Samsung a iPhone?
Los contactos son uno de los datos necesarios que debe transferir al cambiar a un nuevo teléfono móvil. Los números de teléfono guardados en él son su medio para comunicarse con las personas que lo rodean, incluidos su familia, amigos, compañeros de clase, compañeros de trabajo y más. Por lo tanto, siempre deben estar al tanto de sus prioridades al cambiar a un nuevo iPhone. Sin embargo, aunque los contactos son valiosos, también son uno de los más difíciles de transferir. A diferencia de los archivos multimedia, no puede moverlos utilizando los métodos habituales, como cables USB, más aún si está transfiriendo desde un teléfono Android como Samsung a un iPhone.
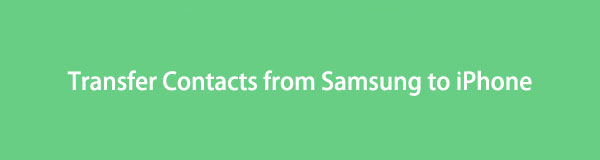
Con eso en mente, buscamos posibles formas de transferir tus contactos de Samsung a tu iPhone de manera efectiva. Como resultado, los más competentes ahora se enumeran en el artículo a continuación. Ya sea que esté más relajado usando Internet, un programa de terceros, un método manual, etc., varias técnicas están preparadas para ayudarlo en esta publicación. Ábrete camino en las siguientes partes a continuación para resolver tu problema de transferencia.

Lista de Guías
- Parte 1. Transferir contactos de Samsung a iPhone con FoneLab HyperTrans
- Parte 2. Transferir contactos de Samsung a iPhone con una cuenta de Google
- Parte 3. Transferir contactos de Samsung a iPhone con correo electrónico
- Parte 4. Transferir contactos de Samsung a iPhone a través de una aplicación de transferencia
- Parte 5. Transferir contactos de Samsung a iPhone usando la tarjeta SIM
- Parte 6. Preguntas frecuentes sobre la transferencia de contactos de Samsung a iPhone
Parte 1. Transferir contactos de Samsung a iPhone con FoneLab HyperTrans
En cuanto a la transferencia de datos, FoneLab HyperTrans es una de las herramientas de terceros en las que puede confiar sin preocupaciones. Otros pueden ofrecer un proceso de transferencia rápido y fácil, pero no todos pueden transferir datos entre un Samsung y un iPhone. La mayoría solo puede ofrecer Samsung a Samsung o iPhone a iPhone. Pero con FoneLab HyperTrans, puede tener la capacidad de transferir entre casi cualquier dispositivo Android e iOS. Además, a diferencia de la mayoría de las herramientas de transferencia en línea, puede ayudarlo a mover contactos además de archivos multimedia. Además, FoneLab HyperTrans tiene características adicionales que puede disfrutar después de la instalación, como el Convertidor HEIC. Esto le permite convertir imágenes HEIC a formato PNG o JPG.
Transfiera datos desde iPhone, Android, iOS, computadora a cualquier lugar sin ninguna pérdida.
- Mueve archivos entre iPhone, iPad, iPod touch y Android.
- Importar archivos desde iOS a iOS o desde Android a Android.
- Mueva los archivos de iPhone / iPad / iPod / Android a la computadora.
- Guardar archivos de la computadora a iPhone / iPad / iPod / Android.
Estas son las instrucciones de ejemplo sobre cómo transferir contactos de Samsung a iPhone con FoneLab HyperTrans:
Paso 1Pulse el botón Descargar gratis en el sitio oficial de FoneLab HyperTrans para obtener una copia de su archivo de instalación. Después de la descarga, debe permitir que el programa de transferencia realice cambios en su dispositivo para permitir que se instale. La instalación se procesará durante uno o dos minutos mientras se obtiene una vista previa de sus características. Cuando haya terminado, comience a ejecutar la herramienta de transferencia en su computadora.
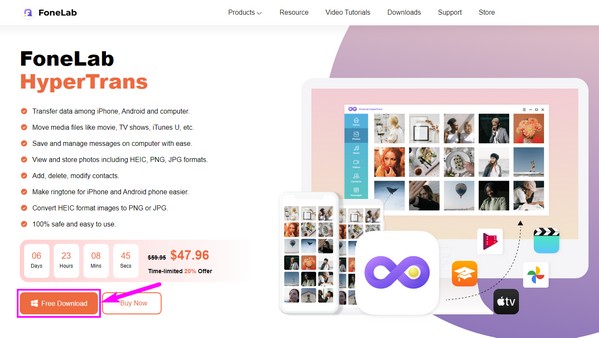
Paso 2Vincule sus dispositivos Samsung y iPhone a la computadora mediante un cable USB o una red Wi-Fi. Si se conecta con un cable USB, cumpla con los requisitos de conexión, como golpear Confía en en su iPhone cuando se le solicite. Mientras tanto, instala la aplicación MobieSync si prefieres conectarte a través de Wi-Fi para escanear el código QR en la interfaz del programa.
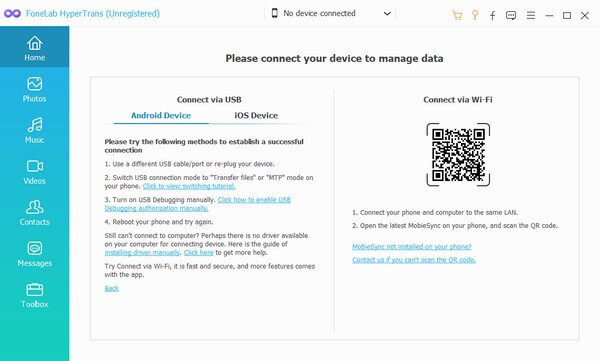
Paso 3Una vez conectado correctamente, presione la pestaña con una flecha hacia abajo en la parte superior para revelar los dispositivos conectados. Verá tanto su iPhone como Samsung, pero elija el teléfono Samsung para configurarlo como dispositivo emisor. Después de eso, haga clic en el Contacto opción en la columna de la izquierda. Luego, el programa escaneará y mostrará los contactos almacenados en su teléfono Samsung.
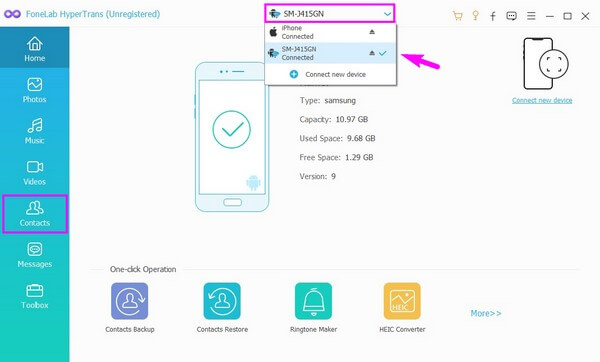
Paso 4Marque los contactos que desea transferir de la lista. Después de seleccionar, haga clic en la pestaña con el computadora icono para exportar los contactos primero a un CSV or vCard archivo. Cuando se importan, es hora de transferirlos al iPhone haciendo clic en el botón con el ícono del teléfono. Elija su iPhone de la lista de dispositivos conectados para que sus contactos de Samsung puedan transferirse a su iPhone. Más tarde, finalmente podrá verlos y usarlos en su dispositivo.
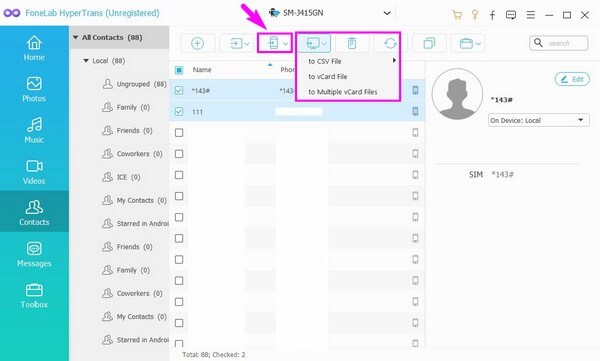
Transfiera datos desde iPhone, Android, iOS, computadora a cualquier lugar sin ninguna pérdida.
- Mueve archivos entre iPhone, iPad, iPod touch y Android.
- Importar archivos desde iOS a iOS o desde Android a Android.
- Mueva los archivos de iPhone / iPad / iPod / Android a la computadora.
- Guardar archivos de la computadora a iPhone / iPad / iPod / Android.
Parte 2. Transferir contactos de Samsung a iPhone con una cuenta de Google
Si tiene una cuenta de Google, puede usarla para transferir sus contactos de Samsung a su iPhone. Afortunadamente, Google tiene una función de sincronización que te permite acceder fácilmente a los contactos una vez que inicias sesión en tu cuenta de Google en tu iPhone.
Siga los sencillos pasos a continuación para mover contactos de Samsung a iPhone con su cuenta de Google:
Paso 1Escriba la Ajustes aplicación en su teléfono Samsung y toque la pestaña Cuentas de las opciones. Desplácese hacia abajo y seleccione Añadir cuenta para iniciar sesión en su cuenta de Google. Pero si ya ha iniciado sesión en su teléfono, tóquelo. Luego elige el Sincronizar cuenta .
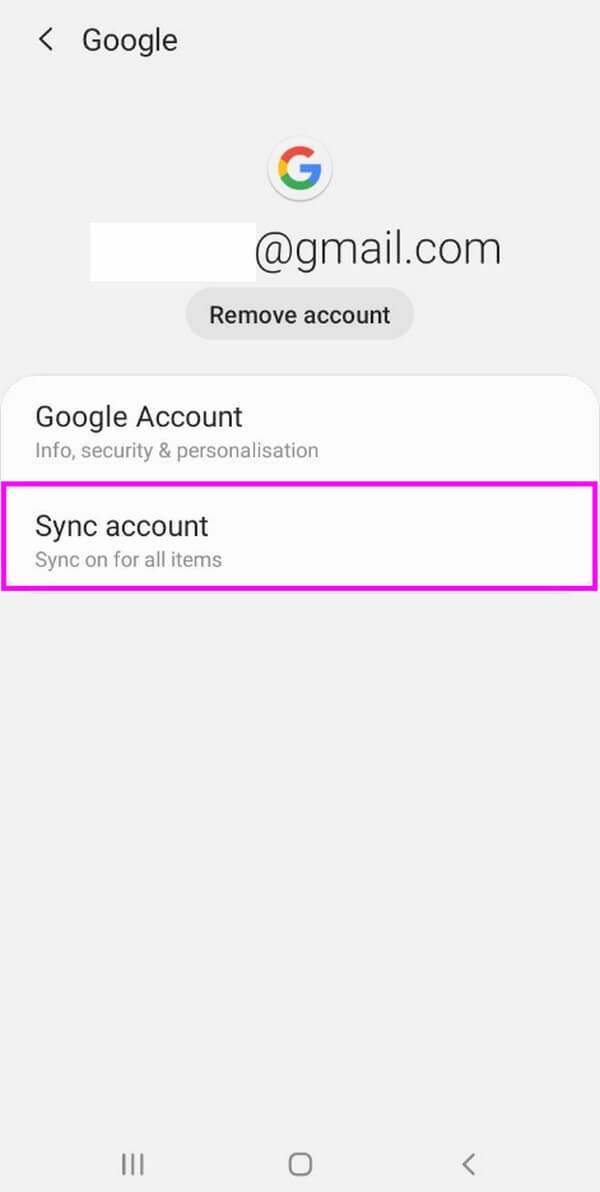
Paso 2En la siguiente pantalla, active el control deslizante correspondiente a la Contacto opción. Esto sincronizará tus contactos de Samsung con tu cuenta de Google. Por lo tanto, si inicia sesión en otros dispositivos y elige sincronizar, también verá sus contactos.
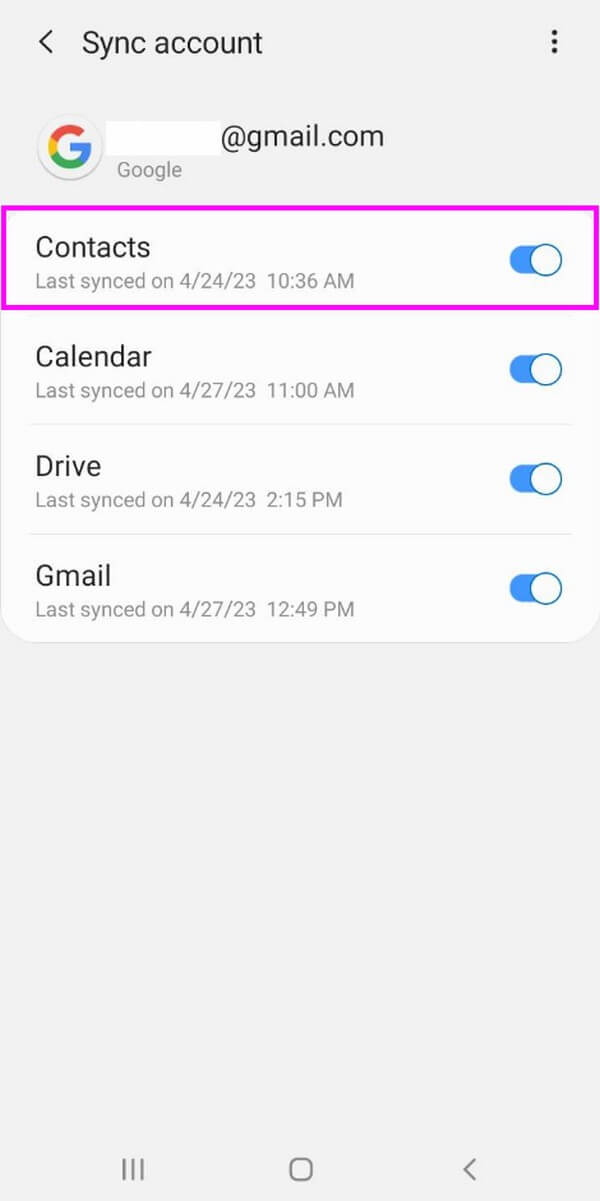
Paso 3Ahora que sus contactos están sincronizados, diríjase a Configuración en su iPhone y toque el Contraseñas y Cuentas opción. Después de eso, toque Agregar Cuenta, A continuación, elija Google. Ingresa la cuenta que usaste en tu Samsung. Por último, habilite Contacto para que los contactos sincronizados aparezcan en su iPhone. entonces golpea Guardar para terminar el proceso
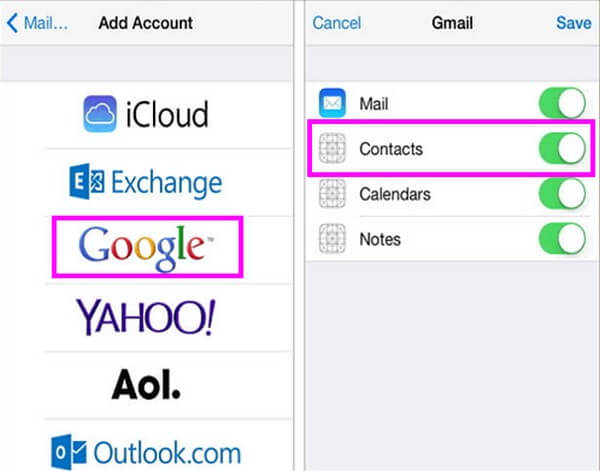
Al elegir este método, debe tener cuidado al eliminar contactos en su dispositivo. Porque una vez que borre un contacto en su iPhone, también se eliminará en sus otros dispositivos en los que haya iniciado sesión en su cuenta.
Transfiera datos desde iPhone, Android, iOS, computadora a cualquier lugar sin ninguna pérdida.
- Mueve archivos entre iPhone, iPad, iPod touch y Android.
- Importar archivos desde iOS a iOS o desde Android a Android.
- Mueva los archivos de iPhone / iPad / iPod / Android a la computadora.
- Guardar archivos de la computadora a iPhone / iPad / iPod / Android.
Parte 3. Transferir contactos de Samsung a iPhone con correo electrónico
Otra forma de transferir tus contactos de Samsung a tu iPhone es a través del correo electrónico. Con la cuenta de Gmail iniciada en su Samsung, puede compartir rápidamente sus contactos como un archivo vCard en su iPhone. Solo necesitas una conexión a internet para que el proceso finalice con éxito. Por lo tanto, asegúrese de estar conectado a un Internet estable.
Actúe de acuerdo con las pautas simples a continuación para determinar cómo transferir contactos de Samsung a iPhone con correo electrónico:
Paso 1Toque en el Contacto en la pantalla de inicio de su teléfono Samsung. debajo de su perfiles, seleccione el símbolo de tres puntos en el lado derecho para revelar y elija el Compartir opción. Marque los contactos que desea enviar de la lista. También puede seleccionar el Todos Opción para comprobar todo.
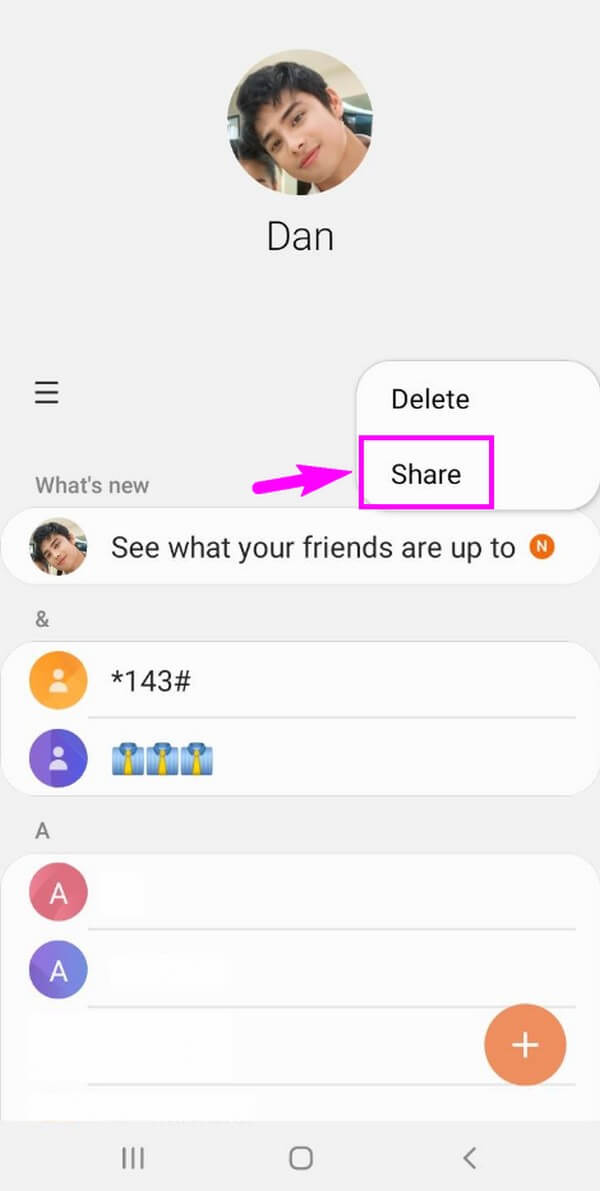
Paso 2Luego, toca el Compartir botón en la parte inferior de la pantalla. Si se le solicita, elija si desea enviar los contactos como vCard o Archivo de texto. Cuando aparezcan las opciones para compartir, seleccione gmail e ingrese la cuenta registrada en su iPhone en el campo del destinatario. Luego golpea el Enviar símbolo en el área superior derecha de la pantalla de Gmail.
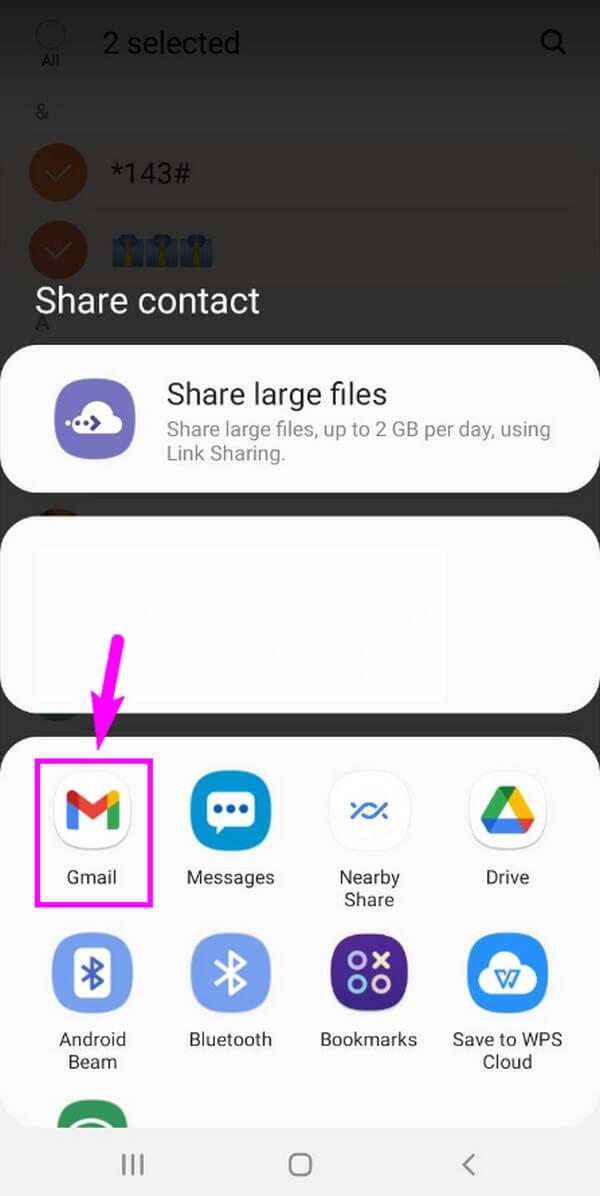
Paso 3Una vez que se envía el correo electrónico, ejecute la aplicación Correo en su iPhone y vea su bandeja de entrada si sus contactos han sido entregados. De lo contrario, verifique si los envió a la dirección de correo electrónico correcta o si inició sesión en la correcta. Además, asegúrese de que su Internet sea estable y recárguelo repetidamente hasta que su iPhone reciba correctamente el correo electrónico.
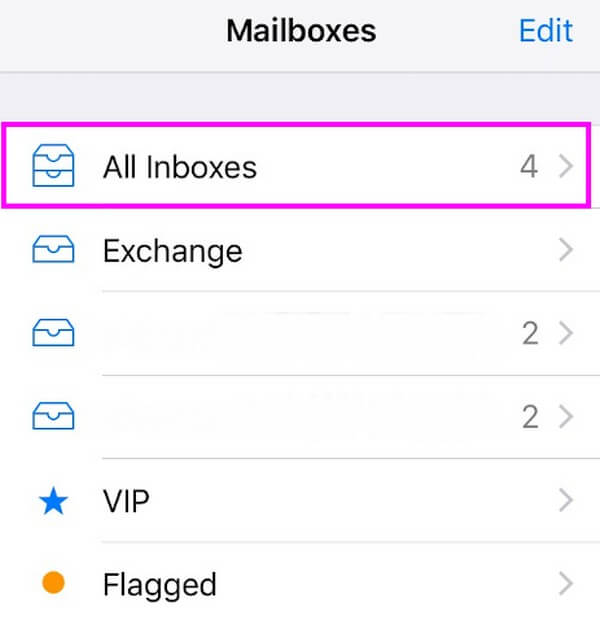
Parte 4. Transferir contactos de Samsung a iPhone a través de una aplicación de transferencia
Una aplicación de transferencia como Content Transfer también puede ayudarlo a mover los contactos de su dispositivo Samsung a su iPhone. Si lo instala en ambos dispositivos, podrá mover sus contactos con éxito.
Preste atención a las sencillas instrucciones debajo para transferir contactos de Samsung a iPhone a través de una aplicación de transferencia:
Paso 1Acceda a Play Store o App Store en su Samsung y iPhone e instale el Transferencia de contenido aplicación en cada dispositivo. Luego, abra la aplicación en ambos dispositivos.
Paso 2Configure su teléfono Samsung como el teléfono antiguo y el iPhone como el nuevo para identificar al remitente y al receptor. Proceda a la siguiente pantalla, luego seleccione el Android para iPhone en su Samsung mientras el Otro para iOS en tu iPhone.
Paso 3Conecte sus dispositivos a través de un punto de acceso Wi-Fi siguiendo las instrucciones en pantalla. Sobre el Transferencia de contenido interfaz, elegir Contacto de la lista de tipos de datos y presione Transferir en su teléfono Samsung para mover sus contactos.
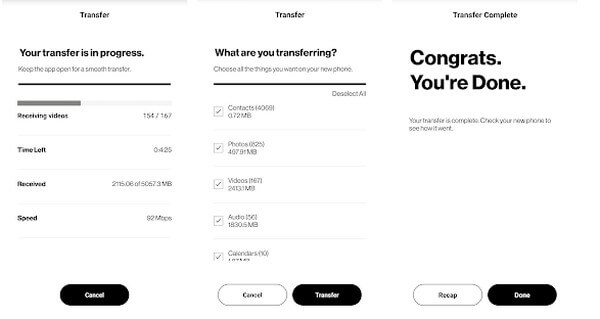
Transfiera datos desde iPhone, Android, iOS, computadora a cualquier lugar sin ninguna pérdida.
- Mueve archivos entre iPhone, iPad, iPod touch y Android.
- Importar archivos desde iOS a iOS o desde Android a Android.
- Mueva los archivos de iPhone / iPad / iPod / Android a la computadora.
- Guardar archivos de la computadora a iPhone / iPad / iPod / Android.
Parte 5. Transferir contactos de Samsung a iPhone usando la tarjeta SIM
Si cambia su dispositivo Samsung a un nuevo iPhone, probablemente también le mueva su tarjeta SIM. Sin embargo, es comprensible que algunos de sus contactos no estén guardados en su SIM sino en su almacenamiento interno de Samsung. En este caso, puede exportar los contactos de Samsung a su tarjeta SIM antes de insertarla en su iPhone para transferirla.
Siga los sencillos pasos a continuación para aprender cómo transferir contactos de Samsung a iPhone usando una tarjeta SIM:
Paso 1En su dispositivo Samsung, vaya a Contactos y toque el icono de tres barras en el área izquierda de la pantalla. Esto le mostrará las opciones que puede usar, incluyendo Gestionar contactos. A continuación, seleccione la pestaña Importar/exportar contactos.
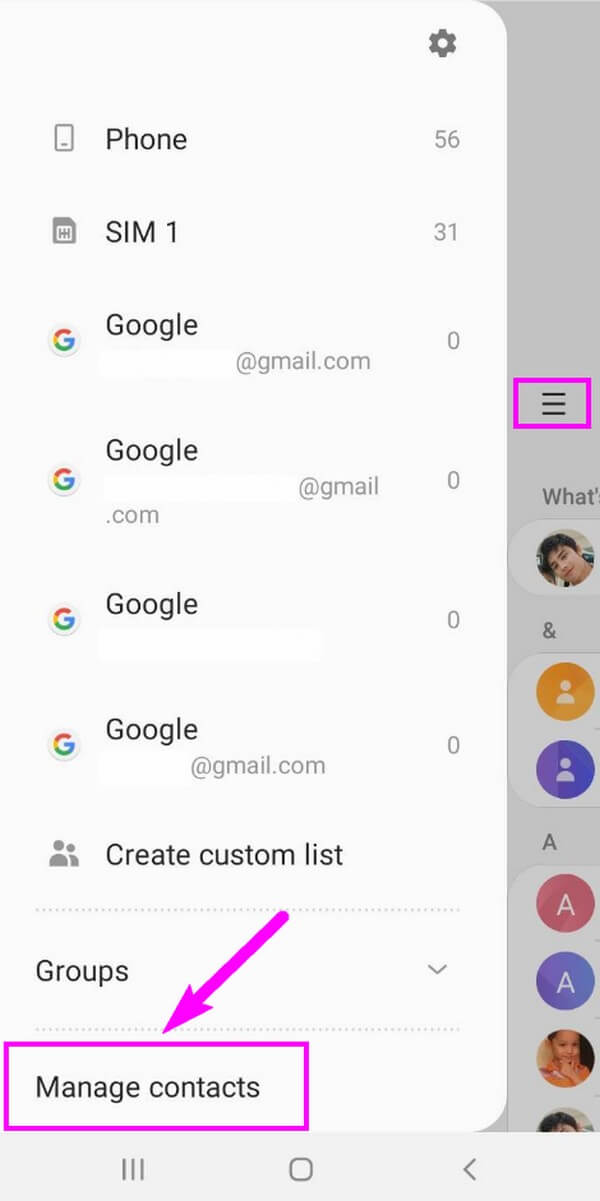
Paso 2Verá dos opciones en la siguiente pantalla: Importa y Exportar. Elija este último para continuar. A continuación, toca el Tarjeta SIM donde desea que se exporten sus contactos. Luego aparecerán los contactos en su Samsung. Seleccione los que desea transferir, luego toque Listo.
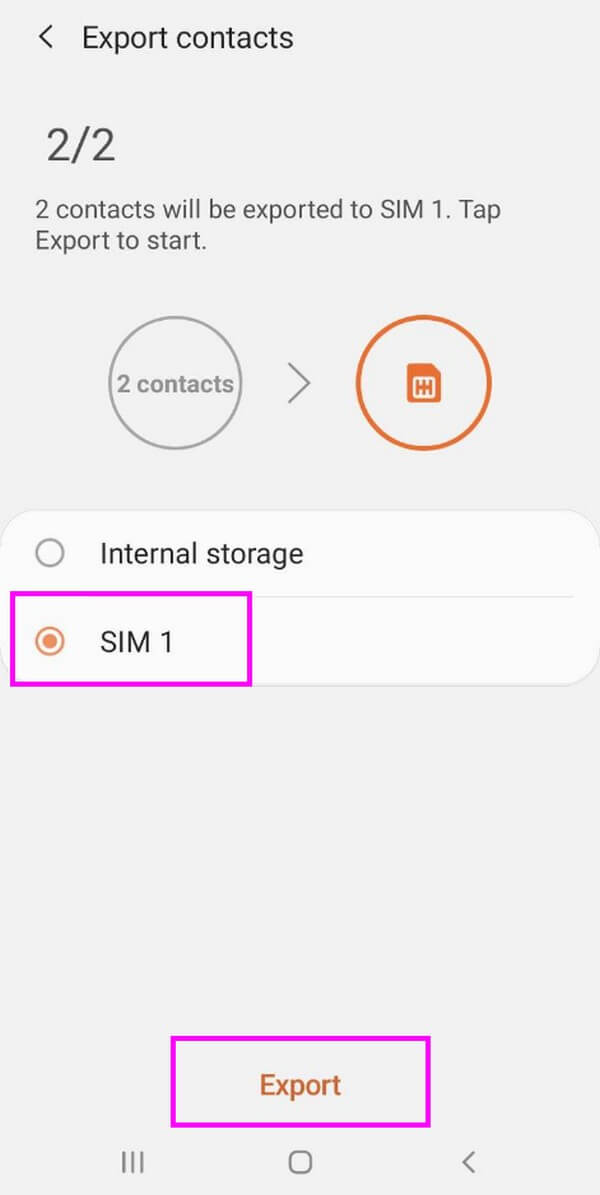
Paso 3Regresando a la pantalla anterior te mostrará la cantidad de contactos que seleccionaste y el ícono donde moverlos, el cual está en tu SIM. Golpea el Exportar en la parte inferior de la pantalla para transferir los contactos elegidos a su tarjeta SIM. Finalmente, retire la SIM de su teléfono Samsung e insértela en su iPhone para ver sus contactos de Samsung ahora en su iPhone.
Parte 6. Preguntas frecuentes sobre la transferencia de contactos de Samsung a iPhone
1. ¿Cómo transferir contactos de Samsung a iPhone a través de Bluetooth?
Desafortunadamente, es imposible transferir los contactos de tu Samsung a tu iPhone con Bluetooth. Debido a las restricciones del sistema operativo, no puede transferir datos desde un teléfono Android a iOS a través de Bluetooth. Apple no permite el uso compartido de datos de Bluetooth entre Apple y dispositivos que no sean de Apple, por lo que solo puede usar la función Bluetooth de su iPhone con otros productos de Apple, no con dispositivos Android.
2. ¿Puedes usar AirDrop en Samsung?
No, no puedes. Samsung y otros dispositivos Android no ofrecen una Lanzamiento desde el aire función, por lo que esto no es alcanzable. AirDrop solo está disponible en dispositivos Apple, como iPhone, iPad, etc. Pero no te preocupes; aún puede transferir datos en su Samsung usando otros métodos. Puede probar los del artículo anterior, como el FoneLab HyperTrans, para ayudarlo a compartir datos.
Estamos agradecidos por el tiempo que se comprometió a leer esta publicación. Para ayudarte con otros problemas del dispositivo, visita el FoneLab HyperTrans página para encontrar técnicas y soluciones garantizadas.
Transfiera datos desde iPhone, Android, iOS, computadora a cualquier lugar sin ninguna pérdida.
- Mueve archivos entre iPhone, iPad, iPod touch y Android.
- Importar archivos desde iOS a iOS o desde Android a Android.
- Mueva los archivos de iPhone / iPad / iPod / Android a la computadora.
- Guardar archivos de la computadora a iPhone / iPad / iPod / Android.
