- Parte 1. Transferir fotos de Samsung a iPhone con cable USB
- Parte 2. Transferir fotos de Samsung a iPhone con Move to iOS
- Parte 3. Transferir fotos de Samsung a iPhone con Google Photos
- Parte 4. Transferir fotos de Samsung a iPhone con Fonelab HyperTrans
- Parte 5. Transferir fotos de Samsung a iPhone con iTunes/Finder
- Parte 6. Preguntas frecuentes sobre la transferencia de fotos de Samsung a iPhone
Transfiera datos desde iPhone, Android, iOS, computadora a cualquier lugar sin ninguna pérdida.
- Transferir datos de una tarjeta Micro SD a otro Android
- Cómo transferir fotos de un teléfono a otro
- Cómo transferir fotos del viejo teléfono LG a la computadora
- Cómo transferir fotos de un viejo Samsung a otro Samsung
- Transferir contactos de Samsung a iPhone
- Transfiere datos de LG a Samsung
- Transferir datos de la tableta antigua a la nueva
- Transferir archivos de Android a Android
- Transfiere fotos de iCloud a Android
- Transferir notas de iPhone a Android
- Transfiere iTunes Music a Android
Cómo transferir fotos de Samsung a iPhone [2023]
 Publicado por Lisa ou / 11 de enero de 2022 09:00
Publicado por Lisa ou / 11 de enero de 2022 09:00¿Está planeando reemplazar su dispositivo Samsung con un iPhone? Por supuesto, todos sus archivos están en su dispositivo Samsung, incluidas las fotos que realmente atesora. De hecho, las imágenes tienden a ser una de las cosas más importantes para las personas hoy en día. Si eres uno de los que lo considera, absolutamente, tampoco querrás borrar tus fotos que tenían tus recuerdos. Y así, lo mejor que se puede hacer es transferirlos. Si observa cómo lo hará, vea estas 5 formas comprobadas principales de transferir fotos de Samsung a iPhone.
![Cómo transferir fotos de Samsung a iPhone: los 5 mejores métodos probados [2023]](https://www.fonelab.com/images/hypertrans/move-data-from-samsung-to-iphone.jpg)

Lista de Guías
- Parte 1. Transferir fotos de Samsung a iPhone con cable USB
- Parte 2. Transferir fotos de Samsung a iPhone con Move to iOS
- Parte 3. Transferir fotos de Samsung a iPhone con Google Photos
- Parte 4. Transferir fotos de Samsung a iPhone con Fonelab HyperTrans
- Parte 5. Transferir fotos de Samsung a iPhone con iTunes/Finder
- Parte 6. Preguntas frecuentes sobre la transferencia de fotos de Samsung a iPhone
Transfiera datos desde iPhone, Android, iOS, computadora a cualquier lugar sin ninguna pérdida.
- Mueve archivos entre iPhone, iPad, iPod touch y Android.
- Importar archivos desde iOS a iOS o desde Android a Android.
- Mueva los archivos de iPhone / iPad / iPod / Android a la computadora.
- Guardar archivos de la computadora a iPhone / iPad / iPod / Android.
Parte 1. Transferir fotos de Samsung a iPhone con cable USB
El cable Universal Serial Bus se conoce popularmente como cable USB. Es un tipo de cable comúnmente utilizado para conectar computadoras a dispositivos periféricos como impresoras, escáneres, cámaras, videocámaras, teléfonos y más. Con esto, puede mover y copiar datos de los dispositivos de los demás. Entonces, ¿puedes usar esto para transferir tus fotos de Samsung a iPhone? Por supuesto que sí. Aprende sobre la marcha con los pasos a continuación.
Pasos sobre cómo transferir fotos de Samsung a iPhone con un cable USB:
Paso 1En primer lugar, conecte su iPhone a la computadora usando un cable USB-C a Lightning. Y tu Samsung a la computadora con un cable USB Tipo-C.
Paso 2Luego, vaya al Explorador de archivos de su computadora. Haga clic en Esta PC. Debajo, verá las unidades y los dispositivos conectados a su computadora. Haz clic en Este iPhone y selecciona todas las fotos que quieras transferir a tu Samsung.
Paso 3Después de seleccionarlos, puede arrastrarlos y soltarlos en el dispositivo Samsung que conecta a la computadora, que también se encuentra en Esta PC.
Paso 4Espere hasta que termine el proceso de mudanza. Finalmente, puede verificarlo en la aplicación Fotos de su iPhone para ver si se transfirieron con éxito.
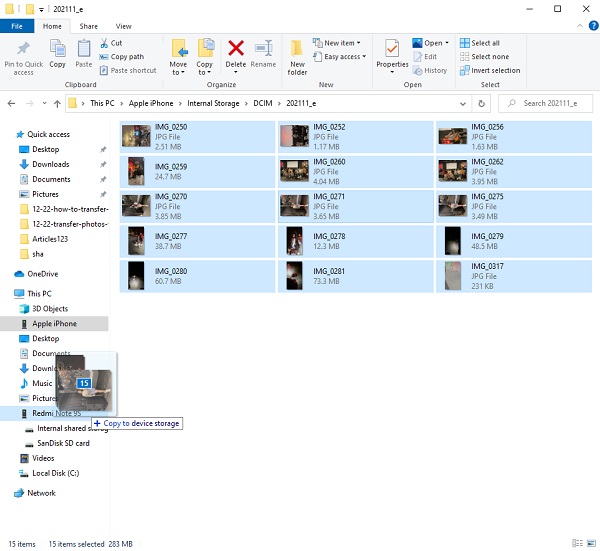
Transfiera datos desde iPhone, Android, iOS, computadora a cualquier lugar sin ninguna pérdida.
- Mueve archivos entre iPhone, iPad, iPod touch y Android.
- Importar archivos desde iOS a iOS o desde Android a Android.
- Mueva los archivos de iPhone / iPad / iPod / Android a la computadora.
- Guardar archivos de la computadora a iPhone / iPad / iPod / Android.
Parte 2. Transferir fotos de Samsung a iPhone con Move to iOS
¿Sabe que Apple diseñó una aplicación de Android para que los usuarios de Android transfieran sus datos desde su dispositivo al iPhone? Se llama Mover a iOS. La primera aplicación de Android creada por Apple ayuda a los usuarios a transferir datos como el historial de mensajes, contactos, marcadores de sitios web, cuentas de correo, calendario, fotos y videos. Aprenda cómo transferir fotos desde su dispositivo Samsung a iPhone usando esta aplicación. Puede seguir los pasos a continuación.
Pasos sobre cómo transferir fotos de Samsung a iPhone con Move to iOS:
Paso 1Primero, configure su nuevo iPhone hasta que llegue a la pantalla Aplicaciones y datos. Toque la opción Mover datos desde Android.
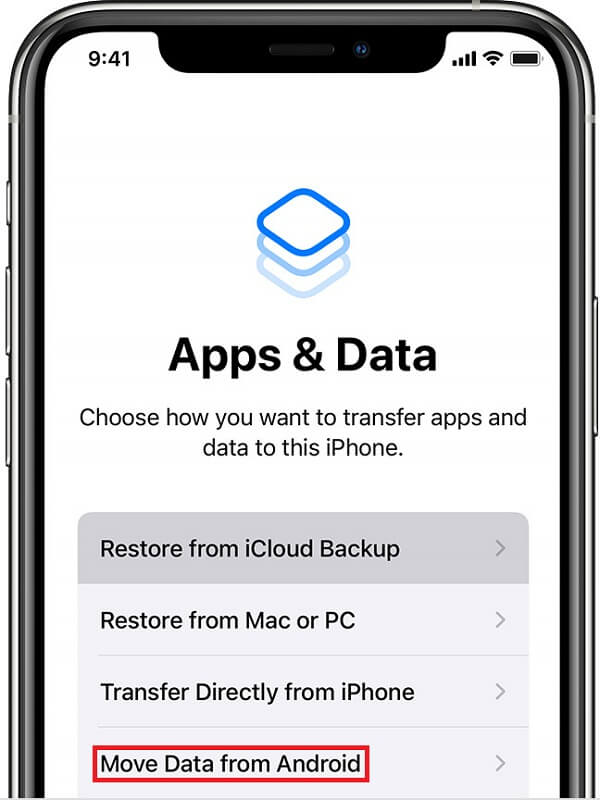
Paso 2A continuación, descargue e instale el Mover a iOS aplicación en su teléfono Samsung. Cuando termine, abra la aplicación. Toque el botón Continuar para confirmar su elección. Aparecerá un código generado una sola vez en su iPhone. Para verificar y comenzar la transferencia, simplemente ingrésalo en tu Samsung.
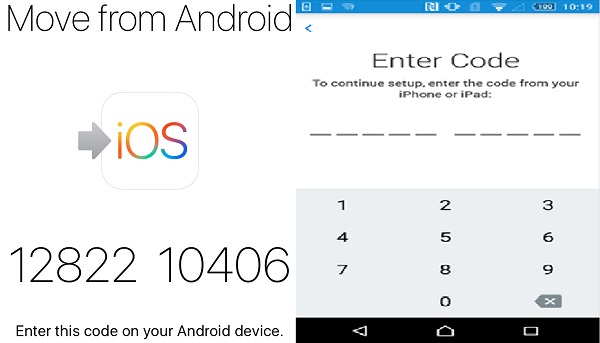
Paso 3Una vez que los dos dispositivos se hayan emparejado con éxito, puede elegir los archivos que desea transferir desde su teléfono Samsung de las opciones de visualización disponibles, que incluyen Camera Roll, Bookmarks y cuentas de Google. Seleccione Camera Roll, y su transferencia de fotos de Samsung a iPhone debería comenzar de inmediato.
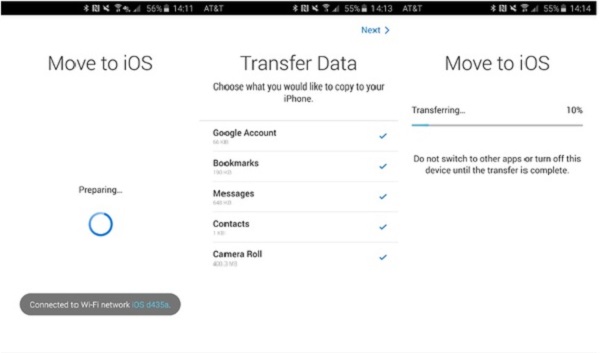
Así es como puedes transferir tus fotos usando la aplicación Move to iOS. Pero tenga en cuenta que solo puede usar esta aplicación si tiene que configurar un nuevo iPhone para transferir sus datos desde un Android. De lo contrario, es posible que deba restablecer el iPhone de fábrica si ya se configuró.
A continuación, tenemos Google Photos para transferir tus fotos de Samsung a iPhone.
Parte 3. Transferir fotos de Samsung a iPhone con Google Photos
Si ha estado usando un dispositivo Android por un tiempo, probablemente esté familiarizado con la aplicación Google Photos. Es un servicio de Google que le permite cargar y sincronizar sus imágenes utilizando el servicio en la nube de Google. Puede cargar cualquier foto desde su dispositivo a la cuenta de la nube de Google usando la aplicación Fotos. Incluso si borra sus imágenes del almacenamiento local de su dispositivo, seguirán existiendo en la nube. Este servicio puede cargar imágenes desde su teléfono Android a su iPhone.
Pasos sobre cómo transferir fotos de Samsung a iPhone con Google Photos:
Paso 1En primer lugar, abra la aplicación Play Store en su teléfono Samsung, busque e instale la aplicación Google Photos si aún no la ha instalado. Inicie Google Photos e inicie sesión en su cuenta de Google.
Paso 2Luego, toque el ícono Cuenta en la esquina superior derecha de su pantalla. A continuación, seleccione la opción Configuración de fotos. Y te llevará al panel de Configuración. Luego, active Copia de seguridad y sincronización. Todos sus datos de la Galería se sincronizarán en Google Photos.
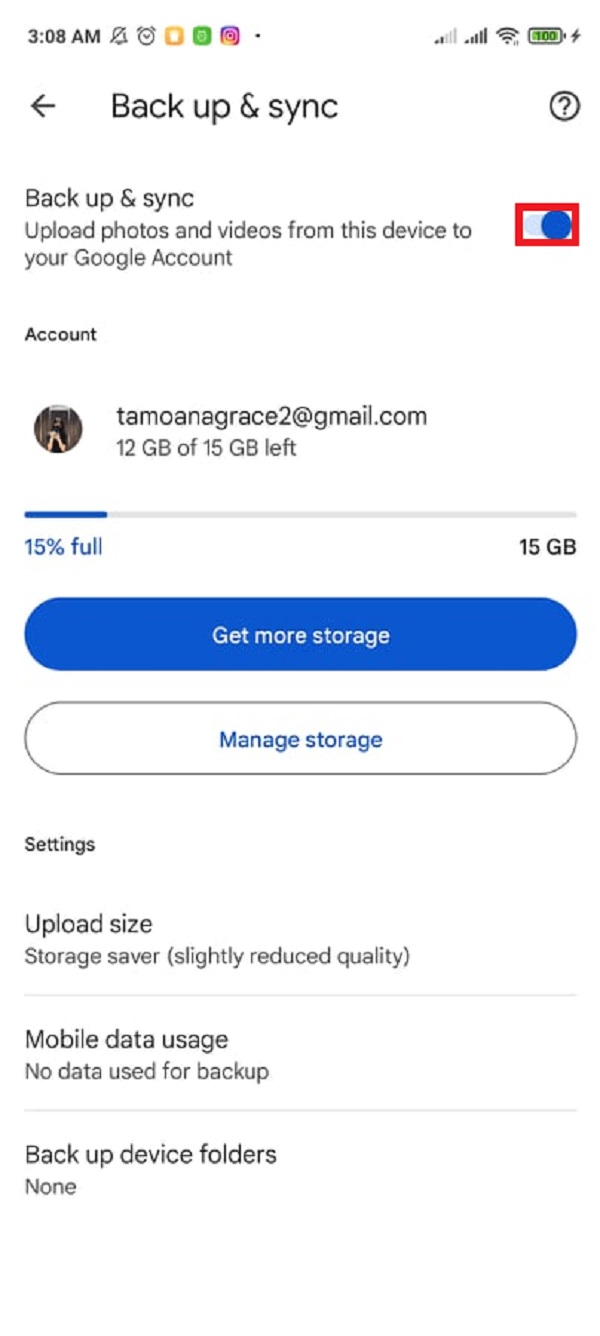
Paso 3Después de eso, si no tiene Google Photos en su iPhone, puede instalarlo en la App Store. Luego, ábralo e inicie sesión en la cuenta de Google que utilizó para hacer una copia de seguridad y sincronizar sus fotos desde su dispositivo Samsung.
Paso 4A continuación, habilite la copia de seguridad y sincronización en la configuración de Google Photos en su iPhone. Cuando habilita la opción de copia de seguridad y sincronización en Google Images en su iPhone, las fotos que cargó al servicio desde su Samsung comenzarán a descargarse en su iPhone.
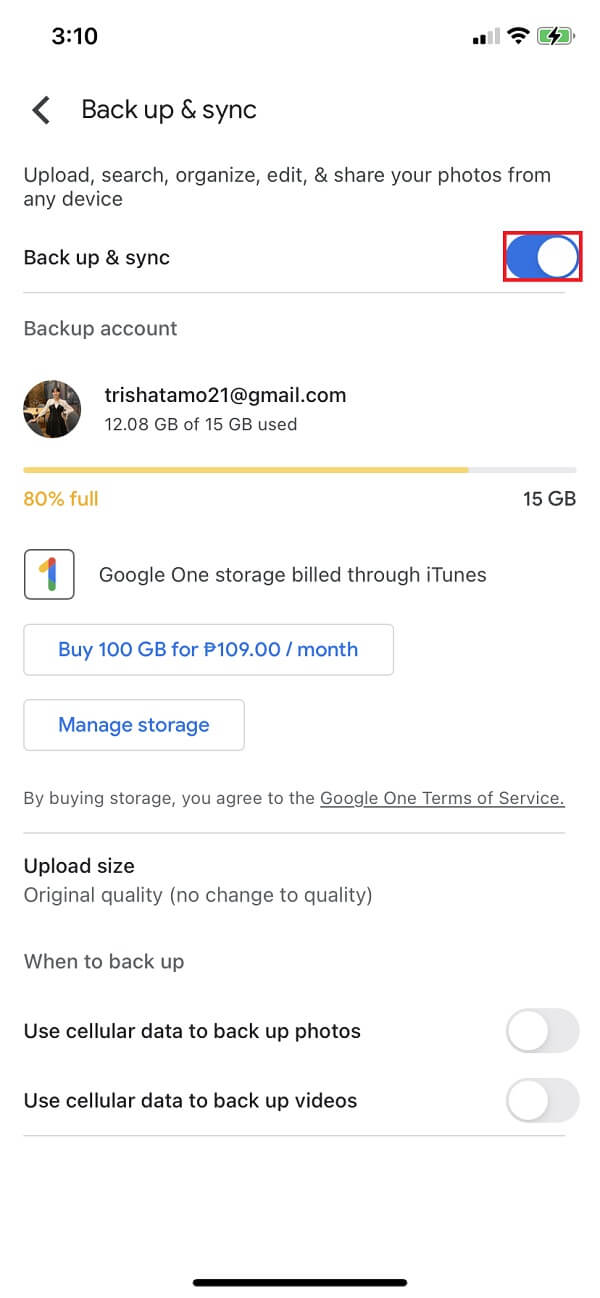
¡Y eso es! Ahora ha transferido con éxito sus fotos desde su dispositivo Samsung a su nuevo iPhone. A continuación, presentaremos una herramienta alternativa que es notable para un programa de transferencia en la actualidad. Aprende esta herramienta en la siguiente parte de este post.
Parte 4. Transferir fotos de Samsung a iPhone con Fonelab HyperTrans
Una de las mejores herramientas de transferencia telefónica para mover sus datos entre teléfonos móviles es FoneLab HyperTrans. ¿Está buscando un socio perfecto para transferir sus fotos de Samsung a iPhone? La herramienta debe estar preparada para usted. FoneLab HyperTrans es un programa que permite a los usuarios transferir datos entre iPhone, computadora y Android de forma selectiva. Con esto, puede mover datos como programas de TV, iTunes U y más. No solo eso, puede ver y almacenar fotos en formatos HEIC, PNG y JPG. Además de eso, es una herramienta fácil de usar y 100% segura. Así es como puede usar este programa para transferir sus fotos desde su dispositivo Samsung a su dispositivo iPhone.
Pasos sobre cómo transferir fotos de Samsung a iPhone con FoneLab HyperTrans:
Paso 1En primer lugar, vaya al sitio web oficial de FoneLab HyperTrans. Luego, descárgalo e instálalo en tu computadora. Se abrirá automáticamente cuando finalice el proceso de instalación.

Paso 2Luego, conecta tu iPhone y tu Samsung a la computadora usando cables USB. En sus dispositivos móviles, toque Confiar para habilitar la depuración de USB. Para la conectividad, es posible que deba instalar el controlador USB.

Paso 3Dado que está transfiriendo fotos, haga clic en Fotos en el panel izquierdo de la interfaz principal. Luego, todas tus fotos comenzarán a cargarse. Solo esperarás unos minutos.

Paso 4Cuando vea todas las fotos, puede comenzar a elegir las imágenes que desea transferir a su dispositivo iPhone. Cuando haya terminado, puede hacer clic en Exportar a dispositivo y ver el iPhone conectado. Luego, haz clic en él. También puede hacer clic en Exportar a PC. De cualquier manera, es posible transferir.

Paso 5Espere hasta que se complete el proceso de transferencia. Finalmente, un mensaje le indicará que ha transferido con éxito sus fotos de Samsung a iPhone.
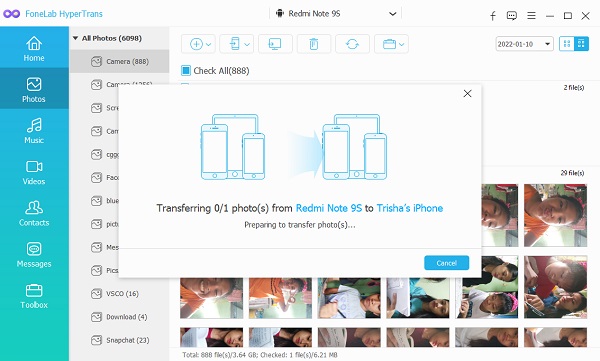
Así es como puedes transferir tus fotos desde tu dispositivo Samsung a tu nuevo iPhone usando la herramienta FoneLab HyperTrans. Es una buena herramienta, ¿verdad? Cuando se trata de transferir sus datos usando un dispositivo Android, este programa es confiable. Y así, siempre puedes confiar en esta herramienta para mover tus fotos de Samsung a iPhone.
Parte 5. Transferir fotos de Samsung a iPhone con iTunes/Finder
Otra forma de transferir tus fotos de Samsung a tu nuevo iPhone es usando la aplicación iTunes en tu computadora. En este caso, primero deberá copiar manualmente las imágenes de Samsung a su PC y luego sincronizar las fotos desde la carpeta de su PC a iTunes. Debe usar cables USB para conectar sus dispositivos (el iPhone y Samsung) a la computadora durante el proceso. Puede usar iTunes para transferir imágenes de Samsung a iPhone si solo necesita copiar algunas. Sigue los pasos a continuación si quieres saber cómo hacerlo con iTunes. Además, si está utilizando Mac con Catalina y versiones posteriores, inicie Finder en su lugar.
Pasos sobre cómo transferir fotos de Samsung a iPhone con iTunes/Finder:
Paso 1Para empezar, conecte su dispositivo Samsung a la computadora. Luego, conecta tu iPhone también a la computadora usando un cable USB.
Paso 2A continuación, inicie iTunes. Luego, haga clic en el ícono de iPhone en la interfaz principal de iTunes.
Paso 3Después de eso, haga clic en Fotos. Luego, haga clic en el cuadro junto a Sincronizar fotos para activarlo. Luego, en Copiar fotos de, haga clic en Elegir carpeta.
Paso 4Finalmente, seleccione su dispositivo Samsung y haga clic en Seleccionar carpeta. ¡Y eso es!
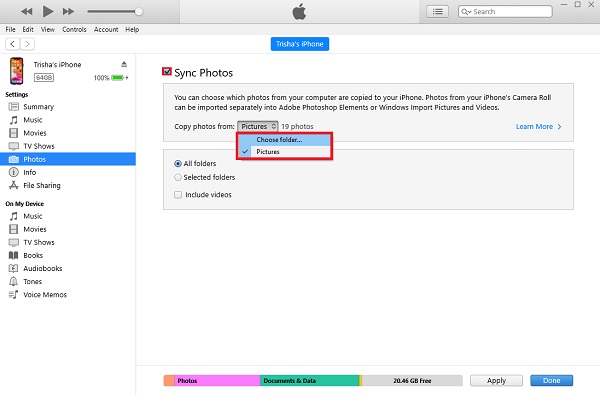
Así es como puede transferir o copiar fotos desde su teléfono Samsung a su dispositivo iPhone con iTunes. También es posible de esta manera, ¿verdad?
Transfiera datos desde iPhone, Android, iOS, computadora a cualquier lugar sin ninguna pérdida.
- Mueve archivos entre iPhone, iPad, iPod touch y Android.
- Importar archivos desde iOS a iOS o desde Android a Android.
- Mueva los archivos de iPhone / iPad / iPod / Android a la computadora.
- Guardar archivos de la computadora a iPhone / iPad / iPod / Android.
Parte 6. Preguntas frecuentes sobre la transferencia de fotos de Samsung a iPhone
1. ¿Puedo transferir fotos de Samsung a iPhone sin perder calidad?
¡Definitivamente sí! Hay muchas maneras, en realidad. Y tenga en cuenta que cuando experimenta una calidad inferior de las imágenes después de la transferencia, se debe a la forma, la herramienta o la aplicación. Siempre depende del método que uses.
2. ¿Puedo transferir fotos de Samsung a iPhone sin perder calidad?
¡Definitivamente sí! Hay muchas maneras, en realidad. Y tenga en cuenta que cuando experimenta una calidad inferior de las imágenes después de la transferencia, se debe a la forma, la herramienta o la aplicación. Siempre depende del método que uses.
En resumen, estas son las 5 mejores formas comprobadas de cómo transferir fotos de Samsung a iPhone. De hecho, en esta publicación, obtienes todos los métodos confiables y de trabajo para transferir tus fotos. Sin embargo, siempre habrá uno que realmente se destaque, y ese es FoneLab HyperTrans. Todo lo que necesita está en esto cuando habla de transferir datos. Sin embargo, sigue siendo tu elección.
Transfiera datos desde iPhone, Android, iOS, computadora a cualquier lugar sin ninguna pérdida.
- Mueve archivos entre iPhone, iPad, iPod touch y Android.
- Importar archivos desde iOS a iOS o desde Android a Android.
- Mueva los archivos de iPhone / iPad / iPod / Android a la computadora.
- Guardar archivos de la computadora a iPhone / iPad / iPod / Android.
