- Parte 1. Cómo transferir videos desde una computadora portátil a un iPhone con FoneLab HyperTrans
- Parte 2. Cómo transferir videos desde una computadora portátil a un iPhone con iCloud
- Parte 3. Cómo transferir videos desde una computadora portátil a un iPhone con iTunes
- Parte 4. Cómo transferir videos desde una computadora portátil a un iPhone con Finder
- Parte 5. Cómo transferir videos desde una computadora portátil a un iPhone con AirDrop
- Parte 6. Cómo transferir video desde una computadora portátil a un iPhone con correo electrónico
- Parte 7. Preguntas frecuentes sobre la transferencia de videos desde una computadora portátil a un iPhone
Transfiera datos desde iPhone, Android, iOS, computadora a cualquier lugar sin ninguna pérdida.
- Transferir datos de una tarjeta Micro SD a otro Android
- Cómo transferir fotos de un teléfono a otro
- Cómo transferir fotos del viejo teléfono LG a la computadora
- Cómo transferir fotos de un viejo Samsung a otro Samsung
- Transferir contactos de Samsung a iPhone
- Transfiere datos de LG a Samsung
- Transferir datos de la tableta antigua a la nueva
- Transferir archivos de Android a Android
- Transfiere fotos de iCloud a Android
- Transferir notas de iPhone a Android
- Transfiere iTunes Music a Android
Métodos adecuados sobre cómo transferir videos desde una computadora portátil a un iPhone
 Publicado por Lisa ou / 11 de abril de 2023 09:00
Publicado por Lisa ou / 11 de abril de 2023 09:00 Fui a la casa de mi mejor amiga y ella tiene muchas películas guardadas en su computadora portátil. Me gustaría transferir algunos de ellos a mi teléfono para verlos durante mi tiempo libre en casa. ¿Cuál es la forma más adecuada de pasar vídeos desde una computadora portátil a un iPhone?
Ver películas es una de las formas que tienen las personas de disfrutar y relajarse durante su tiempo libre. Sin embargo, no siempre se puede acceder a Internet para transmitir en línea; por ello, compartir vídeos entre diferentes dispositivos se ha convertido en una práctica para muchos. La transferencia de archivos permite a las personas ver películas, videos musicales y más con o sin conexión a Internet. Con las diversas técnicas para compartir vídeos actuales, la única dificultad que puedes tener es elegir qué método es el mejor.
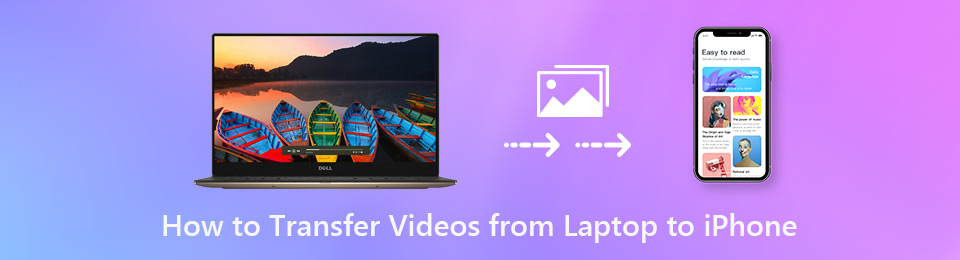
Dicho esto, buscamos los métodos de transferencia más confiables y los reunimos en este artículo. Ya sea que prefieras transferir a través de una conexión a Internet, un cable USB o de forma inalámbrica, eso no es un problema. A continuación se preparan varias técnicas de transferencia efectivas, por lo que solo necesita elegir la adecuada para sus videos. Avanza para iniciar la transferencia.

Lista de Guías
- Parte 1. Cómo transferir videos desde una computadora portátil a un iPhone con FoneLab HyperTrans
- Parte 2. Cómo transferir videos desde una computadora portátil a un iPhone con iCloud
- Parte 3. Cómo transferir videos desde una computadora portátil a un iPhone con iTunes
- Parte 4. Cómo transferir videos desde una computadora portátil a un iPhone con Finder
- Parte 5. Cómo transferir videos desde una computadora portátil a un iPhone con AirDrop
- Parte 6. Cómo transferir video desde una computadora portátil a un iPhone con correo electrónico
- Parte 7. Preguntas frecuentes sobre la transferencia de videos desde una computadora portátil a un iPhone
Parte 1. Cómo transferir videos desde una computadora portátil a un iPhone con FoneLab HyperTrans
FoneLab HyperTrans es una conocida herramienta de terceros para la transferencia de datos. Le permite compartir archivos de video en casi cualquier tipo o formato. Ya sea que desee ver vlogs, tutoriales, etc., este programa le permitirá copiarlos en su iPhone. Con esta herramienta, puede transferir a través de iPhone, iPad, iPod Touch, Android, computadora y computadora portátil. Por lo tanto, copiar o mover videos desde su computadora portátil a su iPhone será fácil. Mientras tanto, FoneLab HyperTrans también admite imágenes, archivos de audio, contactos, tonos de llamada, podcasts y más. Además, puede probar sus funciones adicionales, como Convertidor de imagen HEIC, creador de tonos de llamada, etc.
Siga las sencillas instrucciones a continuación para saber cómo transferir videos de una computadora portátil a un iPhone con FoneLab HyperTrans:
Transfiera datos desde iPhone, Android, iOS, computadora a cualquier lugar sin ninguna pérdida.
- Mueve archivos entre iPhone, iPad, iPod touch y Android.
- Importar archivos desde iOS a iOS o desde Android a Android.
- Mueva los archivos de iPhone / iPad / iPod / Android a la computadora.
- Guardar archivos de la computadora a iPhone / iPad / iPod / Android.
Paso 1Descarga el archivo FoneLab HyperTrans sin cargo desde su sitio oficial. Todo lo que debe hacer es hacer clic en el Descargar gratis botón con el logotipo de Windows. Luego puede comenzar a instalar el programa. Después, golpea Empezar ahora para ejecutarlo en su computadora portátil.
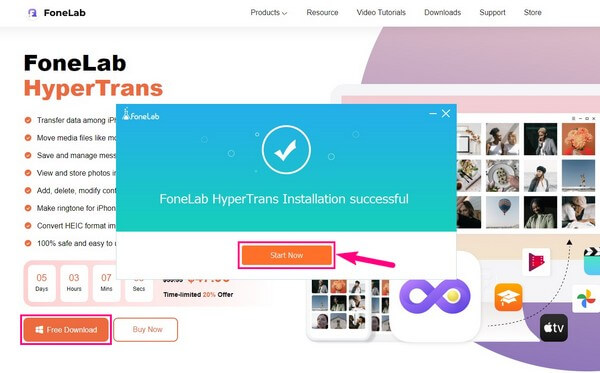
Paso 2FoneLab HyperTrans le dará dos opciones para vincular su iPhone a la computadora portátil. Puede usar su red Wi-Fi o un cable USB. Si prefiere vincular sus dispositivos a través de Wi-Fi, instale el MobieSync aplicación en tu iPhone. Luego utilícelo para escanear el Código QR en la interfaz del programa de transferencia. Tenga en cuenta que su computadora portátil y su iPhone deben conectarse a la misma red.
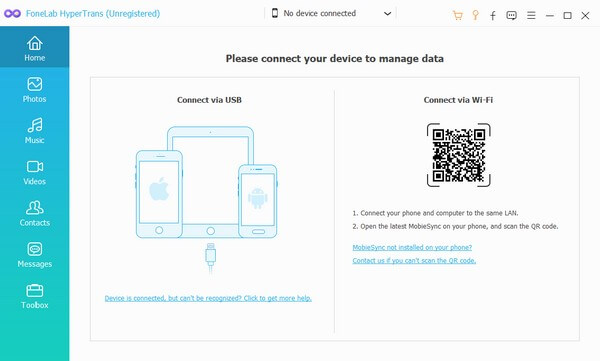
Paso 3Luego, asegúrese de que su computadora portátil esté configurada como dispositivo de origen. Luego puede hacer clic en los tipos de datos en el panel izquierdo. En este caso, haga clic en el tipo de datos Vídeos. Los videos en su computadora portátil se mostrarán en la interfaz. Elija los archivos que desea transferir marcando sus casillas de verificación. También puede seleccionar todo marcando el Seleccionar Todos del botón.
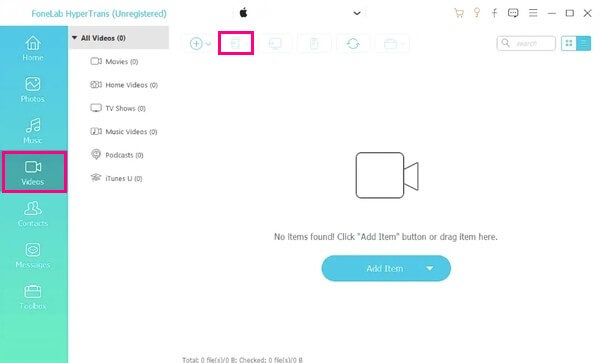
Paso 4Para transferir sus videos seleccionados, presione el botón con el ícono del teléfono arriba. Luego seleccione su iPhone entre los dispositivos conectados. Los videos de su computadora portátil comenzarán a transferirse a su iPhone. El proceso suele tardar solo unos minutos, pero también dependerá de la cantidad de archivos que transfieras y su tamaño.
Transfiera datos desde iPhone, Android, iOS, computadora a cualquier lugar sin ninguna pérdida.
- Mueve archivos entre iPhone, iPad, iPod touch y Android.
- Importar archivos desde iOS a iOS o desde Android a Android.
- Mueva los archivos de iPhone / iPad / iPod / Android a la computadora.
- Guardar archivos de la computadora a iPhone / iPad / iPod / Android.
Parte 2. Cómo transferir videos desde una computadora portátil a un iPhone con iCloud
El servicio en la nube de Apple, iCloud, también es una forma popular de transferir videos de un portátil a un iPhone. Esto es posible accediendo a su cuenta de iCloud en la aplicación Fotos en ambos dispositivos. Comprenderá esto mejor una vez que opere el proceso usted mismo.
Siga los sencillos pasos a continuación para determinar cómo pasar un video de una computadora portátil a un iPhone con iCloud:
Paso 1Acceda a iCloud.com en la web o instale el programa iCloud en su computadora portátil. A continuación, inicie sesión en el ID de Apple de su iPhone y vaya a la Fotos .
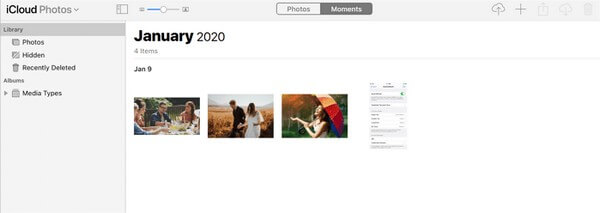
Paso 2En las fotos, haga clic en el "+" icono en la parte superior derecha. Desde allí, puede elegir los videos de la computadora portátil que desea transferir y cargarlos en su iCloud.
Paso 3Luego, abre el Fotos aplicación o iCloud Drive en tu iPhone. Debe tener una conexión a Internet estable para que los videos se sincronicen. Después de eso, puede descargar los videos desde allí para guardarlos en el almacenamiento de su iPhone.
Parte 3. Cómo transferir videos desde una computadora portátil a un iPhone con iTunes
iTunes es otra característica de Apple que permite la transferencia de datos a través de la sincronización. Este método es similar al proceso anterior, e implica usar una cuenta en ambos dispositivos para acceder a los videos. Por lo tanto, puede cargar los videos de la computadora portátil en su cuenta de iTunes y acceder a ellos iniciando sesión en la misma cuenta en su iPhone.
Consulte las instrucciones sin problemas a continuación para comprender cómo enviar un video desde la computadora portátil al iPhone con iTunes:
Paso 1Conecte su iPhone con un cable lightning a la computadora portátil e inicie el programa iTunes. Haga clic en el Archive pestaña en la parte superior izquierda de la interfaz de iTunes.
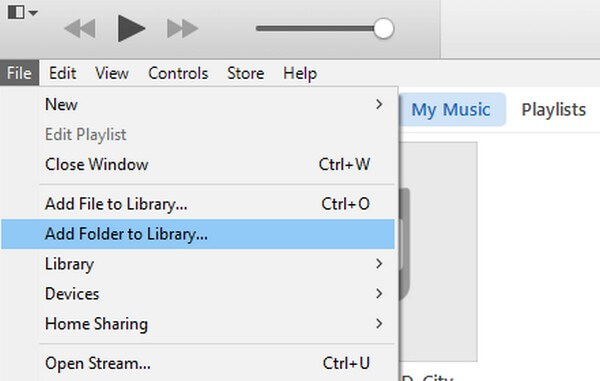
Paso 2Cuando las opciones estén en la lista desplegable, seleccione Agregar a la biblioteca or Agregar carpeta a la biblioteca. De su lista de datos que aparecerá, seleccione los videos que desea transferir a su iPhone. Luego, haga clic en Abierto. Luego, los videos se guardarán en su biblioteca de iTunes.
Paso 3Una vez que los videos se hayan guardado con éxito en iTunes, inicie sesión en la misma cuenta en su iPhone. Vea su biblioteca de películas y verifique la Sincronizar peliculas opción. Elija los videos que cargó anteriormente, luego toque Sincronizar or Aplicá para acceder a ellos en su iPhone.
Sin embargo, las versiones posteriores de macOS ya no son compatibles con iTunes. Y más tarde, Apple ahora ha cambiado iTunes a Apple Music. Por lo tanto, este método no podrá ayudar si ha actualizado macOS a la última versión. Si ese es el caso, continúe con la siguiente parte.
Parte 4. Cómo transferir videos desde una computadora portátil a un iPhone con Finder
Finder es el lugar oficial donde puede administrar sus archivos en Mac con las últimas versiones de macOS. Y si lo conecta a sus otros dispositivos iOS, como iPhone, iPad y iPod Touch, podrá usarlo para compartir archivos entre sus dispositivos. Por lo tanto, esto es efectivo para transferir videos a su iPhone.
Preste atención a las pautas poco exigentes a continuación para comprender el conocimiento sobre cómo transferir videos desde la computadora portátil al iPhone sin iTunes con Finder:
Paso 1Inicie Finder en su computadora portátil Mac y conecte su iPhone con un cable USB. Haga clic en su Mac para ver sus datos en la columna izquierda de la pantalla.
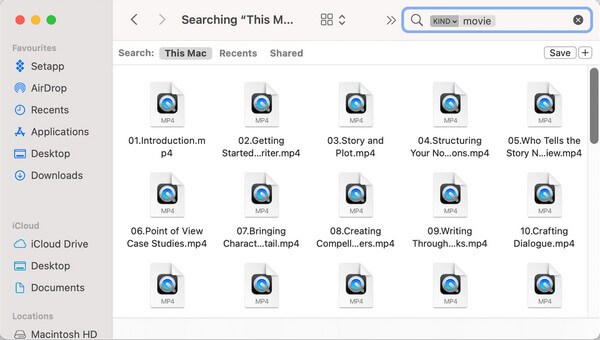
Paso 2Busque los videos en las carpetas de su computadora portátil y selecciónelos. A continuación, abra otro Finder ventana y haga clic en el dispositivo iPhone te conectaste
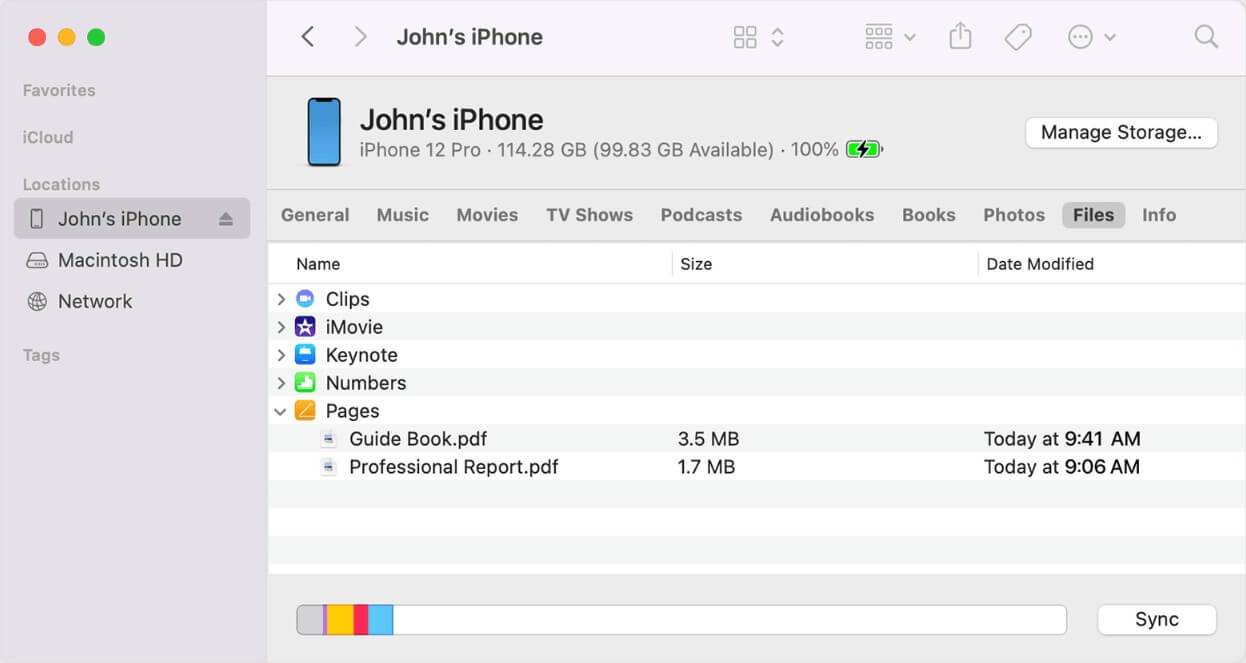
Paso 3Por último, arrastre los archivos que seleccionó de su Mac a su iPhone. Los videos se copiarán automáticamente. Luego, desconecte su iPhone y disfrute de los videos de su computadora portátil en él.
Recuerda que este método solo funcionará si ejecutas macOS Catalina o posterior. Y su dispositivo debe ser un iPhone con la última versión de iOS. O bien, pruebe los otros métodos.
Transfiera datos desde iPhone, Android, iOS, computadora a cualquier lugar sin ninguna pérdida.
- Mueve archivos entre iPhone, iPad, iPod touch y Android.
- Importar archivos desde iOS a iOS o desde Android a Android.
- Mueva los archivos de iPhone / iPad / iPod / Android a la computadora.
- Guardar archivos de la computadora a iPhone / iPad / iPod / Android.
Parte 5. Cómo transferir videos desde una computadora portátil a un iPhone con AirDrop
AirDrop es una de las técnicas más comunes para transferir archivos entre dispositivos iOS y macOS. Es una función integrada en el iPhone que le permite enviar videos, fotos y más de forma inalámbrica. Este método requiere iOS 7, iPadOS 13, OS X 10.10 o versiones posteriores. Además, utiliza Wi-Fi y Bluetooth para la transferencia.
Debajo están las sencillas instrucciones a continuación para aprender cómo pasar videos de la computadora portátil al iPhone con Airdrop:
Paso 1Antes de comenzar, asegúrese de que su Mac y iPhone estén registrados en la misma ID de Apple. Luego elige los videos que quieras en tu Mac.
Paso 2Haga clic en el comparte icono para mostrar las opciones en la pantalla. Posteriormente, seleccione el Lanzamiento desde el aire y elija su iPhone como dispositivo receptor.
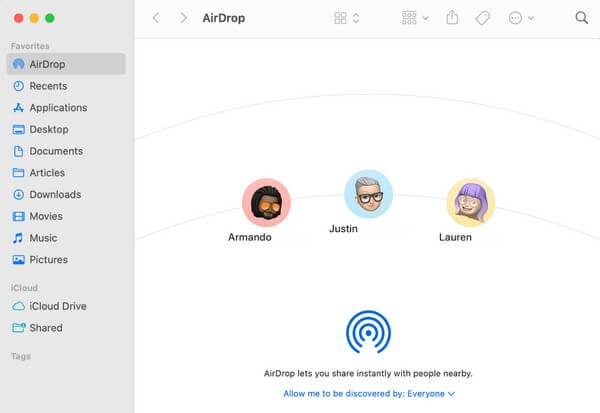
Paso 3Los videos comenzarán a transferirse a su iPhone.
Desafortunadamente, AirDrop solo está disponible en dispositivos Apple, como iPhone, iPad y MacBook. Entonces, si no está usando macOS, consulte los otros métodos en este artículo.
Parte 6. Cómo transferir video desde una computadora portátil a un iPhone con correo electrónico
Usar su cuenta de correo electrónico es una forma sencilla de transferir archivos manualmente. No solo desde su iPhone a su computadora portátil, sino en casi todos los dispositivos con aplicaciones de correo. En este caso, puede usar la aplicación Mail para enviar los videos de la computadora portátil a su correo electrónico en su iPhone.
Tenga en cuenta los sencillos pasos a continuación para dominar cómo enviar videos desde la computadora portátil al iPhone con correo electrónico:
Paso 1Inicie un navegador web en su computadora portátil e inicie sesión en su cuenta de correo electrónico. A continuación, haga clic en el más símbolo para crear un correo electrónico.
Paso 2Ingrese la cuenta registrada en su iPhone como destinatario, luego presione el botón Adjuntar archivos icono. Cuando aparezca una carpeta emergente, elige los videos que deseas enviar para importarlos a tu correo electrónico.
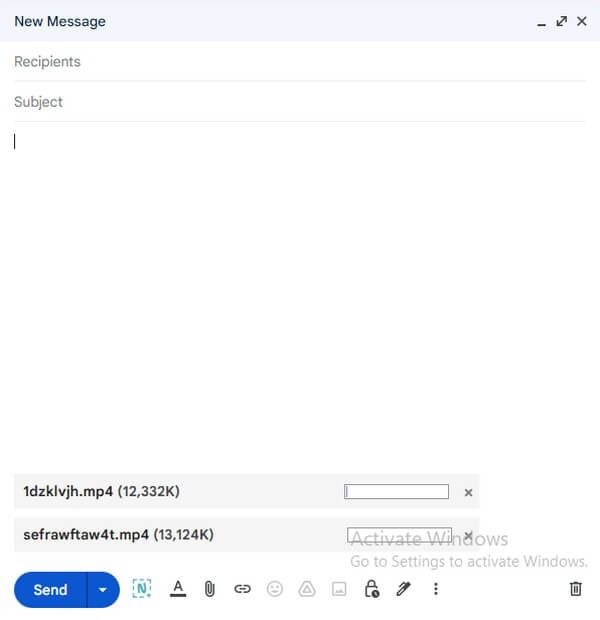
Paso 3Después de eso, haga clic en Enviar botón para transferir el video a su iPhone. Recibirá el correo electrónico en breve en el Correo aplicación Luego puedes descargar el video desde allí.
Tenga en cuenta que los archivos adjuntos o videos que planea enviar por correo no deben exceder los 5 GB. Si lo hacen, el proceso de envío no será exitoso, sin importar qué tan estable sea su conexión a Internet.
Transfiera datos desde iPhone, Android, iOS, computadora a cualquier lugar sin ninguna pérdida.
- Mueve archivos entre iPhone, iPad, iPod touch y Android.
- Importar archivos desde iOS a iOS o desde Android a Android.
- Mueva los archivos de iPhone / iPad / iPod / Android a la computadora.
- Guardar archivos de la computadora a iPhone / iPad / iPod / Android.
Parte 7. Preguntas frecuentes sobre la transferencia de videos desde una computadora portátil a un iPhone
1. ¿Cómo transferir videos de mi laptop a mi iPhone sin perder calidad?
Si desea alcanzar los mejores resultados, le recomendamos el FoneLab HyperTrans como tu primera opción. Este programa transferirá los videos de su computadora portátil a su iPhone tal como está. No alterará ni cambiará nada en tus videos, por lo que puedes confiar en que los entregará con su calidad original.
2. ¿Cómo transferir videos de una computadora portátil con Windows a un iPhone de forma inalámbrica?
Si estás usando una computadora portátil con Windows, no podrás usar AirDrop, iCloud ni Finder para transferir archivos de forma inalámbrica. En su lugar, puedes probar el FoneLab HyperTrans. Esta herramienta de transferencia le permite conectar su iPhone a través de Wi-Fi a la computadora portátil. Por lo tanto, ya no necesita un cable o cable USB para transferir videos.
Transfiera datos desde iPhone, Android, iOS, computadora a cualquier lugar sin ninguna pérdida.
- Mueve archivos entre iPhone, iPad, iPod touch y Android.
- Importar archivos desde iOS a iOS o desde Android a Android.
- Mueva los archivos de iPhone / iPad / iPod / Android a la computadora.
- Guardar archivos de la computadora a iPhone / iPad / iPod / Android.
La transferencia de vídeos puede ser lenta y, en ocasiones, provocar fallos. Pero si eliges el método más adecuado para tus dispositivos, ya no tendrás que preocuparte por eso. Por lo tanto, incluimos varias opciones en el artículo anterior. Gracias por leer.
