- Cómo duplicar iPhone a PC
- Transmitir Android a Windows
- Duplicar iPhone a Windows
- El espejo de la pantalla de Samsung no funciona
- Aplicación espejo para iPhone
- Aplicación espejo para Android
- Usar AirServer
- Duplicar iPhone a la computadora
- Emitir desde el teléfono a la computadora
- El espejo de la pantalla del iPhone no funciona
- Duplicar iPad a PC
- Duplicar iPhone a Laptop
- Configurar Screen Mirror en iPhone
- Espejo iPhone
- Espejo de Android para Mac
Técnicas líderes para duplicar iPhone a iMac de manera eficiente
 Actualizado por Lisa ou / 04 de julio de 2023 09:15
Actualizado por Lisa ou / 04 de julio de 2023 09:15Planeo imprimir una lona para nuestra pequeña empresa, así que edité varias fotos para tener más opciones. Quiero que los miembros de mi familia elijan la mejor, pero la pantalla de mi iPhone es demasiado pequeña para apreciar la totalidad de las imágenes. Por lo tanto, espero que alguien me ayude a duplicar el iPhone en iMac para que los miembros de mi familia vean los detalles de las fotos con mayor claridad.
Ver un iPhone en una pantalla más ancha, como iMac, es una de las principales razones por las que muchas personas quieren probar la duplicación de pantalla. Al duplicar el contenido de su iPhone en iMac, puede tener varios beneficios, como ver sus fotos y sus detalles con mayor claridad. De esta manera, será mucho más fácil elegir las imágenes que le gustaría usar en una lona, establecerlas como fondo de pantalla, imagen de perfil, pantalla de inicio y más. Aparte de eso, también es ventajoso si ves otros datos de tu iPhone, como películas, series, presentaciones, tutoriales, etc.
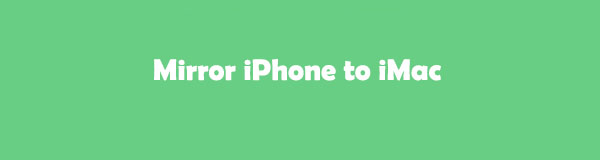
Con esto en mente, exploramos la web y encontramos estrategias eficientes para duplicar la pantalla de su iPhone en su iMac. Buscar meras herramientas de duplicación es fácil, pero no las mejores. Afortunadamente, nos tomamos el tiempo para probar cada método que encontramos y los reunimos todos en este artículo. Pase a las siguientes partes para iniciar el proceso de duplicación de pantalla.

Con FoneLab Phone Mirror, reflejará iPhone o Android en la computadora de manera eficiente.
- Le permite duplicar la pantalla de iPhone o Android en una PC.
- Conecte sus dispositivos a través de Wi-Fi, código QR, código PIN o conexión de cable USB.
- Tome capturas de pantalla y registre las actividades de la pantalla con facilidad.

Lista de Guías
Parte 1. Cómo Duplicar iPhone a iMac a través de AirPlay
AirPlay es la función oficial de Apple para duplicar la pantalla de un iPhone o iPad en un iMac y otros dispositivos compatibles con AirPlay. Con esta función, ver la pantalla de tu iPhone no será un problema, ya que solo requiere pasos sencillos para realizar el proceso. Y dado que está integrado, lo encontrará muy accesible y no necesitará descargar ni instalar nada para duplicar su iPhone. Por lo tanto, puede disfrutar viendo películas, viendo presentaciones y más sin problemas usando la función AirPlay.
Siga las sencillas instrucciones a continuación para reflejar el iPhone en el iMac a través de AirPlay:
Paso 1Vincule su iMac a una red Wi-Fi y conecte su iPhone a la misma WLAN. Luego, deslice el pulgar desde la parte superior o inferior de su dispositivo para ver el Centro de Control. A partir de ahí, verá algunas funciones de iPhone, incluida Screen Mirroring.
Paso 2Una vez que toque el pantalla de reflejo mosaico, los dispositivos disponibles para duplicar se mostrarán en la pantalla de su iPhone. Haga clic en el nombre de su iMac de la lista; luego, aparecerá un Código AirPlay en la pantalla de su iMac. Introdúcelo en el campo Código AirPlay de tu iPhone para reflejar su pantalla en tu iMac.
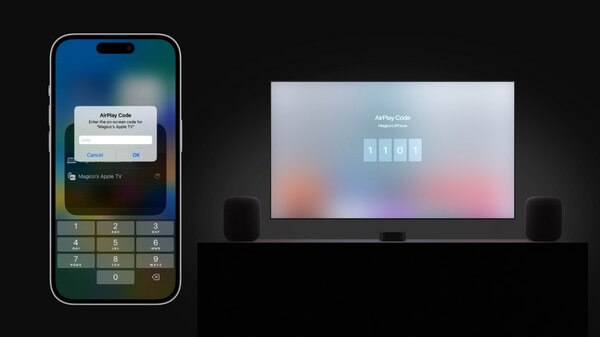
Pero si tiene otros dispositivos para duplicar además del iPhone, como un Android, este método no le será útil. AirPlay solo es compatible con dispositivos Apple, y eso no incluye dispositivos Android y computadoras con Windows. Pero puede continuar con el consejo de bonificación en la Parte 3 para esto.
Parte 2. Cómo Duplicar iPhone a iMac con QuickTime
Si desea otro método oficial para duplicar su iPhone en iMac, pruebe QuickTime Player. Este programa es popular para reproducir archivos multimedia, grabar y editar, pero también puede duplicar su iPhone en su iMac y otros dispositivos macOS. Puede conectar convenientemente sus dispositivos para duplicar la pantalla con un cable lightning.
Tenga en cuenta las cómodas instrucciones a continuación para determinar cómo reflejar el iPhone en el iMac con QuickTime:
Paso 1Conecte su iPhone al iMac con un cable USB y asegúrese de que esté correctamente conectado. A continuación, acceda a la Aplicaciones carpeta en su iMac para ubicar y ejecutar el programa QuickTime Player.
Paso 2Una vez que QuickTime se esté ejecutando, presione el botón Archive en la parte superior del escritorio de su iMac, luego seleccione Nueva grabación de película cuando aparezca el menú desplegable. La interfaz de QuickTime aparecerá en la pantalla.
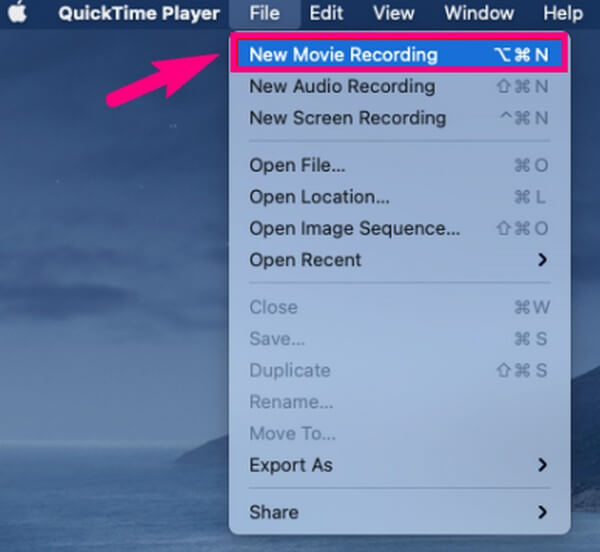
Paso 3Encontrará el icono de registro en la parte inferior central de la interfaz del programa. Ignore el botón y continúe haciendo clic en la flecha hacia abajo junto a él. Después de eso, seleccione el nombre de su iPhone de los dispositivos disponibles que aparecen para reflejar la pantalla de su iPhone en su iMac.
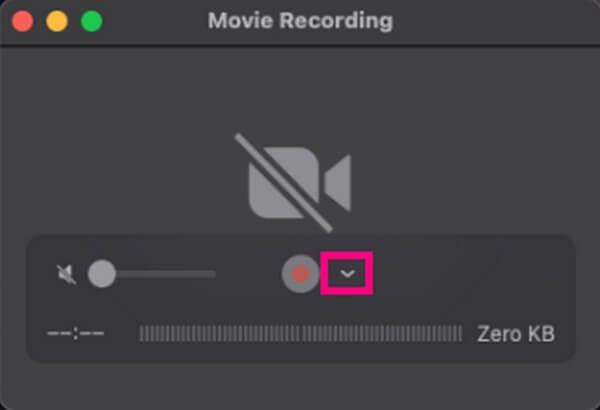
Parte 3. Sugerencia adicional: duplicar iPhone a PC usando FoneLab Phone Mirror
Los métodos anteriores se utilizan principalmente para la duplicación de pantalla entre dispositivos Apple. Por lo tanto, incluimos Espejo de teléfono FoneLab para brindarle más opciones, lo cual es muy útil si posee un dispositivo Android o Windows. Esta herramienta admite la duplicación de su dispositivo iOS o Android en una PC, a diferencia de los otros métodos de este artículo. Y proporciona varias formas de vincular sus dispositivos para que no tenga dificultades para conectarlos. Además, puede confiar en FoneLab Phone Mirror para proporcionar un proceso fácil de usar debido a la interfaz sencilla de la herramienta. Por lo tanto, puede utilizar sus características ventajosas de manera más agradable.

Con FoneLab Phone Mirror, reflejará iPhone o Android en la computadora de manera eficiente.
- Le permite duplicar la pantalla de iPhone o Android en una PC.
- Conecte sus dispositivos a través de Wi-Fi, código QR, código PIN o conexión de cable USB.
- Tome capturas de pantalla y registre las actividades de la pantalla con facilidad.
Tome como muestra las sencillas pautas a continuación para duplicar el iPhone o Android en la PC usando Espejo de teléfono FoneLab:
Paso 1Acceda al sitio FoneLab Phone Mirror en su navegador de Windows. En su página inferior izquierda, busque y haga clic en el Descargar gratis botón para tener una copia de su archivo de instalación. Después de eso, administre el archivo permitiendo los permisos para que el programa realice cambios en su dispositivo. Aparecerá la ventana del programa y deberá presionar Instalar para que comience el procedimiento de instalación. Después de menos de un minuto, puede ejecutar la herramienta en su computadora.
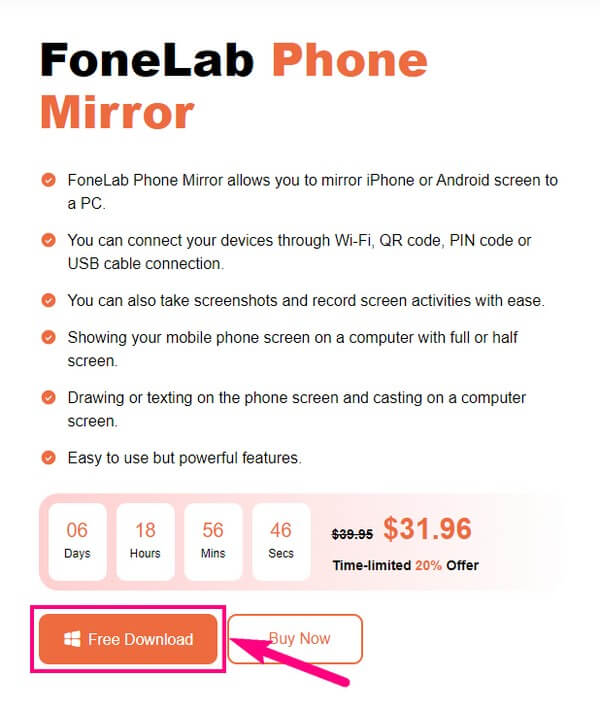
Paso 2La interfaz principal de FoneLab Phone Mirror mostrará los tipos de dispositivos que admite para la duplicación de pantalla. Dado que su dispositivo es un iPhone, elija el Espejo iOS cuadro en la sección izquierda, y haga lo mismo si es iPad. Pero si el dispositivo que desea duplicar es un Android, como Samsung, Motorola, Sony, HUAWEI, etc., elija el Espejo de Android opción sobre el derecho a proceder.
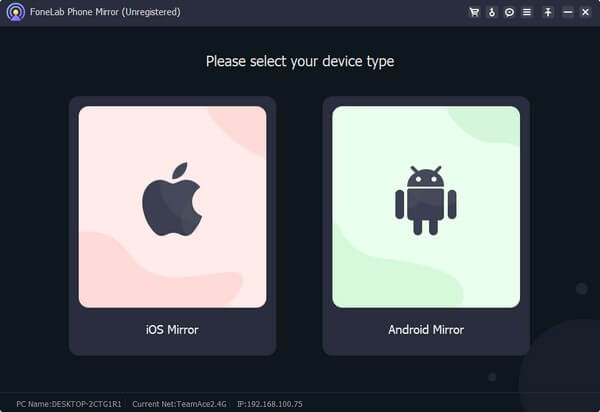
Paso 3Las instrucciones para conectar su dispositivo al programa estarán en la siguiente interfaz. Android Mirror ofrece varios métodos de conexión. Mientras tanto, para los usuarios de iPhone, vincule su dispositivo a la misma WLAN conectada a su PC. Más tarde, toque el pantalla de reflejo icono en el Centro de control de su iPhone.
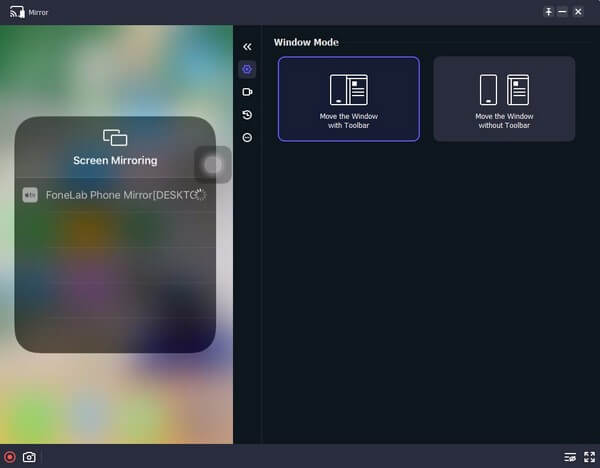
Paso 4Cuando los dispositivos para la duplicación de pantalla aparezcan en la pantalla de su iPhone, toque el Espejo de teléfono FoneLab opción. Después de unos segundos, el contenido de su iPhone se mostrará en la interfaz del programa en su computadora. Luego, puede operar sus funciones de acuerdo con sus preferencias mientras refleja su iPhone en su computadora.

Con FoneLab Phone Mirror, reflejará iPhone o Android en la computadora de manera eficiente.
- Le permite duplicar la pantalla de iPhone o Android en una PC.
- Conecte sus dispositivos a través de Wi-Fi, código QR, código PIN o conexión de cable USB.
- Tome capturas de pantalla y registre las actividades de la pantalla con facilidad.
Parte 4. Preguntas frecuentes sobre cómo duplicar iPhone en iMac
1. ¿Por qué no puedo reflejar mi dispositivo iPhone en mi iMac?
La razón común por la que las personas no pueden reflejar su iPhone en iMac es la incompatibilidad de AirPlay y los dispositivos no están asociados con la misma WLAN. También puede deberse a la distancia de los dispositivos, que deben estar cerca durante todo el proceso. Pero aparte de eso, el software desactualizado también puede ser la razón por la que está experimentando dificultades. Intente actualizar su iPhone e iMac con el software más reciente para eliminar posibles problemas y utilizar las funciones de su iPhone correctamente.
2. ¿Puedo grabar mi iPhone mientras se duplica la pantalla?
Sí tu puedes. Puede grabar el contenido de su iPhone mientras refleja la pantalla con la ayuda de herramientas como Espejo de teléfono FoneLab. Incluso le permite tomar una captura de pantalla durante el proceso de duplicación de pantalla.
Gracias por consultar las estrategias de duplicación de pantalla que proporcionamos en este artículo. Puede confiar en que publicaremos más artículos útiles en el futuro, así que visite el Espejo de teléfono FoneLab sitio web en cualquier momento.

Con FoneLab Phone Mirror, reflejará iPhone o Android en la computadora de manera eficiente.
- Le permite duplicar la pantalla de iPhone o Android en una PC.
- Conecte sus dispositivos a través de Wi-Fi, código QR, código PIN o conexión de cable USB.
- Tome capturas de pantalla y registre las actividades de la pantalla con facilidad.
