iPhone no aparece en la PC: 5 métodos fáciles para solucionarlo
 Actualizado por Lisa ou / 30 de marzo de 2023 16:30
Actualizado por Lisa ou / 30 de marzo de 2023 16:30Puede transferir datos desde una PC a su iPhone conectándolo con un cable USB. Pero puede encontrar problemas para conectarlo. Incluye Confiar en esta computadora que no aparece en la pantalla del teléfono, el iPhone no aparece en la PC, etc. Es la única forma de permitir que la computadora acceda a los datos de su iPhone. ¿Cómo puedes arreglarlo?
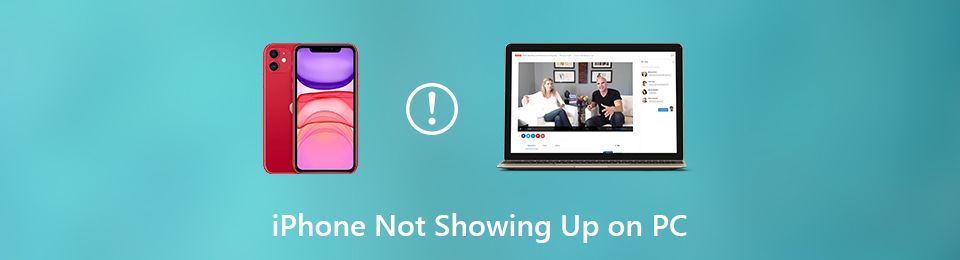
El problema mencionado no es el único problema al conectar su iPhone a la PC. Es posible que su teléfono no aparezca en absoluto en la PC. Bueno, sea cual sea el problema, esta publicación ofrece 5 métodos fáciles para solucionarlo. También descubrirá la herramienta líder de recuperación del sistema iOS. Siga adelante.

Lista de Guías
FoneLab le permite reparar el iPhone / iPad / iPod desde el modo DFU, el modo de recuperación, el logotipo de Apple, el modo de auriculares, etc. hasta el estado normal sin pérdida de datos.
- Solucionar problemas del sistema iOS deshabilitado.
- Extraiga datos de dispositivos iOS deshabilitados sin pérdida de datos.
- Es seguro y fácil de usar.
Parte 1. Por qué el iPhone no aparece en la PC
Quizás se esté preguntando: ¿por qué el iPhone no se muestra en mi computadora? El problema más común con el teléfono que no aparece en la PC es un cable USB roto. Es posible que vea el mensaje de error Dispositivo USB no reconocido en la pantalla de una PC o nada en absoluto.
Además, probablemente se deba a que los sistemas operativos iOS o Windows no están actualizados. También es posible que su iPhone o PC necesite un reinicio. Reiniciar teléfonos o PC puede mejorar su rendimiento y resolver problemas simples en ellos.
De todos modos, a continuación se muestran los métodos para reparar el iPhone conectado a una computadora pero que no aparece. Siga adelante.
FoneLab le permite reparar el iPhone / iPad / iPod desde el modo DFU, el modo de recuperación, el logotipo de Apple, el modo de auriculares, etc. hasta el estado normal sin pérdida de datos.
- Solucionar problemas del sistema iOS deshabilitado.
- Extraiga datos de dispositivos iOS deshabilitados sin pérdida de datos.
- Es seguro y fácil de usar.
Parte 2. Cómo arreglar el iPhone que no aparece en la PC
La mejor manera de arreglar las fotos del iPhone que no aparecen en la PC o en el propio teléfono es volver a conectar el cable USB correctamente. Debe reemplazar el cable USB si no soluciona el problema. Aparte de eso, puedes probar los otros puertos de tu PC. Si estos simples pasos de solución de problemas no funcionan, necesita los 5 métodos diferentes a continuación, ya que puede haber problemas relacionados con el software. ¿Estás listo para solucionar problemas? Siga adelante.
Método 1. Reiniciar iPhone/PC
A veces, los iPhone y las PC solo necesitan un reinicio. Esta técnica ayuda a que cualquier dispositivo se actualice, comience de nuevo y funcione sin problemas. Aparte de eso, es la solución más fácil que puede usar para borrar los datos de RAM de su dispositivo y resuelve problemas simples o graves en su iPhone o PC. ¿Por qué no intentar arreglar el iPhone que no aparece en la computadora con Windows 7? A continuación se detallan los pasos para hacerlo.
Para Iphone:
iPhone X, 11, 12, 13 o modelos posteriores: presione el costado del teléfono Volumen /Lado botón. Deslice el Control deslizante hacia la derecha. El iPhone se apagará. Presiona el iPhone Lado para encender el teléfono nuevamente hasta que vea el ícono del logotipo de Apple en su pantalla.
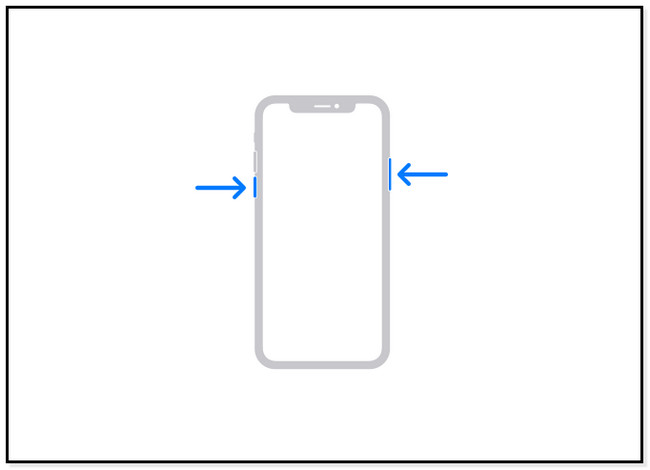
iPhone 6, 7, 8 o SE (2.ª a 3.ª generación): presione el botón lateral hasta que vea el Control deslizante de apagado. Después de eso, deslícelo hacia la derecha y apagará el teléfono. Vuelva a encenderlo en el iPhone presionando y manteniendo presionado el botón lateral.
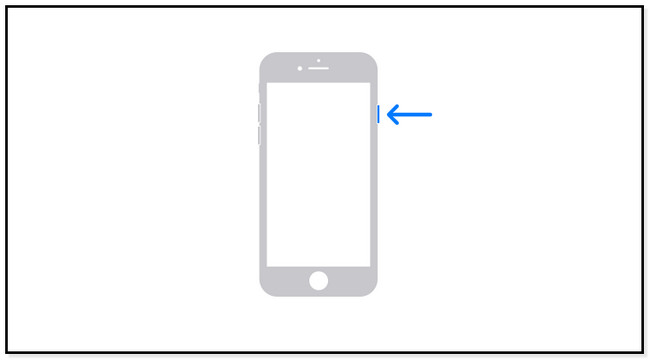
iPhone SE (1.ª generación), 5 o anterior: Pulse el Notable botón. Manténgalo presionado hasta que vea el control deslizante. Solo tienes que arrastrarlo hacia la derecha. El teléfono se apagará después de unos segundos. Enciéndalo presionando el botón Notable y verá el logotipo de Apple.
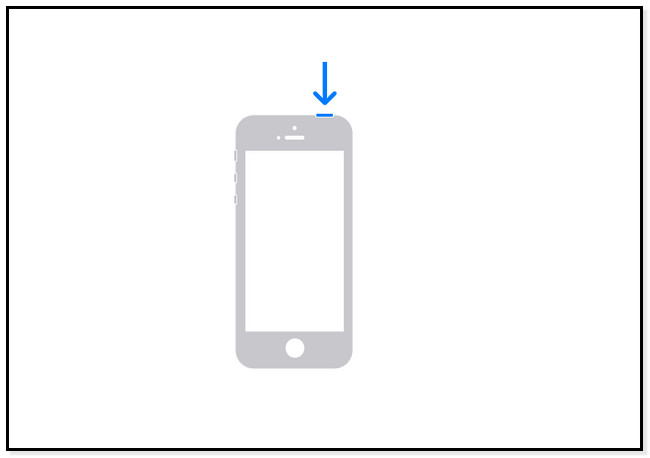
Para PC:
Haga clic en el icono de Windows en la esquina inferior izquierda. Después de eso, haga clic en el Motor botón al final, y elija el Reanudar botón. La PC se apagará y encenderá automáticamente de inmediato.
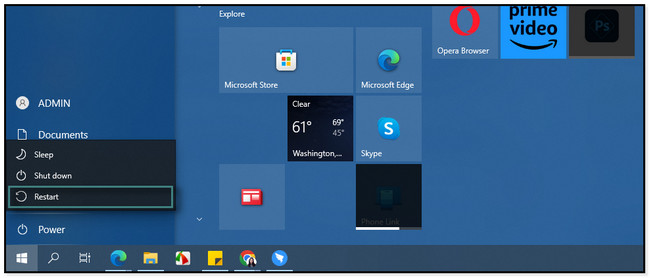
Método 2. Solucionar problemas de iPhone en el Panel de control de Windows
A veces, la computadora detecta el iPhone pero no puede acceder a sus datos. Windows tiene una función llamada Panel de control en la que puede solucionar los problemas del iPhone detectando su problema al escanearlo. ¿Desea utilizar esta técnica rápida para reparar el iPhone que no aparece en el administrador de dispositivos? Lea y siga los métodos a continuación en consecuencia.
Paso 1Utilizando la barra de búsqueda de Windows, escriba Panel de Control. Después de eso, solo necesita ubicar la barra de búsqueda de la herramienta en el lado derecho de la interfaz principal. Escribir Dispositivos e impresora Y pulse el botón Participar tecla del teclado.
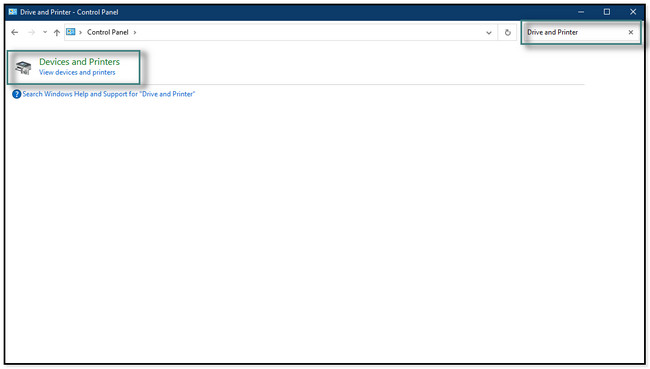
Paso 2Aparecerá otra ventana en la pantalla y verá el hardware iconos o imágenes. Sería mejor ubicar y hacer clic derecho en el Dispositivo USB desconocido botón y haga clic derecho en él.
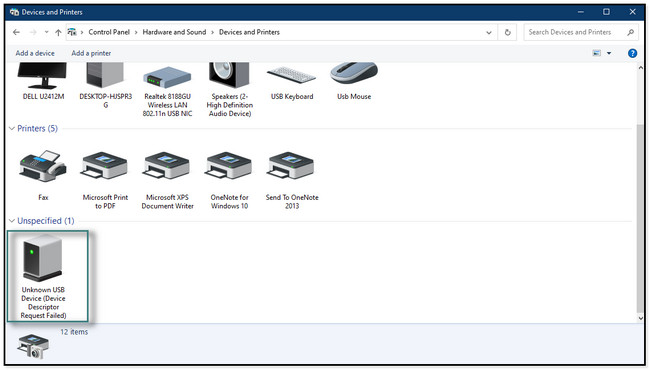
Paso 3Entre todas las opciones, haga clic en el Solucionar problemas botón. Después de eso, la computadora detectará el problema actual en su iPhone. Si encuentra algo o un error, lo arreglará inmediatamente.
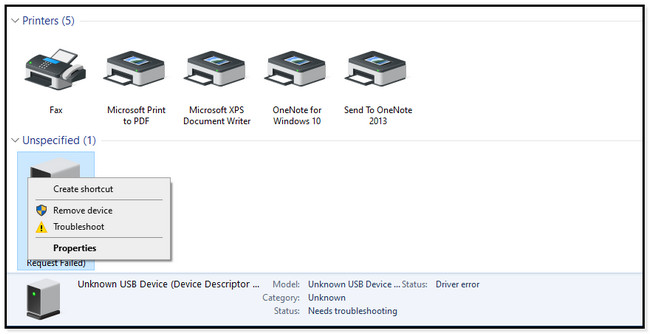
FoneLab le permite reparar el iPhone / iPad / iPod desde el modo DFU, el modo de recuperación, el logotipo de Apple, el modo de auriculares, etc. hasta el estado normal sin pérdida de datos.
- Solucionar problemas del sistema iOS deshabilitado.
- Extraiga datos de dispositivos iOS deshabilitados sin pérdida de datos.
- Es seguro y fácil de usar.
Método 3. Actualizar sistema operativo Windows/iOS
La actualización de los sistemas operativos iOS y Windows mejora el rendimiento del dispositivo. Aparte de eso, sus características de compatibilidad mejorarán después del proceso de actualización. ¿Por qué no probar este método para actualizarlos si no lo están? A continuación se muestran los pasos separados para actualizar los 2 sistemas operativos. Siga adelante.
Actualice el sistema operativo Windows: En la barra de búsqueda de Windows, busque el Ajustes de tu PC. Después, ve a la Actualización y seguridad en la parte inferior de la interfaz principal. Más tarde, haga clic en el Windows Update sección en el lado izquierdo de la Ajustes botón. En el lado derecho verás si el sistema operativo está actualizado. Puede comprobar si hay actualizaciones haciendo clic en el Buscar actualizaciones botón. Si hay una actualización disponible, haga clic en el Descarga e instala botón. Va a consumir gran parte de su tiempo. Sea paciente y asegúrese de no interrumpir el procedimiento.
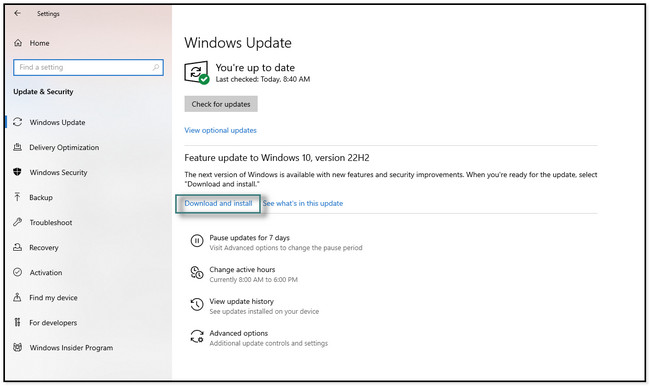
actualización iOS: Toque en el Ajustes icono en tu iPhone. Después de eso, desplácese hacia abajo hasta que vea el General icono. Más tarde, toque el actualización de software y mire la parte inferior de la pantalla. Verás el Descarga e instala icono. Tóquelo para actualizar la versión de iOS.
Nota: Si desea actualizaciones automáticas, active la Actualizaciones automáticas sección deslizando el control deslizante hacia la derecha.
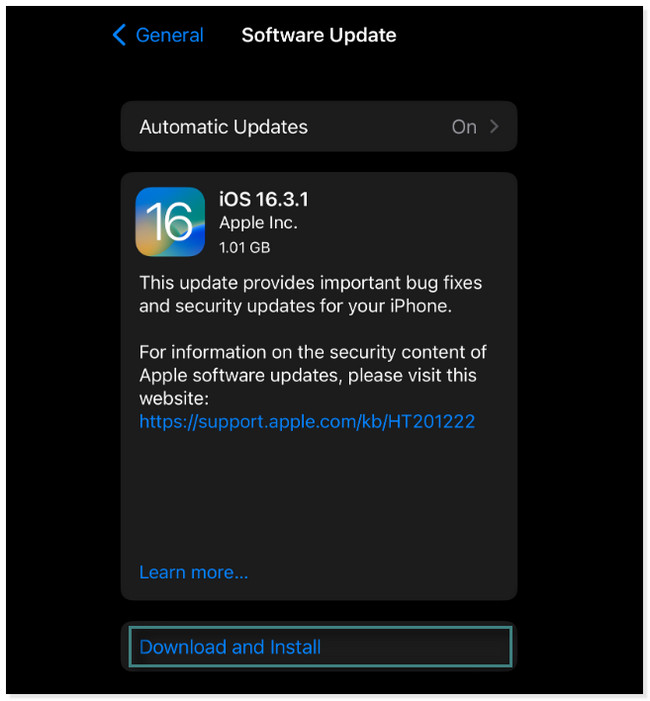
Método 4. Actualizar iTunes en Windows
iTunes se reemplazó en la última versión de macOS, pero puedes usarlo en Windows. En este caso, también puede usarlo para reparar el iPhone que no aparece en una computadora. Cuando actualiza iTunes en su PC, puede corregir errores, como que el iPhone no se conecta o no aparece en él. También puede arreglar la compatibilidad entre los dos dispositivos. A continuación se muestran los sencillos pasos. Desplácese hacia abajo.
Paso 1Inicie la aplicación iTunes en su PC. Después de eso, localiza el Ayuda en la parte superior de la interfaz principal. Habrá otra ventana emergente. Solo tienes que seleccionar el Buscar actualizaciones sección para comprobar las últimas actualizaciones de la aplicación.
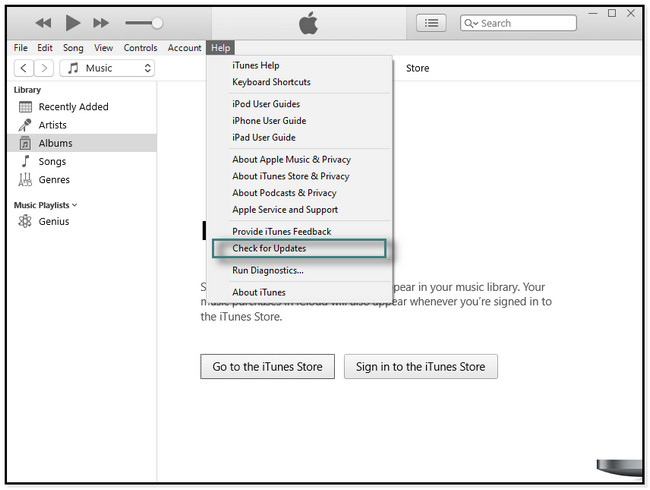
Paso 2Si iTunes necesita una actualización, te lo mostrará inmediatamente en la pantalla. Luego, se le pedirá que haga clic en el botón de descarga y espere hasta que finalice el proceso.
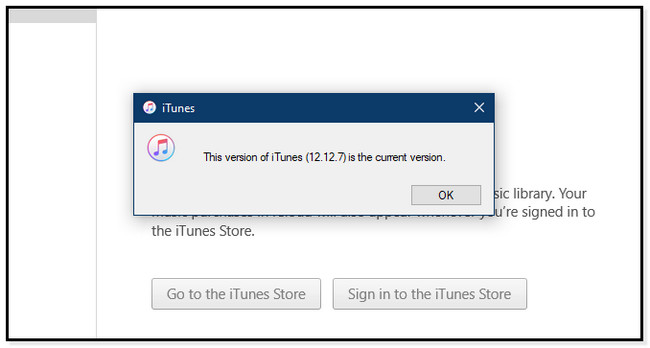
Método 5. Utilice la recuperación del sistema FoneLab iOS
¿El iPhone no aparece en el administrador de dispositivos de la PC? FoneLab iOS recuperación del sistema es el mejor software para arreglar si hay alguna Problemas con iTunes o iPhone. Es compatible con los últimos modelos de iPhone, iPad y iPod Touch, o versiones de iOS. Aparte de eso, te sorprenderán sus útiles 2 funciones diferentes de modo de reparación con o sin borrado de datos. Los descubrirás más adelante. ¿Quieres usar este software para reparar el iPhone que no aparece en la PC? A continuación se muestra la guía paso a paso. Realícelos cuidadosamente y lea cada instrucción del software.
FoneLab le permite reparar el iPhone / iPad / iPod desde el modo DFU, el modo de recuperación, el logotipo de Apple, el modo de auriculares, etc. hasta el estado normal sin pérdida de datos.
- Solucionar problemas del sistema iOS deshabilitado.
- Extraiga datos de dispositivos iOS deshabilitados sin pérdida de datos.
- Es seguro y fácil de usar.
Paso 1Para obtener el FoneLab iOS recuperación del sistema, haga clic en el Descargar gratis del sistema operativo Windows de su computadora. Después de eso, configúralo. Haga clic en el archivo descargado en la parte inferior de la interfaz principal. Luego, inicie la herramienta al instante.
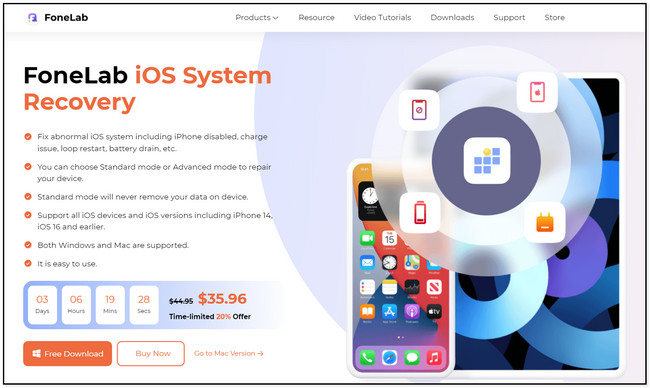
Paso 2Las características del software aparecerán en su pantalla. Entre todos ellos, elige el Recuperación del sistema de iOS en la esquina superior derecha de la herramienta. Después de eso, verá muchas opciones para reparar su iPhone.
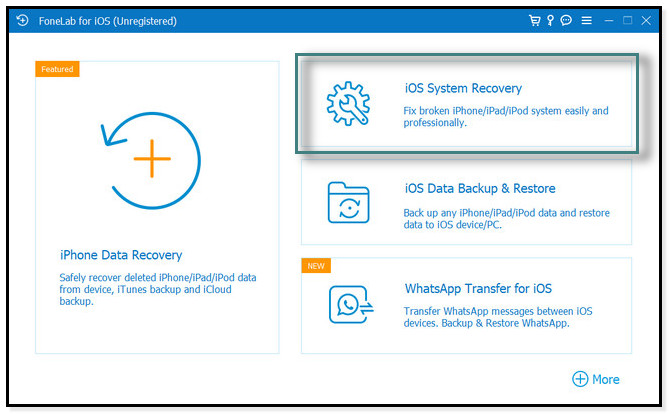
Paso 3Conecta el iPhone a la PC. La herramienta lo guiará sobre cómo hacerlo. Después de eso, verá el nombre de su teléfono una vez que el proceso de conexión sea exitoso. Más tarde, haga clic en el Fijar para continuar con el siguiente procedimiento.
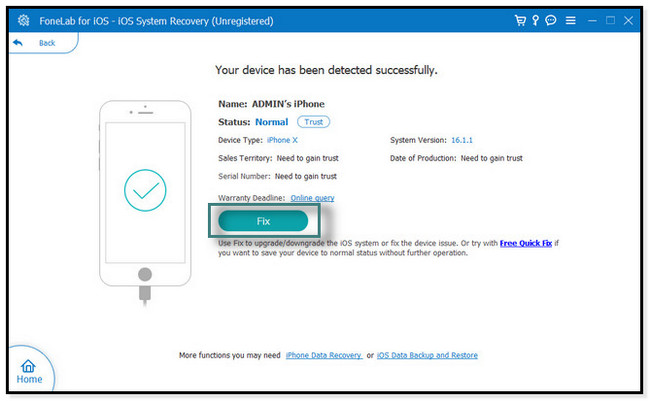
Paso 4En el centro de la herramienta, verá los problemas que admite. Verá Problemas con el dispositivo, la pantalla, el modo iOS y iTunes. Puede elegir el problema relacionado que enfrenta su iPhone en este momento. Después de decidir, verá los posibles escenarios en el lado derecho. Más tarde, haga clic en el Inicio Para continuar.
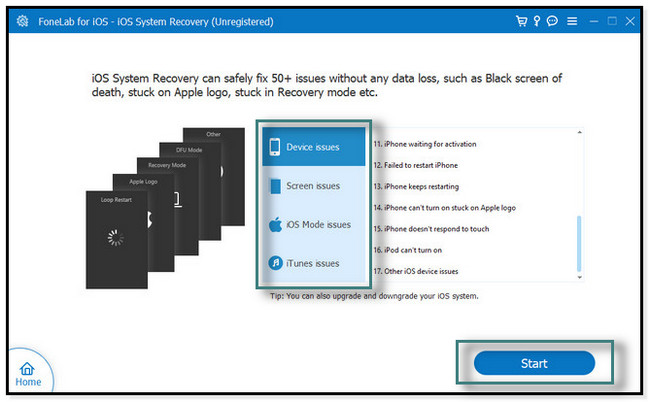
Paso 5Elija el tipo de reparación. Puedes elegir Modo estandar. No borrará ni una sola pieza de datos en su teléfono. Pero una vez que eliges Modo avanzado, el iPhone estará en modo de recuperación y el software borrará todos los datos o archivos de su teléfono. Es mejor y recomendable hacer una copia de seguridad de sus datos antes del proceso. Luego, haga clic en Optimización or Reparacion y esperar a que termine el proceso. Más tarde, vuelve a conectar el iPhone a la PC y verifica si ya está funcionando.
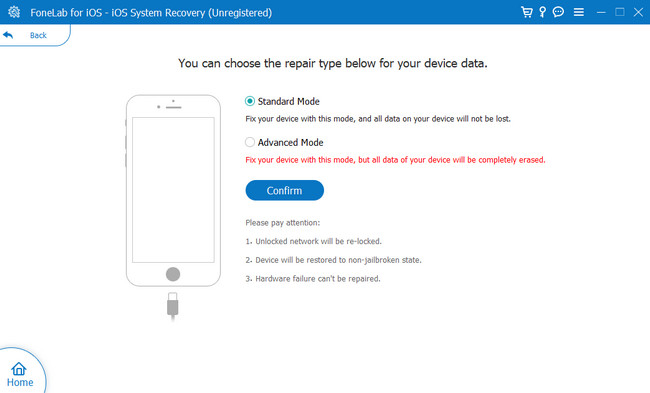
FoneLab le permite reparar el iPhone / iPad / iPod desde el modo DFU, el modo de recuperación, el logotipo de Apple, el modo de auriculares, etc. hasta el estado normal sin pérdida de datos.
- Solucionar problemas del sistema iOS deshabilitado.
- Extraiga datos de dispositivos iOS deshabilitados sin pérdida de datos.
- Es seguro y fácil de usar.
Parte 3. Preguntas frecuentes sobre cómo reparar el iPhone que no aparece en una PC
1. ¿Por qué mi PC no puede ver todas las fotos de mi iPhone?
Probablemente los guardes en iCloud, no en el almacenamiento interno de tu iPhone. Si es así, debe descargarlo del almacenamiento de iCloud y guardarlo en su iPhone. Para hacer eso, vaya a iCloud.com y toque fotos. Elija las imágenes que desea descargar, toque el botón Tres puntos y Descargar botones.
2. ¿Por qué el iPhone no aparece en Finder?
Puede deberse a que el cable que usa no funciona correctamente o un controlador desactualizado. Por eso Finder no reconoce correctamente el iPhone. Para solucionarlo, compruebe el Ajustes de Buscador. Después de eso, ubique la barra lateral y, debajo, verá las ubicaciones. Seleccione la casilla de verificación de CD, DVD y dispositivos iOS. Después de eso, vuelva a revisar la barra lateral; el iPhone debe aparecer esta vez. Como alternativa, puede conectar el iPhone al Finder de forma inalámbrica a través de iTunes o iCloud. Ve a la Ajustes y toca el General botón. Después de eso, toca iTunes Wi-Fi Sync o enciende copias de seguridad de iCloud y toque Sincronizar ahora.
Elimine su frustración cuando el iPhone no muestra Windows 10 y otros. Solucionarlo rápidamente usando los 5 métodos de esta publicación, y FoneLab iOS recuperación del sistema es muy recomendable Descargue el software para explorar más características únicas.
FoneLab le permite reparar el iPhone / iPad / iPod desde el modo DFU, el modo de recuperación, el logotipo de Apple, el modo de auriculares, etc. hasta el estado normal sin pérdida de datos.
- Solucionar problemas del sistema iOS deshabilitado.
- Extraiga datos de dispositivos iOS deshabilitados sin pérdida de datos.
- Es seguro y fácil de usar.
