Solución de errores de iPhone e iTunes
 Publicado por Boey Wong / 13 de enero de 2021 09:00
Publicado por Boey Wong / 13 de enero de 2021 09:00 iPhone es realmente un buen gadget en la vida moderna. La gente lo usa para el trabajo, el entretenimiento, el estudio, los negocios, la comunicación, etc. Casi ocupa toda la parte de la vida de las personas.
Sin embargo,
No importa cuán excelente sea el rendimiento del iPhone, es imposible tener algo que funcione completamente perfecto sin ningún error. Así que tampoco el iPhone es. Especialmente cuando está actualizando, restaurando o degradando su iPhone en Apple iTunes, los códigos de error de iTunes aparecen de vez en cuando. Esto podría ser una pesadilla ya que no pueden superar los códigos de error.
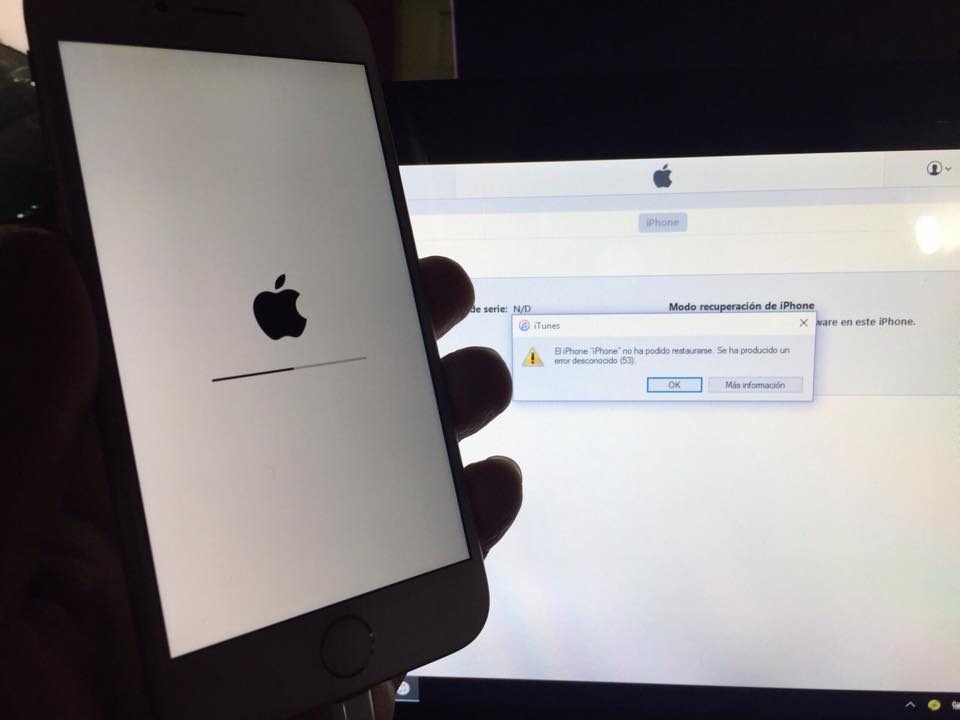

Lista de Guías
Por ejemplo, uno de los códigos de error más comunes del iPhone, 3194, es un error que puede ocurrir en un iPhone con jailbreak al actualizar su antiguo iOS, degradarlo o restaurando tu dispositivo.
Además, el error de iTunes 3014, 3004, 17, etc. suele ocurrir en medio de un proceso de actualización. Se cree que el problema se debe a un problema de conectividad. Hay muchos más errores que pueden detener la actualización o el procedimiento de restauración.
Echemos un vistazo rápido a esos errores de Apple.
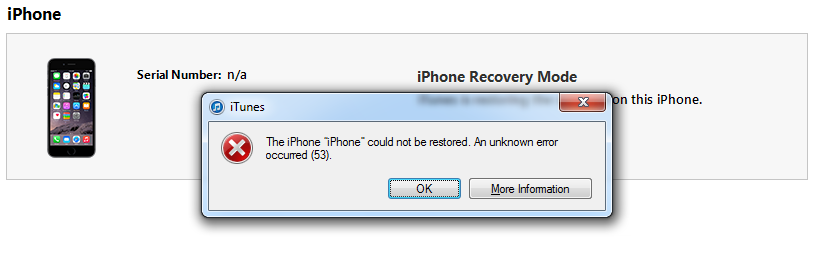
Parte 1. Errores que ocurrirán
Errores debido a problemas de hardware
Si ves que el código de error es uno de estos números: 29, 34, 35, 36, 37,1, 3, 10, 11, 12, 13, 14, 16, 20, 21, 23, 26, 27, 28, 40, 53, XXUMX 56, 1002, 1004, 1011, 1012, 1014, 1667, 1669 y XNUMX, entonces el problema tiene algo que ver con el hardware de su dispositivo iOS.
En este punto, puede probar otra computadora, otra conexión a Internet, deshabilitar o eliminar su software de seguridad, actualizar iTunes, restaurar dispositivo en modo DFU y asegúrese de que la fecha, la hora y la zona horaria estén configuradas correctamente.
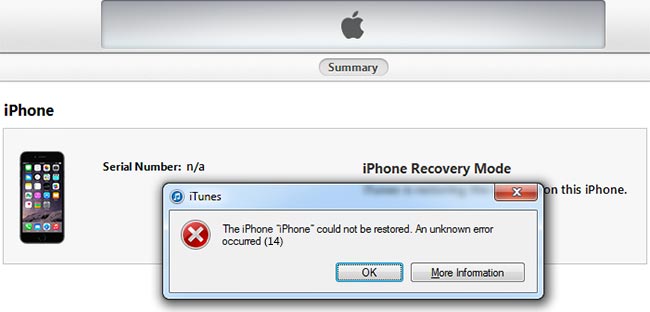
# Copyright (c) Microsoft Corp. 1993, 2006.
#
# Este es un ejemplo de archivo HOSTS usado por Microsoft TCP / IP para Windows.
#
# Este archivo contiene las asignaciones de direcciones IP a nombres de host. Cada
# Entrada debe mantenerse en una línea individual. La dirección IP debe
# Colocado en la primera columna será seguido por el nombre de host correspondiente.
# La dirección IP y el nombre de host deben estar separados por al menos un
# Espacio.
#
# Además, los comentarios (como éste) se puede insertar en la persona
A raíz de la máquina o líneas # nombre indica mediante un símbolo '#'.
#
# Por ejemplo:
#
# 102.54.94.97 rhino.acme.com # servidor de origen
# 38.25.63.10 x.acme.com # x cliente host
La resolución del nombre del # localhost se maneja dentro del DNS mismo.
# 127.0.0.1 localhost
# :: 1 localhost
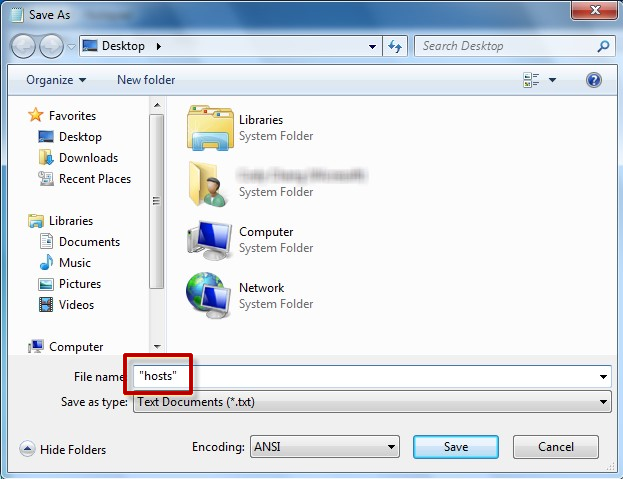
Por favor, haga clic aquí para aprender más detalles si estás usando Windows 7 y versiones anteriores versiones.
Errores debido a problemas de hardware
Los errores relacionados con el problema de comunicación incluyen: error 3004, 17, 1638, 3000, 3002, 3013, 3014, 3015, 3194 y 3200. El problema se produce debido a la incapacidad de iTunes para establecer una comunicación con los servidores de Apple.
En este caso, puede ingresar este texto en su archivo host:
Windows 8.1
Paso 1Abierto Bloc de notas. Para ello, deslice el dedo desde el borde derecho de la pantalla, toque Buscar, escriba Bloc de notas y luego toque el Bloc de notas icono. O, si está usando un mouse, apunte a la esquina superior derecha de la pantalla, mueva el puntero del mouse hacia abajo, haga clic en Buscar, tipo Bloc de notasY haga clic en Bloc de notas.
Paso 2Copie el texto de la izquierda y luego péguelo en el archivo:
Paso 3En El menú Archivo, seleccione Guardar como, tipo "Hospedadores" en el cuadro Nombre de archivo (como se muestra en la siguiente imagen) y luego guarde el archivo en el escritorio.
Paso 4Cerrar Bloc de notas.
Paso 5Abra la
a. Deslice desde el borde derecho de la pantalla, toque Buscar, escriba ejecutar y luego toque el Ejecutar icono. O, si está usando un mouse, apunte a la esquina superior derecha de la pantalla, mueva el puntero del mouse hacia abajo, seleccione Buscar, escriba ejecutar y luego seleccione el Ejecutar del icono.
b.tipo
Paso 6Seleccione el archivo Hosts, seleccione rebautizary luego cambie el nombre del archivo como Hosts.old.
Paso 7Copie o mueva el archivo Hosts que creó en el paso 3 al
Mac
Si estás usando una Mac, sigue estos pasos:
Paso 1Elige Aplicaciones> Utilidades existentes Finder.
Paso 2Abierto terminal.
Paso 3Escriba este comando y presione Retorno:
Paso 4Ingrese el código de acceso para iniciar sesión en su computadora y presione regresar.
Paso 5Navegue usando las teclas de flecha y busque una entrada que contenga gs.apple.com cuando el terminal muestra el archivo hosts.
Paso 6Agregue la # y espacio al comienzo de la gs.apple.com entrada.
Paso 7Prensa Control-O para guardar el archivo. Luego presione Retorno cuando se le solicite el nombre del archivo.
Paso 8Prensa Control-X para salir del editor y luego reiniciar su Mac.
A veces puede deberse a un problema de Internet, no omita este paso básico. Así que verifique su conexión a Internet abriendo cualquier sitio web en su navegador en la computadora e intente también con otra conexión a Internet. También puede intentar actualizar iTunes si no es la última versión, o reiniciar su computadora para tomar una foto.
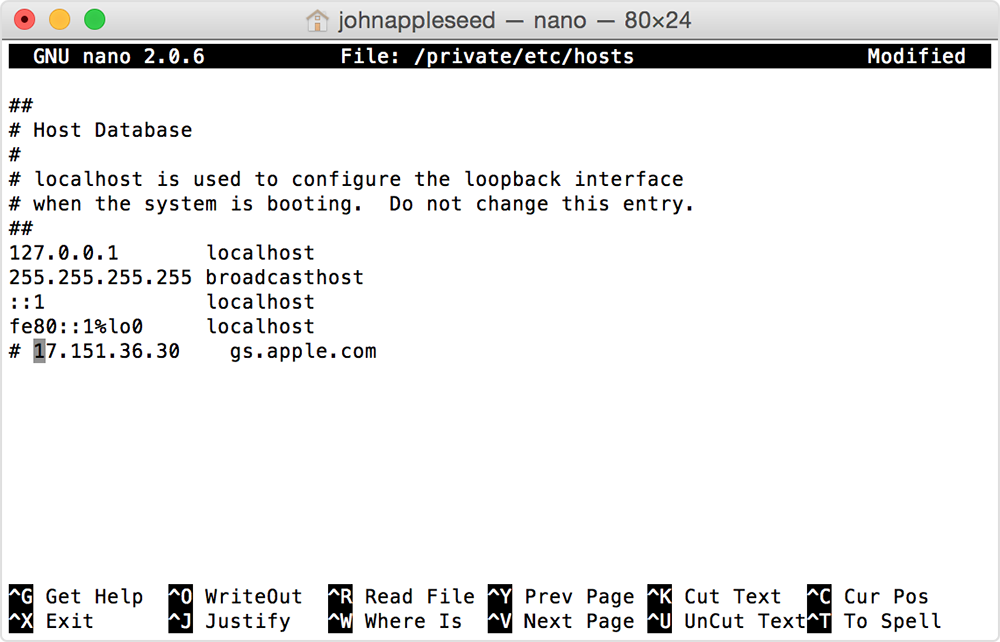
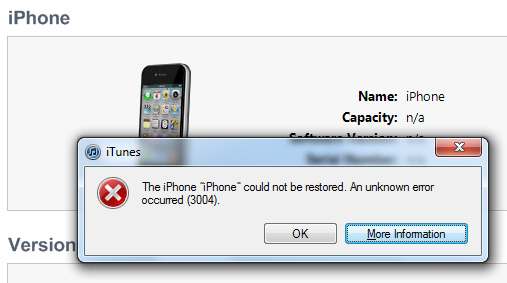
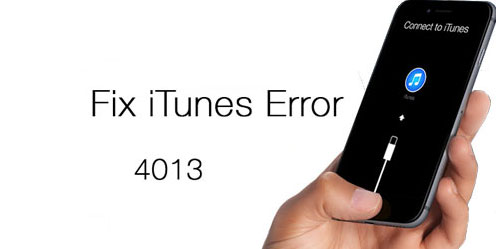
Problemas de conexión de banda base o USB
Los errores 4014, 4013, 4005 y 9 están asociados con la banda base y la conectividad en el iPhone. Actualice la versión de iTunes y el sistema operativo de su computadora. Luego reinicie la computadora y restaure su iPhone en iTunes nuevamente. De hecho, a veces funciona. Si no funciona, pruebe con otra computadora diferente o con un cable USB fabricado por Apple.
Problemas de software
Hoy en día el software es más un problema que el hardware. Por ejemplo, el problema del software de seguridad. El software de seguridad de terceros puede bloquear la comunicación entre iTunes y el servidor de Apple durante el proceso de restauración. Cuando ocurra este error, obtendrá el número 2, 4, 6 o 1611.
Por lo tanto, para evitar este error, deshabilite o elimine el software de seguridad instalado en su computadora.
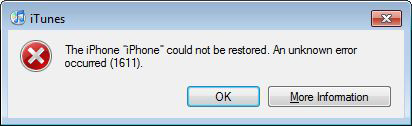
También te puedes estar preguntando:
¿Cómo se puede solucionar los problemas de error del iPhone? No te preocupes, puedes resolver estos problemas fácilmente.
Sigue leyendo...
Parte 2. Solución recomendada para corregir errores de iPhone
Método 1. Reinicie el iPhone
Al igual que reiniciar una computadora, a menudo resuelve problemas, reiniciar tu iPhone a veces funciona de maravilla:
Para iPhone 8 y versiones anteriores, debieras:
Paso 1Mantenga presionado el botón de encendido.
Paso 2Deslice el control deslizante rojo hacia la izquierda, luego se apaga el dispositivo. Espera unos segundos hasta que la pantalla se vuelva negra.
Paso 3Mantenga presionado el botón de encendido para reiniciar el dispositivo.
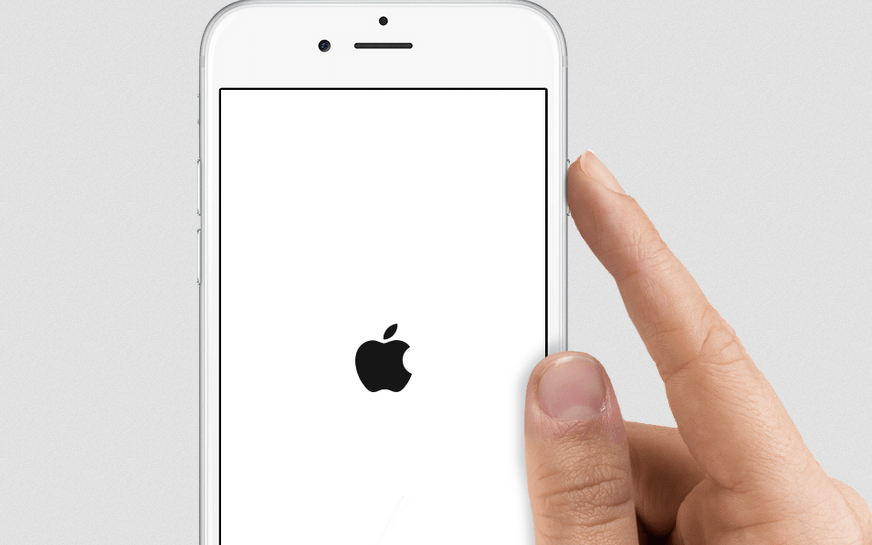
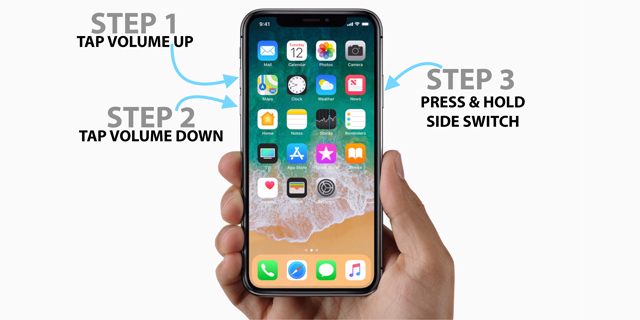
Para iPhone X, debieras:
Paso 1Mantenga pulsada la Botón de despertar / dormir y también Volumen paran hasta que aparezca el deslizador.
Paso 2Arrastre el control deslizante para apagarlo.
Paso 3Mantenga pulsada la Botón de despertar / dormir De nuevo hasta que veas el logo de Apple.
Si desafortunadamente, no ha podido reiniciar su iPhone con la forma mencionada anteriormente, siga moviéndose ...
Método 2. Reinicio suave del iPhone
El reinicio suave es útil cuando sus aplicaciones no responden correctamente o no puede hacer que funcionen funciones importantes.
A continuación se muestran los pasos para cómo?
Paso 1Mantenga presionado el botón de encendido y el botón de inicio durante aproximadamente 10 segundos hasta que aparezca el logotipo de Apple.
Paso 2Solo espera y luego se reiniciará de nuevo en unos segundos.
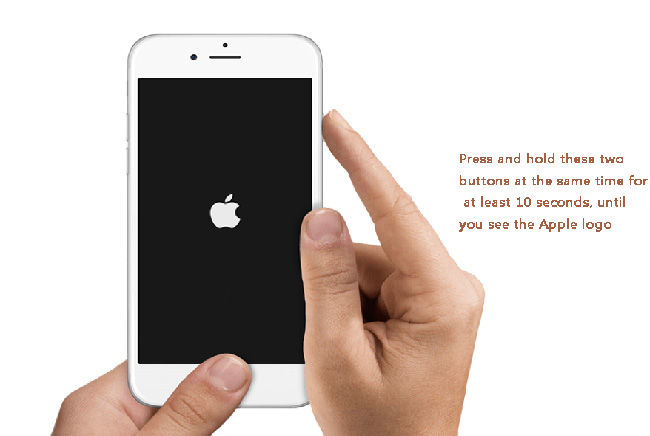
Si conoces bien el iPhone X, deberías haber sabido que está diseñado sin un botón de inicio. Así que deberías restablecerlo con el siguiente tutorial.
Paso 1Presione y suelte rápidamente volumen hacia arriba del botón.
Paso 2Presione y suelte el volumen de Down botón que es el mismo que el volumen hacia arriba del botón.
Paso 3Mantenga pulsada la El botón de encendido durante al menos 10 segundos hasta que vea la pantalla en negro.
Paso 4Sosteniendo el El botón de encendido y suelte cuando el dispositivo se reinicie.
Bueno,
La siguiente forma es diferente de la mencionada anteriormente, un restablecimiento completo totalmente borra todo el contenido de tu iPhone.
Por lo tanto, debe hacer una copia de seguridad de todos sus contactos, fotos, videos, recordatorios y más datos en su dispositivo, o los perderá antes de lo que cree.
Método 3. Reinicio completo del iPhone
El iPhone con restablecimiento completo borrará los datos de su iPhone, requerirá que realice una copia de seguridad de los datos de su iPhone si desea restaurar estos datos en su dispositivo después de eso. Existen varios métodos sencillos para hacer una copia de seguridad de los datos de iOS. A continuación se incluye un tutorial para hacer una copia de seguridad de los datos del iPhone con iCloud.
Paso 1Asegurar que icloud de copia de seguridad está encendido en Ajustes > [tu nombre] >iCloud > icloud de copia de seguridad.
Paso 2Pulsa para buscar Copia ahora. Luego, toma algún tiempo completar de acuerdo con el tamaño de sus datos.
Después de realizar una copia de seguridad de sus datos, puede leer los pasos a continuación para restablecer su iPhone. Hay dos métodos a continuación, puede elegir uno de acuerdo a sus necesidades.
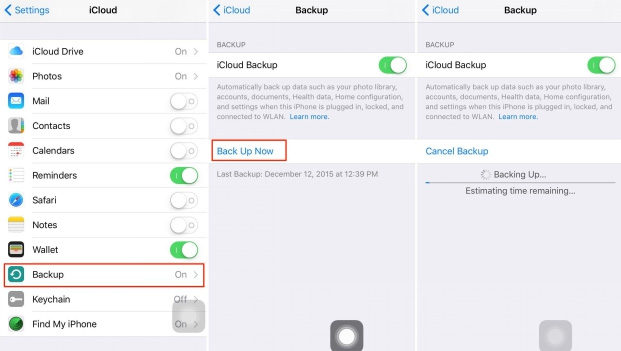
Opción 1
Paso 1Pulsa para buscar General existentes Ajustes aplicación.
Paso 2Desplázate hacia abajo para tocar Reanudar. Entonces escoge Borrar contenidos y ajustes Cuando vea las opciones de 6.
Paso 3Pulsa para buscar Borrar iphone, entonces el dispositivo comenzará a restaurar el teléfono a su configuración original de fábrica.
Paso 4Su dispositivo se reiniciará después de que se complete el proceso. Simplemente siga las instrucciones en pantalla para configurar su dispositivo o restaurar sus datos.
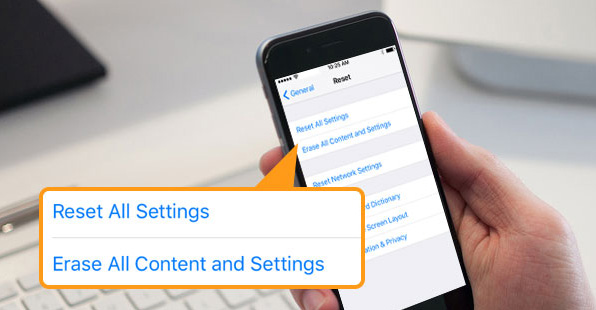
Opción 2
Como se mencionó en la Opción 1, es un método para restaurar su iPhone directamente en sí mismo. Si desea utilizar una computadora, siga los pasos a continuación.
Paso 1Inicie iTunes en su computadora y conecte su dispositivo a la computadora con un cable USB.
Paso 2Haga clic en el icono del dispositivo una vez que se detecte el dispositivo.
Paso 3Haga Clic en Resumen desde el panel izquierdo, luego restaurar iPhone En la sección de iPhone.
Paso 4Se le pedirá que haga una copia de seguridad de los datos de su iPhone después de eso, continúe si lo desea. Luego haga clic Restaurar.
Paso 5Una vez finalizado el proceso, configure su dispositivo cuando se reinicie.

Método 4. Utilice FoneLab para reparar su iPhone
Hay una herramienta de recuperación de sistema iOS fácil de usar y completa, FoneLab iOS recuperación del sistema que tiene la capacidad de solucionar todo tipo de problemas del sistema iOS incluyendo iPhone atascado en modo de recuperación, Modo DFU, o congelado en la pantalla de la muerte de blanco, negro, azul o rojo, y más situaciones anormales de iOS.
Puede descargar el software con el siguiente enlace para probarlo.
FoneLab le permite reparar el iPhone / iPad / iPod desde el modo DFU, el modo de recuperación, el logotipo de Apple, el modo de auriculares, etc. hasta el estado normal sin pérdida de datos.
- Solucionar problemas del sistema iOS deshabilitado.
- Extraiga datos de dispositivos iOS deshabilitados sin pérdida de datos.
- Es seguro y fácil de usar.
Paso 1Descargue e instale el programa en su computadora con sistema operativo Windows o Mac con el enlace anterior correspondiente.
Paso 2Conecte su iPhone a la computadora cuando haya terminado la instalación. Escoger Recuperación del sistema de iOS característica después de que el software detectó su dispositivo.

Paso 3El software puede detectar que el dispositivo conectado se encuentra en un estado anormal como: Stucks para iPad en el logo de Apple, Modo de recuperación, modo DFU, iPhone pantalla negra, etc. y le pedirá que haga clic en el Inicio Para comenzar.

Paso 4Tendrá que descargar el firmware de su dispositivo para que sea normal. Por lo tanto, se le pedirá que confirme la información en su iPhone. Hacer clic Reparacion si es correcto, pero si no, seleccione la información exacta manualmente antes de la reparación. Después de eso, deje que el software complete la descarga.

FoneLab le permite reparar el iPhone / iPad / iPod desde el modo DFU, el modo de recuperación, el logotipo de Apple, el modo de auriculares, etc. hasta el estado normal sin pérdida de datos.
- Solucionar problemas del sistema iOS deshabilitado.
- Extraiga datos de dispositivos iOS deshabilitados sin pérdida de datos.
- Es seguro y fácil de usar.
Esta solución funciona de manera efectiva en iPhone, iPad y iPod. Con la ayuda del software, puede superar casi todos los errores de iTunes en unos pocos clics. Y lo más importante, no correrá el riesgo de perder datos durante el proceso de reparación.
