- Parte 1: Cómo transferir fotos de Samsung a la PC con FoneLab HyperTans
- Parte 2: Cómo transferir fotos de Samsung a la PC con un cable USB
- Parte 3: Cómo transferir fotos de Samsung a la PC con Bluetooth
- Parte 4: Cómo transferir fotos de Samsung a la PC con Samsung Cloud
- Parte 5: Cómo transferir fotos de Samsung a la PC con Google Photos
- Parte 6: Preguntas frecuentes sobre cómo transferir fotos de Samsung a la PC
Transfiera datos desde iPhone, Android, iOS, computadora a cualquier lugar sin ninguna pérdida.
- Transferir datos de una tarjeta Micro SD a otro Android
- Cómo transferir fotos de un teléfono a otro
- Cómo transferir fotos del viejo teléfono LG a la computadora
- Cómo transferir fotos de un viejo Samsung a otro Samsung
- Transferir contactos de Samsung a iPhone
- Transfiere datos de LG a Samsung
- Transferir datos de la tableta antigua a la nueva
- Transferir archivos de Android a Android
- Transfiere fotos de iCloud a Android
- Transferir notas de iPhone a Android
- Transfiere iTunes Music a Android
Familiarícese sobre cómo transferir fotos de Samsung a la PC
 Publicado por Lisa ou / 26 de noviembre de 2021 09:00
Publicado por Lisa ou / 26 de noviembre de 2021 09:00 Hay un sinfín de razones por las que le gustaría transferir fotos desde su Samsung a su PC. Algunas de las razones pueden deberse a que:
- El espacio de memoria de su dispositivo se está agotando. Desea eliminar fotos de su PC para liberar espacio después de transferirlas.
- Desea hacer una copia de seguridad de sus fotos en su computadora y mantenerlas seguras.
- Está migrando a un nuevo teléfono / dispositivo.
Bueno, hay más razones por las que querría transferir fotos de Samsung a una PC. No obstante, un asunto esencial es que encuentre y utilice la mejor solución para hacerlo. Leer hasta el final del saber hacer.
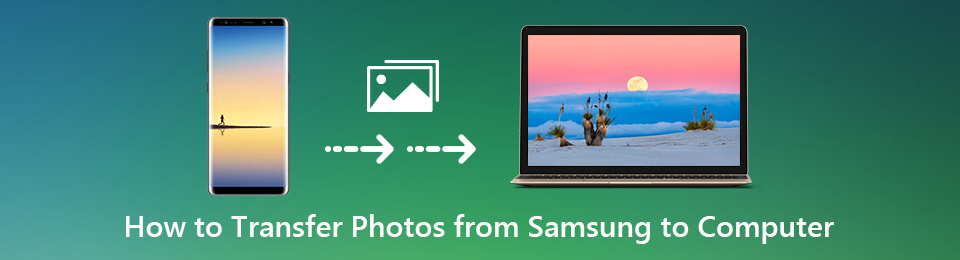

Lista de Guías
- Parte 1: Cómo transferir fotos de Samsung a la PC con FoneLab HyperTans
- Parte 2: Cómo transferir fotos de Samsung a la PC con un cable USB
- Parte 3: Cómo transferir fotos de Samsung a la PC con Bluetooth
- Parte 4: Cómo transferir fotos de Samsung a la PC con Samsung Cloud
- Parte 5: Cómo transferir fotos de Samsung a la PC con Google Photos
- Parte 6: Preguntas frecuentes sobre cómo transferir fotos de Samsung a la PC
1. Cómo transferir fotos de Samsung a la PC con FoneLab HyperTans
Usar una solución de terceros que esté garantizada para funcionar es la forma más segura y efectiva de transferir imágenes desde una tableta o teléfono Samsung a una computadora. FoneLab HyperTrans es una herramienta de transferencia de datos avanzada y versátil que le permite compartir archivos multimedia y casi cualquier dato desde dispositivos Android o iOS a una computadora. Lo fantástico de esta herramienta es que le permite transferir imágenes u otros datos desde sus dispositivos Android o iOS a una computadora u otro dispositivo de forma selectiva o todos a la vez.
Transfiera datos desde iPhone, Android, iOS, computadora a cualquier lugar sin ninguna pérdida.
- Mueve archivos entre iPhone, iPad, iPod touch y Android.
- Importar archivos desde iOS a iOS o desde Android a Android.
- Mueva los archivos de iPhone / iPad / iPod / Android a la computadora.
- Guardar archivos de la computadora a iPhone / iPad / iPod / Android.
Pasos para transferir fotos de Samsung a PC a través de FoneLab Hiperbronceadores:
Paso 1Para comenzar, descargue e instale FoneLab HyperTrans en su PC. El programa se iniciará automáticamente una vez instalado. A continuación, conecte su dispositivo Samsung a su computadora. Permita que su dispositivo Samsung transfiera archivos o transfiera fotos.

Paso 2En segundo lugar, vaya al menú en el lado izquierdo del panel y elija Fotos.

Paso 3Después de eso, marque todas las fotos que desea transferir en el lado derecho del panel. Posteriormente, seleccione el PC icono para guardar sus imágenes en su computadora.

Paso 4Por último, configure la carpeta de destino en su computadora y comenzará la transferencia.

2. Cómo transferir fotos de Samsung a la PC con un cable USB
Cuando se conectan y se les da permiso, se puede acceder a los dispositivos Samsung y administrarlos a través de una computadora mediante un cable USB. Por lo tanto, es uno de los métodos más comunes y ampliamente utilizados para transferir imágenes de un Samsung a una computadora.
Pasos para transferir fotos de Samsung a la PC mediante un cable USB:
Paso 1Para comenzar, conecte su dispositivo Samsung a su computadora, luego busque el panel de la computadora y acceda a su dispositivo Samsung.

Paso 2A continuación, desplácese por sus fotos y elija las que desea transferir. Para ello, mantenga pulsada la tecla Ctrl mientras selecciona varias imágenes para seleccionar manualmente. Para seleccionar todo, seleccione la carpeta o abra la carpeta y presione Ctrl + A simultaneamente.
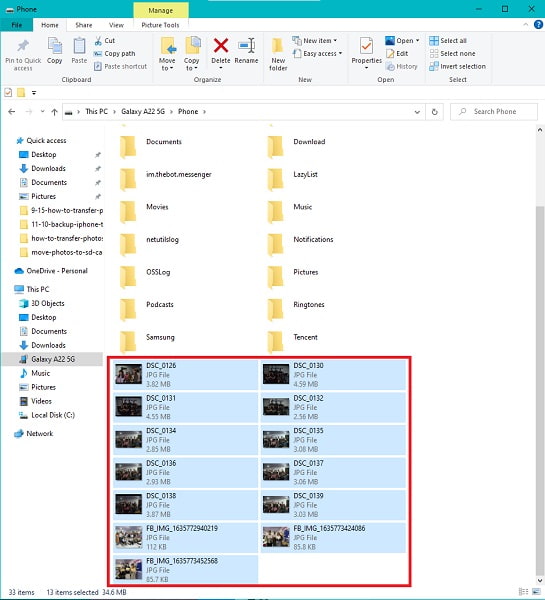
Paso 3Después de esto, copiar o cortar (mover) tus imágenes Puede elegir cortar o copiar desde el menú que aparece al hacer clic con el botón derecho del mouse. También puedes cortar o copiar con las combinaciones de teclas Ctrl + X or Ctrl + C respectivamente en su teclado.

Paso 4Finalmente, en su computadora, seleccione una carpeta de destino para sus fotos. Para hacerlo, primero navegue a la ubicación donde desea guardar sus imágenes y luego cópielas y péguelas allí. Presionando Ctrl + V o haciendo clic derecho y seleccionando Pasta, puedes pegar. Después de eso, las fotos comenzarán a transferirse.

Tenga en cuenta que debe permitir la transferencia de archivos en su dispositivo Samsung al conectarlo a su computadora, luego expulsarlo antes de desconectarlo.
Sin embargo, puede transferir fotos desde Samsung a la PC de forma inalámbrica. En esa nota, continúe leyendo hasta el final para descubrir cómo.
3. Cómo transferir fotos de Samsung a la PC con Bluetooth
Bluetooth es un medio popular para intercambiar imágenes de forma inalámbrica entre dispositivos. Aquí se explica cómo transferir fotos desde Samsung S8 a la PC, o desde cualquier dispositivo Samsung, para el caso.
Pasos para transferir fotos de Samsung a la PC a través de Bluetooth:
Paso 1Abra la Galería aplicación en su dispositivo Samsung para comenzar. Seleccione las imágenes que desea transferir a continuación.
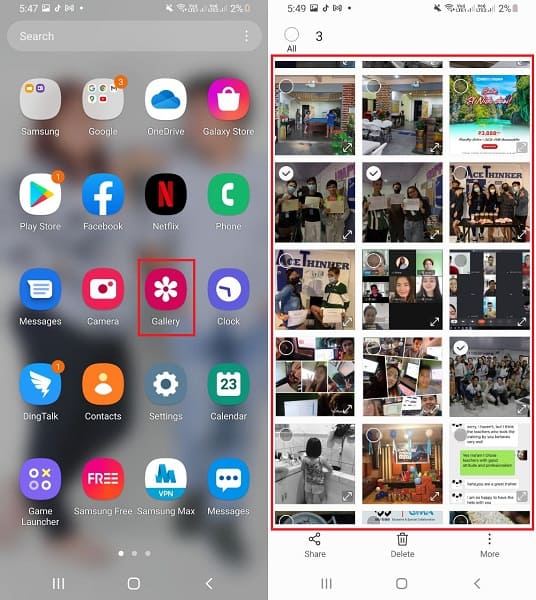
Paso 2Luego, toca el Compartir icono y seleccione Bluetooth. Asegúrese de que tanto su dispositivo Samsung como el Bluetooth de su computadora estén encendidos.
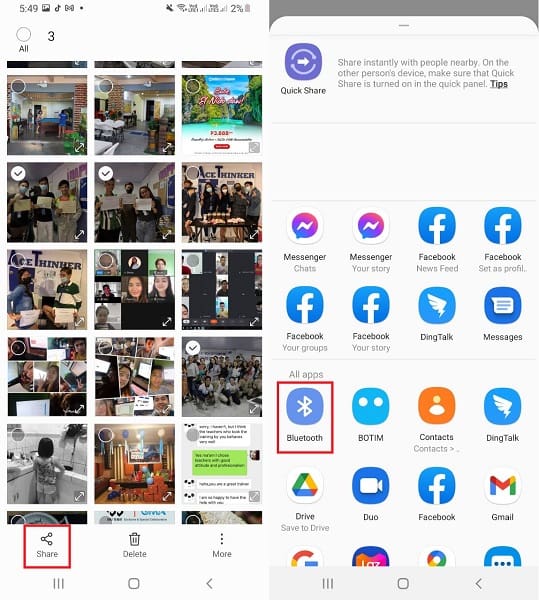
Paso 3Finalmente, elija el nombre de su computadora como el receptor en el Bluetooth ajustes. Por otro lado, en su computadora, seleccione Recibir archivos. Esto iniciará el procedimiento de transferencia.
En consonancia con la transferencia de fotos de forma inalámbrica, puede utilizar los servicios en la nube disponibles a los que puede acceder fácil y rápidamente en su dispositivo Samsung.
4. Cómo transferir fotos de Samsung a la PC con Samsung Cloud
Samsung Cloud es un servicio de almacenamiento en la nube creado específicamente para teléfonos inteligentes Samsung para realizar copias de seguridad de datos y liberar espacio de memoria en el almacenamiento interno del dispositivo para aplicaciones y archivos. En consecuencia, se puede acceder, controlar y guardar los datos respaldados en una computadora donde se usa la misma cuenta de Samsung. Este es un excelente comienzo para saber cómo transferir fotos desde Samsung Galaxy A3 a la PC, o incluso a otros dispositivos Samsung utilizando su propio servicio en la nube.
Pasos para transferir fotos de Samsung a la PC a través de Samsung Cloud:
Paso 1Para comenzar, abra el navegador web de su computadora y vaya a la Nube de Samsung página web oficial. Inicie sesión con la misma cuenta de Samsung que utilizó para configurar su dispositivo Samsung.
Paso 2A continuación, aparecerán las fotos y los datos sincronizados de su dispositivo Samsung. Guarde las imágenes que desee en su computadora haciendo clic en ellas.

Suponga que todavía está buscando un método inalámbrico alternativo para transferir fotos de Samsung a la PC. En ese caso, puede usar Google Photos, al que se puede acceder en otros dispositivos Android.
5. Cómo transferir fotos de Samsung a la PC con Google Photos
La aplicación Google Photos es otra opción para descargar fotos de forma inalámbrica desde un Samsung a una computadora. Google Photos, accesible en Android e iOS, es un software relativamente sencillo para transferir y realizar copias de seguridad de sus datos.
Pasos para transferir fotos de Samsung a la PC a través de Google Photos:
Paso 1Para comenzar, descargue e inicie la aplicación Google Photos en su dispositivo Samsung. Inicie sesión o seleccione su cuenta de Google después de eso. Después de eso, toca el perfiles en la esquina superior derecha de su pantalla, luego vaya a Ajustes de Fotos.
Paso 2Luego ve a Copia de seguridad y sincronización y seleccionar Haga copias de seguridad. Después de eso, ve a Backup carpetas del dispositivo y seleccione la carpeta que contiene las imágenes que desea transferir a su computadora.
Paso 3Por otro lado, inicie sesión en la misma cuenta de Google que utilizó en el navegador web de su computadora en el paso anterior. Acceda a las fotos que desea transferir y guárdelas en su computadora desde allí.
6. Preguntas frecuentes sobre cómo transferir fotos de Samsung a la PC
¿La transferencia de fotografías reduce la calidad?
No. La calidad de sus imágenes o cualquier otro archivo multimedia no se ve afectada por el proceso de transferencia. Mover imágenes desde un dispositivo, como un teléfono Samsung, a una computadora no cambia ni reescribe ningún dato.
¿Por qué mi teléfono Samsung no se conecta a mi computadora?
Lo primero que debe hacer es verificar el cable USB que está utilizando. La tarjeta que está utilizando puede estar defectuosa o suelta. También puede ver si su dispositivo Samsung permite que su computadora vea los datos almacenados en él.
¿Cómo accedo al almacenamiento de mi teléfono en mi computadora?
Su teléfono Android, como un Samsung, primero debe estar vinculado físicamente a través de un cable USB para poder acceder a él a través de una computadora. Sería mejor si también cambiara el modo de conexión a MTP (Protocolo de transferencia de medios) o PTP (Protocolo de transferencia de imágenes) (Protocolo de transferencia de imágenes). No se reflejará en su computadora hasta que usted permita o permita que se acceda a su dispositivo desde la notificación que aparecerá en su dispositivo.
Para resumir, los métodos anteriores son 5 para transferir fotos desde Samsung a la PC con y sin usar un cable USB. Sobre todo, FoneLab HyperTrans es la herramienta más recomendada por su versatilidad y accesibilidad. FoneLab Hiperbronceadores le permite realizar transferencias entre diferentes sistemas operativos y dispositivos de forma libre, eficiente y eficaz. Lea y seleccione qué solución seguir según sus preferencias y necesidades.
Transfiera datos desde iPhone, Android, iOS, computadora a cualquier lugar sin ninguna pérdida.
- Mueve archivos entre iPhone, iPad, iPod touch y Android.
- Importar archivos desde iOS a iOS o desde Android a Android.
- Mueva los archivos de iPhone / iPad / iPod / Android a la computadora.
- Guardar archivos de la computadora a iPhone / iPad / iPod / Android.
Paso 1Conecte el teléfono Samsung a la computadora
Una vez que descargue e instale el Transferencia de datos de Samsung, puede iniciar el programa y conectar el teléfono Samsung a la computadora a través del cable USB. El programa puede detectar el dispositivo automáticamente.

Paso 2Selecciona las fotos para transferir
Después de eso elige el Fotos opción del menú de la izquierda. Puede seleccionar las fotos que desee transferir o verificar Seleccionar Todos opción para transferir todas las fotos de Samsung a una computadora.
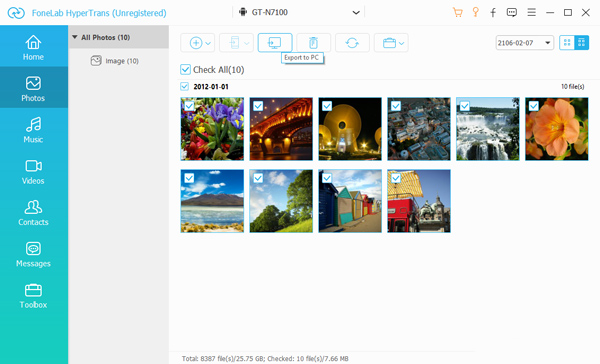
Paso 3Elige la carpeta de destino
Una vez que haga clic en el Exportar a PC botón, puede elegir la carpeta de destino para transferir las fotos desde Samsung. Seleccione la carpeta deseada o guárdelos directamente en el escritorio.
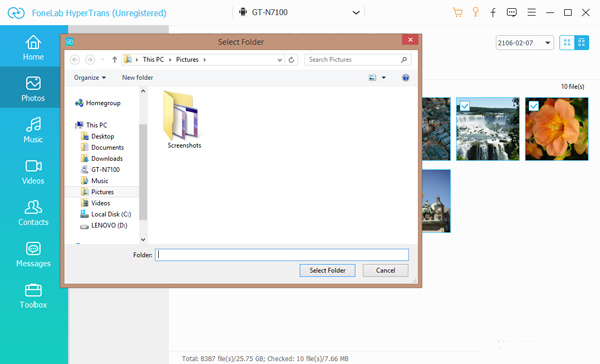
Paso 4Transfiere fotos desde Samsung a la computadora
Después de eso, transferirá automáticamente las fotos de un teléfono Samsung a su computadora. Una vez que el proceso se haya completado, puede hacer clic en el Carpeta abierta botón para ver las fotos.
Consejos: también puedes usarlo para transferir datos de Samsung a iPhone, transferir mensajes de texto de Android a Androidcon facilidad.
Conclusión
Cuando necesita transferir fotos desde Samsung a la computadora, el artículo comparte los métodos efectivos para transferir fotos con facilidad. Si hubiera una gran cantidad de fotos, FoneLab HyperTrans siempre debe ser la primera opción que debe tener en cuenta.
Transfiera datos desde iPhone, Android, iOS, computadora a cualquier lugar sin ninguna pérdida.
- Mueve archivos entre iPhone, iPad, iPod touch y Android.
- Importar archivos desde iOS a iOS o desde Android a Android.
- Mueva los archivos de iPhone / iPad / iPod / Android a la computadora.
- Guardar archivos de la computadora a iPhone / iPad / iPod / Android.
