Transfiera datos desde iPhone, Android, iOS, computadora a cualquier lugar sin ninguna pérdida.
- Transferir datos de una tarjeta Micro SD a otro Android
- Cómo transferir fotos de un teléfono a otro
- Cómo transferir fotos del viejo teléfono LG a la computadora
- Cómo transferir fotos de un viejo Samsung a otro Samsung
- Transferir contactos de Samsung a iPhone
- Transfiere datos de LG a Samsung
- Transferir datos de la tableta antigua a la nueva
- Transferir archivos de Android a Android
- Transfiere fotos de iCloud a Android
- Transferir notas de iPhone a Android
- Transfiere iTunes Music a Android
Cómo transferir fotos desde un teléfono Android a una computadora portátil
 Publicado por Lisa ou / 19 de octubre de 2021 09:00
Publicado por Lisa ou / 19 de octubre de 2021 09:00 Si le gusta tomar fotos con su dispositivo Android, hay ocasiones en las que desea verlas en una pantalla más grande o transferirlas a una computadora portátil para optimizar el almacenamiento de su teléfono. Pero transferir fotos puede ser algo complicado, especialmente si eres un principiante o no tienes conocimientos sobre las herramientas de uso. Con eso, la transferencia de fotos necesita soluciones apropiadas y actualizadas. En esa nota, aquí en este artículo, le enseñaremos cómo transferir fotos desde Android a una computadora portátil.
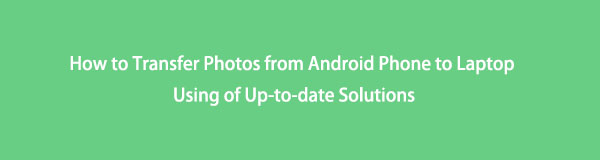

Lista de Guías
Transfiera datos desde iPhone, Android, iOS, computadora a cualquier lugar sin ninguna pérdida.
- Mueve archivos entre iPhone, iPad, iPod touch y Android.
- Importar archivos desde iOS a iOS o desde Android a Android.
- Mueva los archivos de iPhone / iPad / iPod / Android a la computadora.
- Guardar archivos de la computadora a iPhone / iPad / iPod / Android.
Forma 1: Cómo transferir fotos desde Android a una computadora portátil
Si está buscando una forma de transferir sus fotos o incluso videos desde su dispositivo Android a una computadora portátil, entonces la pregunta que debe responder con seguridad es la siguiente: ¿cómo transfiero fotos desde un teléfono Android a una computadora portátil? Para ayudarlo, estamos aquí para brindarle varias soluciones que seguramente lo ayudarán a realizar su tarea de transferencia. A continuación se muestran los datos esenciales a tener en cuenta.
Cómo transferir fotos de Android a una computadora portátil con FoneLab HyperTrans
FoneLab HyperTrans es el mejor software de transferencia de archivos de teléfono que puede mover datos entre el móvil y la PC y viceversa. Transfiere datos desde iPhone, Android, iOS, PC a cualquier lugar sin problemas y sin pérdidas. Una de sus características excepcionales es que permite una gestión fácil y segura para mover datos con operaciones de un solo clic en las computadoras. Además, tiene una amplia gama de dispositivos compatibles y le permite agregar, eliminar, cambiar el nombre, la dirección, el número, los correos electrónicos y lo que sea de un contacto de una manera rápida y fácil. En nuestro caso, puede usarse excelentemente para transferir fotos de Android a una computadora portátil.
Transfiera datos desde iPhone, Android, iOS, computadora a cualquier lugar sin ninguna pérdida.
- Mueve archivos entre iPhone, iPad, iPod touch y Android.
- Importar archivos desde iOS a iOS o desde Android a Android.
- Mueva los archivos de iPhone / iPad / iPod / Android a la computadora.
- Guardar archivos de la computadora a iPhone / iPad / iPod / Android.
Paso 1Descargue e instale FoneLab HyperTrans y se iniciará automáticamente en su computadora portátil. Si no es así, simplemente haga doble clic en el icono en la pantalla de su escritorio.
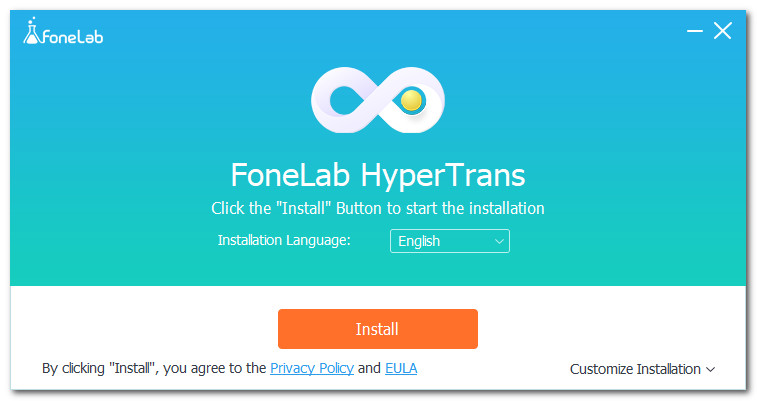
Paso 2Conecte su dispositivo Android a la computadora portátil con un cable de carga USB. Después de eso, el programa proporciona pasos sobre cómo conectarlo correctamente. Simplemente siga los sencillos pasos que le indicará.
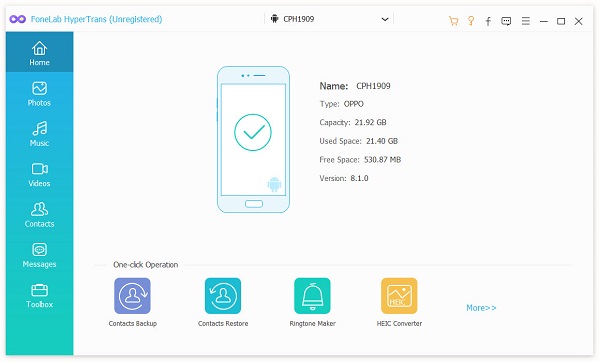
Paso 3Haga clic en el Fotos opción del panel izquierdo de la interfaz principal. Luego, seleccione las fotos para transferir marcando la casilla pequeña o marque la Seleccionar Todos opción para transferir todas las fotos desde su dispositivo Android a la computadora portátil.
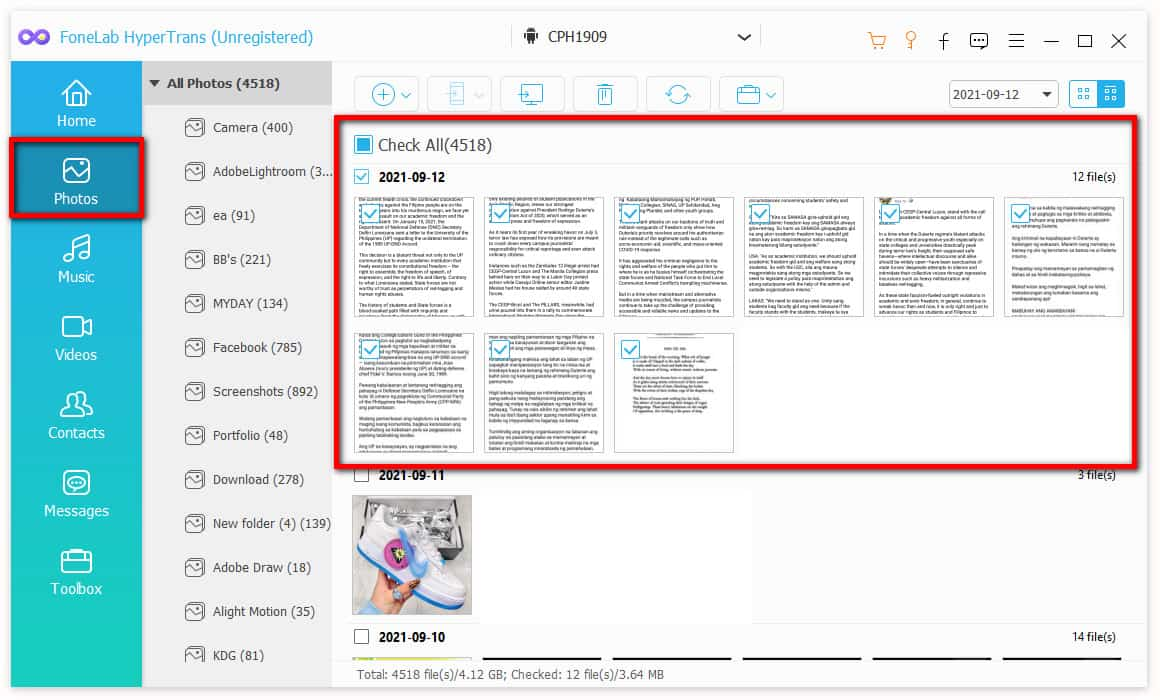
Paso 4Después de eso, haga clic en Exportar a PC botón en la parte inferior. Seleccione una carpeta o guárdelas directamente en la computadora portátil.
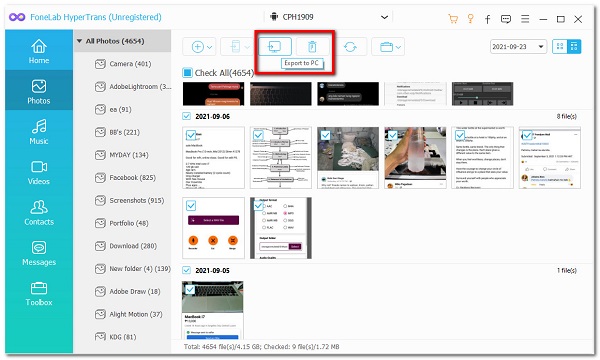
Paso 5Por último, transferirá automáticamente fotos desde un dispositivo Android a la computadora portátil. Una vez finalizado el proceso, haga clic en el botón Abierto botón de carpeta para ver las fotos.
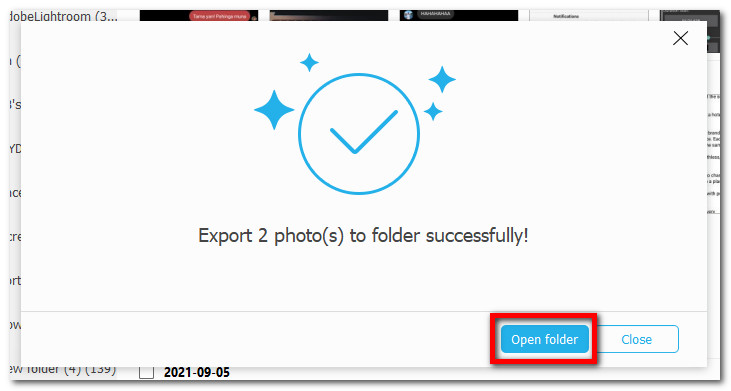
Cómo transferir fotos desde Android a una computadora portátil a través de un cable USB
Si desea saber cómo transferir imágenes de Android a una computadora portátil sin tener que usar y descargar una herramienta, puede usar un cable USB para hacerlo. En realidad, es fácil y conveniente, ya que tampoco requiere una conexión a Internet para hacerlo.
Pasos para transferir fotos desde Android a la computadora portátil mediante un cable USB (Windows):
Paso 1Conecte su dispositivo Android a una computadora portátil con un cable USB. Una vez conectado, deslícese hacia abajo desde la parte superior de la pantalla, luego toque el USB para transferir archivos. Toque el botón Transferir imágenes o Transferir archivos multimedia, luego le permitirá transferir fotos a su computadora portátil.
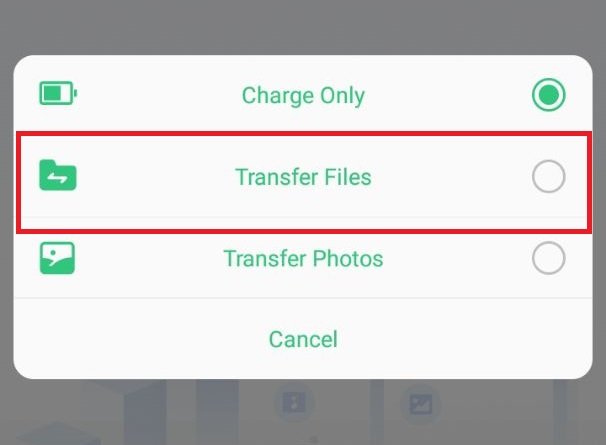
Paso 2Visite la Explorador de archivos en su computadora portátil y haga clic en el dispositivo Android en el panel izquierdo o búsquelo desde el Dispositivos y Conducir abrir.
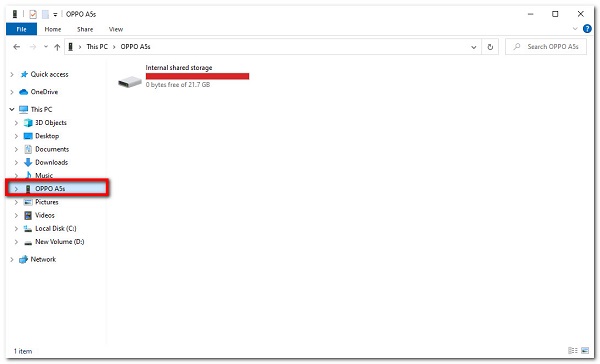
Paso 3Por último, ubique la carpeta de sus fotos, luego seleccione las fotos que desea transferir, o arrastre y suelte o cópielas y péguelas en la carpeta de destino en su computadora portátil.
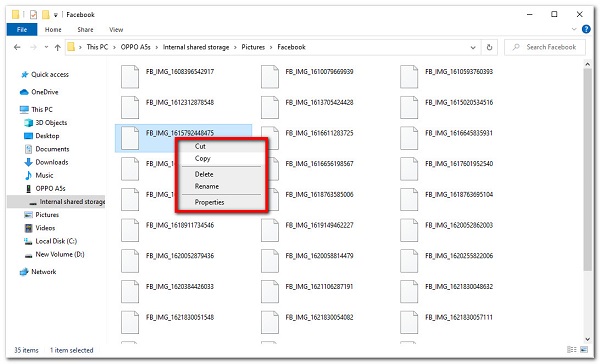
Pasos para transferir fotos desde Android a la computadora portátil mediante un cable USB (Mac):
Paso 1Conecte el dispositivo Android a Mac a través del cable Lightning de carga USB. Luego, haga clic en el Permitir la depuración USB opción de botón en la pantalla del teléfono.
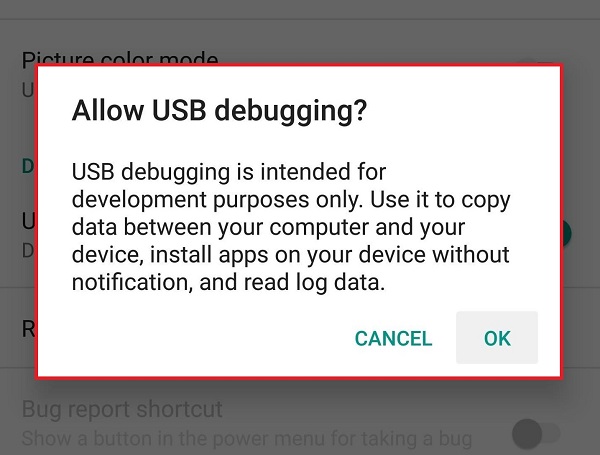
Paso 2En la configuración de notificaciones, conéctelo como dispositivo multimedia y cambie el tipo de conexión a MTP (Protocolo de transferencia de medios) or PTP (Protocolo de transferencia de imágenes).
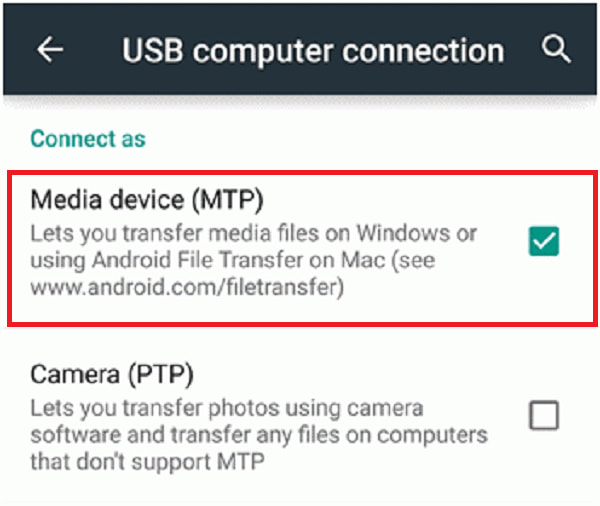
Paso 3Seleccione el dispositivo Android en los buscadores de su Mac, pero si tiene una versión anterior, ábrala en iTunes. Luego, busque la carpeta de las fotos que desea transferir. Después de eso, seleccione las fotos para transferir. Luego, haga clic en el OK botón. Puede verificar la cantidad de fotos o videos que se han transferido con una barra de progreso a continuación.
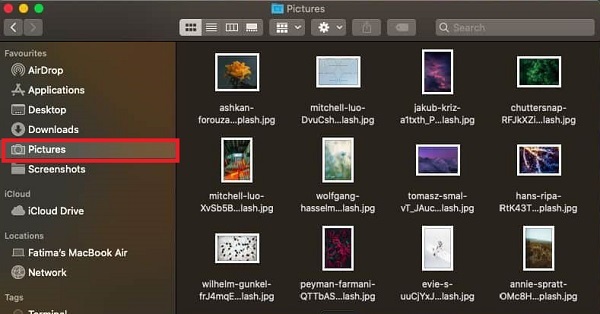
Cómo transferir fotos de Android a una computadora portátil a través de Bluetooth
Una forma conveniente de transferir fotos desde el teléfono a la computadora portátil de forma inalámbrica es con el uso de Bluetooth. Es una tecnología de comunicaciones inalámbricas de corto alcance que permite a una persona mantener una conversación telefónica usando un auricular, utilizar un mouse inalámbrico y sincronizar información de un teléfono móvil a una PC, todo mientras utiliza el mismo sistema central. No solo eso, si también desea saber cómo transferir videos desde el teléfono a la computadora portátil, también puede probar este método.
Pasos para transferir fotos de Android a una computadora portátil a través de Bluetooth:
Paso 1Abra el Bluetooth en su dispositivo Android, luego permita Visibilidad a Otros dispositivos. Junto con eso, vaya al panel de Configuración de su computadora portátil, luego Dispositivos.
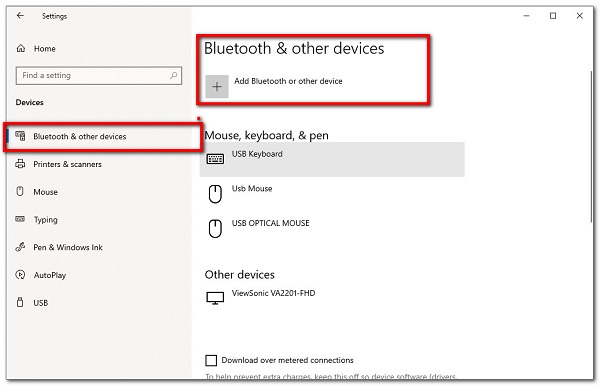
Paso 2Después de eso, permita el emparejamiento de su dispositivo Android con su computadora portátil haciendo clic en Agrega un dispositivo en su computadora portátil.
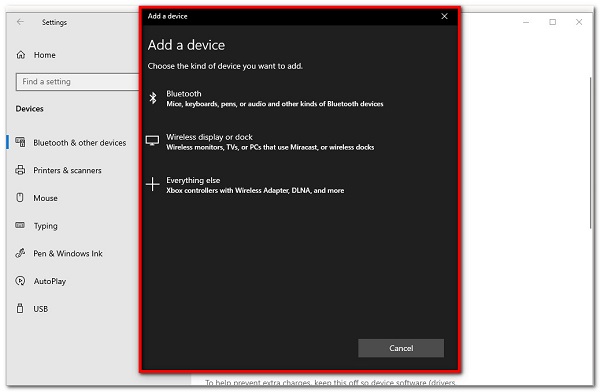
Paso 3Cuando el emparejamiento se haya realizado con éxito, proceda a la aplicación Fotos de su teléfono. Luego, seleccione las fotos o videos que desea transferir y toque Enviar/Transferir a través de Bluetooth.
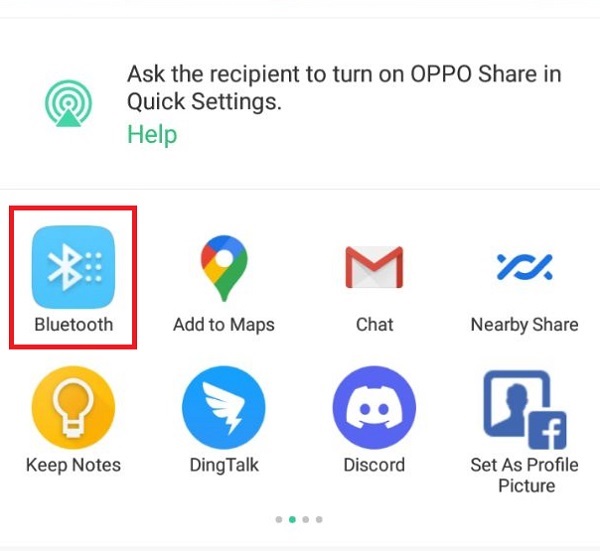
Paso 4Después de eso, elija el nombre de Bluetooth de la computadora portátil a la que desea transferir sus fotos. Luego, automáticamente procederá a la transferencia y listo.
4. Cómo transferir fotos de Android a una computadora portátil con Google Photos
Otra forma de transferir fotos desde un teléfono Android a una computadora portátil sin conexión es a través de la aplicación Google Photos. Esta es probablemente la forma más conveniente, ya que la mayoría de los teléfonos Android son compatibles con la aplicación Google Photos. Este método no requiere un cable USB para ningún equipo adicional. Pasos para transferir fotos de Android a una computadora portátil con Google Photos:
Paso 1En su dispositivo Android, vaya a su aplicación Google Photos. Luego, inicie sesión en su cuenta de Google. Después de eso, aparecerá una notificación pidiéndole que permita sincronizar fotos. Toque en el Permitir botón. Espera a que la aplicación cargue todas las fotos que tienes en tu dispositivo Android.
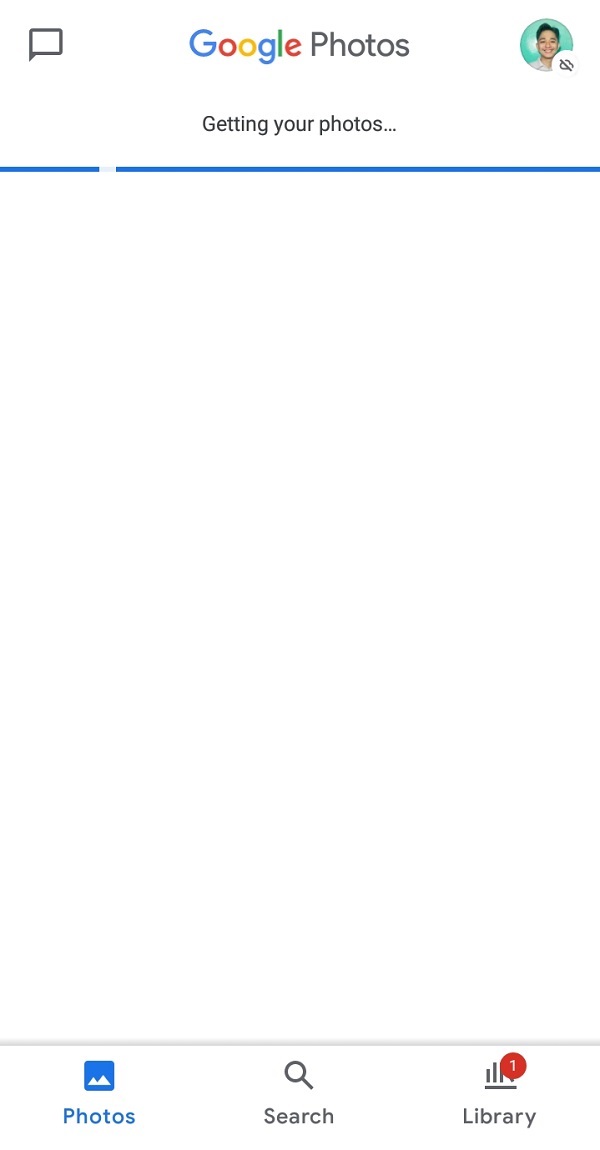
Paso 2Después de eso, en el navegador de su computadora portátil, vaya a Google Photos, luego inicie sesión en la misma cuenta de Google que se sincronizó en su teléfono Android. Después de eso, podrás ver el panel de fotos.
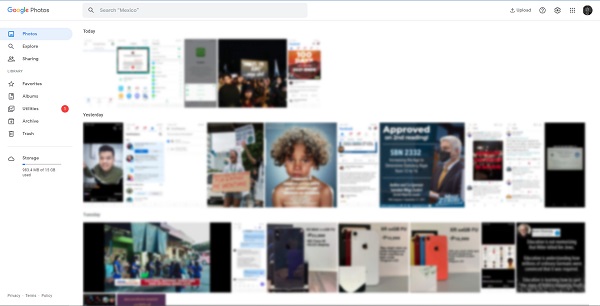
Paso 3Para poder transferirlo a su computadora portátil, haga clic en una foto o seleccione varias arrastrándolas, luego vaya a Opciones panel y clic Descargar o simplemente presione Tecla Mayús + D para descargar y listo.
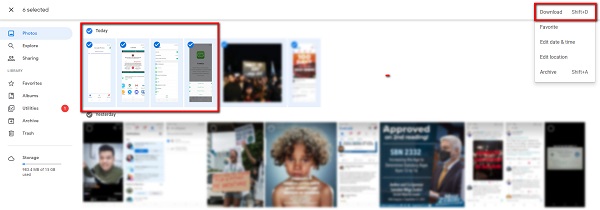
Transfiera datos desde iPhone, Android, iOS, computadora a cualquier lugar sin ninguna pérdida.
- Mueve archivos entre iPhone, iPad, iPod touch y Android.
- Importar archivos desde iOS a iOS o desde Android a Android.
- Mueva los archivos de iPhone / iPad / iPod / Android a la computadora.
- Guardar archivos de la computadora a iPhone / iPad / iPod / Android.
Forma 2: Cuadro comparativo a gran escala entre 3 formas de transferir fotos desde Android a una computadora portátil
| FoneLab HyperTrans | Cable USB | Bluetooth | Google Fotos | |
| Velocidad del proceso de transferencia | Proceso de transferencia rápido | Proceso de transferencia lento | Proceso de transferencia lento | Proceso lento de transferencia / descarga |
| Permite transferencia múltiple | Sí | Sí | Sí | Sí |
| Transferencia de calidad sin pérdidas | Permite transferencias sin pérdidas | Permite transferencias sin pérdidas | Permite transferencias sin pérdidas | Permite transferencias sin pérdidas |
| Con herramienta adicional (convertir) | Admite herramientas adicionales | Admite herramientas adicionales | Admite herramientas adicionales | Admite herramientas adicionales |
3. Preguntas frecuentes sobre la transferencia de Android a una computadora portátil
1. ¿Todas las fotos de Android se guardan automáticamente en Google Photos?
Google Photos hará automáticamente una copia de seguridad de sus fotos y videos desde su teléfono Android. Se mantiene sincronizado con todos sus dispositivos, por lo que puede ver sus imágenes desde cualquier lugar. Pero, antes de eso, primero debe otorgar permiso a la aplicación de fotos de Google para acceder a sus fotos en su dispositivo.
2. ¿Cómo transferir fotos desde Redmi Note 7 a la computadora portátil?
No busque más si desea transferir fotos o videos desde su Redmi Note 7 a una computadora portátil. Puede hacerlo empleando el método mencionado anteriormente. No hay mucha diferencia, y todos son relevantes y aplicables a la mayoría de los teléfonos Android. Ahora ve a buscar tu gadget y comienza a seguir las soluciones.
3. ¿Puedo transferir fotos desde mi computadora portátil a mi teléfono Android?
Sí, usando FoneLab HyperTrans podrás transferir fotos y datos entre el móvil y la PC y viceversa sin esfuerzo y sin problemas.
Con todo esto en mente, le brindamos las soluciones más actualizadas para transferir sus fotografías a su computadora portátil. Entre ellos, recomendamos el FoneLab HyperTrans como la mejor herramienta para utilizar. Pruébelo ahora mismo y use la experiencia para ayudarlo con sus tareas de transferencia.
Transfiera datos desde iPhone, Android, iOS, computadora a cualquier lugar sin ninguna pérdida.
- Mueve archivos entre iPhone, iPad, iPod touch y Android.
- Importar archivos desde iOS a iOS o desde Android a Android.
- Mueva los archivos de iPhone / iPad / iPod / Android a la computadora.
- Guardar archivos de la computadora a iPhone / iPad / iPod / Android.
