- Parte 1. Cómo hacer una copia de seguridad del iPhone en Mac a través de Finder/iTunes
- Parte 2. Cómo hacer una copia de seguridad de iPhone en Mac usando FoneLab iOS Data Backup & Restore
- Parte 3. Cómo hacer una copia de seguridad del iPhone en Mac a través de iCloud
- Parte 4. Preguntas frecuentes sobre cómo hacer una copia de seguridad del iPhone en Mac
Copia de seguridad y restauración de iPhone / iPad / iPod sin pérdida de datos.
Haga una copia de seguridad del iPhone en Mac fácilmente utilizando las técnicas adecuadas
 Actualizado por Lisa ou / 05 dic, 2023 13:30
Actualizado por Lisa ou / 05 dic, 2023 13:30¡Buen día! Espero que alguien pueda ayudarme a copia de seguridad de iPhone en Mac correctamente. Mi dispositivo se está quedando poco a poco sin espacio, lo que afecta su rendimiento. Por lo tanto, planeo borrar los datos de mi iPhone, pero todavía necesito la mayoría de mis archivos. La única forma que se me ocurre de guardar mi dispositivo y mis datos es hacer una copia de seguridad en Mac. Agradecería la ayuda de cualquiera. ¡Gracias!
Puede hacer una copia de seguridad de su iPhone en varias ubicaciones, incluida una unidad flash, la nube, servicios en línea y más. Sin embargo, muchos usuarios prefieren hacer una copia de seguridad de los datos de su iPhone en su Mac, ya que es más seguro que otros servicios sospechosos en línea. Además, es mucho más fácil y rápido acceder a ellos cuando de repente necesitas los archivos, ya que sólo están almacenados en el Mac.

Sin embargo, la pregunta es, ¿cómo harás una copia de seguridad de un iPhone en tu Mac? Bueno, quédate, ya que este artículo analiza los procesos correctos para guardar una copia de seguridad de tu iPhone en tu Mac. Ya sea que prefiera los métodos de copia de seguridad oficiales o una herramienta de copia de seguridad profesional, se le proporcionará asistencia detallada e información comprobada, así que consulte los detalles a continuación.
FoneLab le permite hacer copias de seguridad y restaurar iPhone / iPad / iPod sin pérdida de datos.
- Haga copias de seguridad y restaure los datos de iOS en su PC / Mac fácilmente.
- Obtenga una vista previa de los datos en detalle antes de restaurar los datos de las copias de seguridad.
- Haga copias de seguridad y restaure los datos de iPhone, iPad y iPod touch de forma selectiva.

Lista de Guías
- Parte 1. Cómo hacer una copia de seguridad del iPhone en Mac a través de Finder/iTunes
- Parte 2. Cómo hacer una copia de seguridad de iPhone en Mac usando FoneLab iOS Data Backup & Restore
- Parte 3. Cómo hacer una copia de seguridad del iPhone en Mac a través de iCloud
- Parte 4. Preguntas frecuentes sobre cómo hacer una copia de seguridad del iPhone en Mac
Parte 1. Cómo hacer una copia de seguridad del iPhone en Mac a través de Finder/iTunes
Comenzando con el método de copia de seguridad oficial para dispositivos Apple, Finder o iTunes es lo que puedes usar para el proceso de copia de seguridad. Es posible que se sienta confundido si es nuevo en Mac o no está familiarizado con los métodos de copia de seguridad, ya que Finder es más bien un administrador de archivos. Pero quizás no sepas que también cuenta con otras funciones útiles para gestionar mejor los datos de tus dispositivos. Vincular su dispositivo a la Mac con un cable USB hará que el proceso de copia de seguridad sea fácil de operar en la interfaz del Finder.
Mientras tanto, si su computadora ejecuta una versión posterior de macOS, Finder será el programa por el que navegará. Mientras tanto, iTunes es el programa para versiones anteriores de macOS ya que Finder no está disponible. Por lo tanto, utilice el programa proporcionado en su Mac, según su versión.
Repita las prácticas instrucciones a continuación para comprender cómo hacer una copia de seguridad del iPhone en la MacBook a través de Finder o iTunes:
Paso 1Conecte su iPhone a la Mac mediante un cable USB. Si estás usando Finder, el nombre de tu dispositivo aparecerá en la columna izquierda de su interfaz, así que haz clic en él para continuar. Por otro lado, seleccione el icono del dispositivo en el área superior de la pantalla si estás usando iTunes.
Paso 2Cuando se muestre otra ventana en la pantalla, haga clic en el General pestaña. El programa mostrará la información de su software en la sección superior y la Copias de seguridad abajo. Desde allí, seleccione el Haga una copia de seguridad de todos los datos de su iPhone en esta Mac .
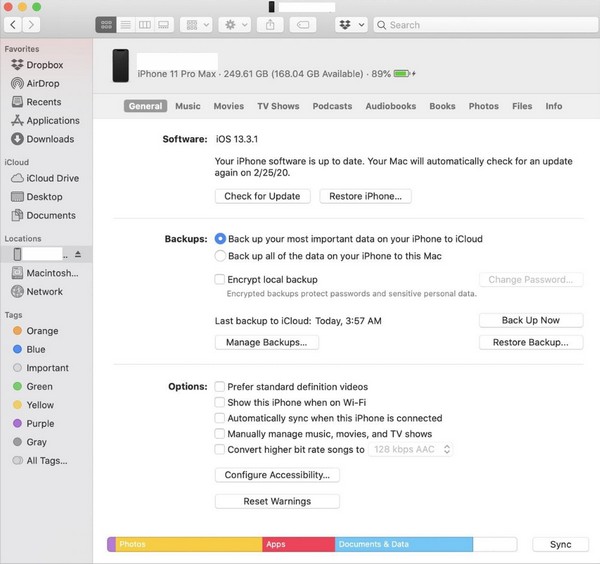
Paso 3También puede cifrar la copia de seguridad para protegerla con una contraseña. Después, marque la Copia ahora pestaña en la parte inferior derecha para hacer una copia de seguridad de los datos de su iPhone en la Mac.
Parte 2. Cómo hacer una copia de seguridad de iPhone en Mac usando FoneLab iOS Data Backup & Restore
También puedes utilizar un programa de copia de seguridad profesional como FoneLab iOS Data Backup & Restore para hacer una copia de seguridad de tu iPhone en tu Mac. Es una herramienta ventajosa que le permite realizar copias de seguridad de datos de forma selectiva con facilidad. Ya sea que prefieras guardar los archivos de tu dispositivo en una PC o Mac, no hay problema ya que este programa está disponible en ambas computadoras. Mientras tanto, además de su capacidad para realizar copias de seguridad de archivos de forma selectiva, también admite la vista previa de los datos y su información antes de restaurarlos cuando llegue el momento, lo que hace que el proceso sea conveniente.
FoneLab le permite hacer copias de seguridad y restaurar iPhone / iPad / iPod sin pérdida de datos.
- Haga copias de seguridad y restaure los datos de iOS en su PC / Mac fácilmente.
- Obtenga una vista previa de los datos en detalle antes de restaurar los datos de las copias de seguridad.
- Haga copias de seguridad y restaure los datos de iPhone, iPad y iPod touch de forma selectiva.
FoneLab iOS Data Backup & Restore es compatible con casi todos los dispositivos iOS, incluidos varios modelos de iPhone, iPad y iPod Touch. Además, admite numerosos tipos de datos para realizar copias de seguridad, como contactos, mensajes y archivos adjuntos, videos, notas y archivos adjuntos, historial de llamadas, audio, fotos, calendario, historial de Safari, notas de voz, recordatorios y más. Gracias a la sencilla interfaz del programa, podrás procesar la copia de seguridad en poco tiempo.
Comprenda el sencillo procedimiento a continuación como muestra de cómo hacer una copia de seguridad de mi iPhone en mi Mac usando FoneLab iOS Data Backup & Restore:
Paso 1Abra un navegador para acceder a FoneLab iOS Data Backup & Restore página. Para descargar el instalador, haga clic en Descargar gratis y procese la instalación después de guardar el archivo. Se descargarán los componentes esenciales, pero se espera que finalice en breve. Luego, ejecute el programa de copia de seguridad en su Mac.
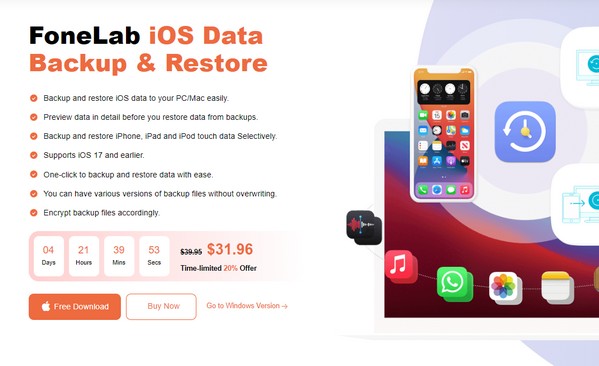
Paso 2Una vez que inicie su interfaz principal, se presentarán las características clave del programa. A continuación, seleccione el Respaldo y restauración de datos de iOS cuadro en el centro derecho, y se mostrarán los métodos de copia de seguridad y restauración. Elegir el Respaldo de datos iOS pestaña, luego conecte su iPhone mediante un cable USB para que el programa detecte su dispositivo.
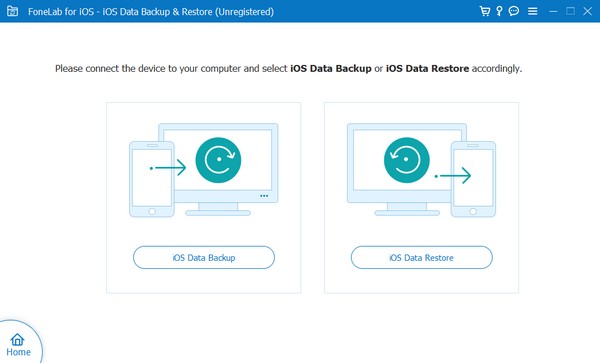
Paso 3Una vez detectado, elija entre las Estándar y Copia de seguridad cifrada. Después, pulsa el Inicio en el área inferior de la interfaz. Luego, el programa comenzará a realizar una copia de seguridad de su iPhone en la Mac. Cuando termine, ya no tendrá que preocuparse por perder archivos involuntariamente en el iPhone, ya que sus datos ya están respaldados en su Mac.
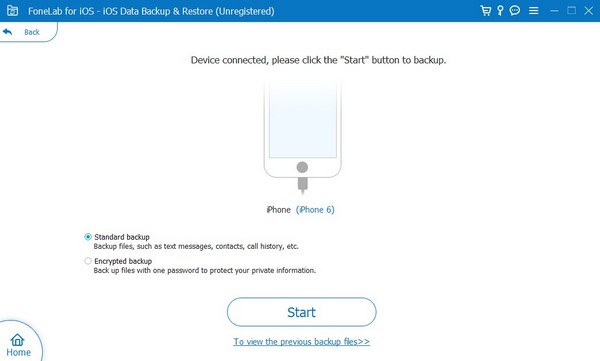
FoneLab le permite hacer copias de seguridad y restaurar iPhone / iPad / iPod sin pérdida de datos.
- Haga copias de seguridad y restaure los datos de iOS en su PC / Mac fácilmente.
- Obtenga una vista previa de los datos en detalle antes de restaurar los datos de las copias de seguridad.
- Haga copias de seguridad y restaure los datos de iPhone, iPad y iPod touch de forma selectiva.
Parte 3. Cómo hacer una copia de seguridad del iPhone en Mac a través de iCloud
Mientras tanto, iCloud es la solución si deseas hacer una copia de seguridad de los datos de tu iPhone en Mac manualmente. Es un servicio de Apple que ofrece varias funciones, incluida la posibilidad de almacenar datos. Con su almacenamiento gratuito de 5 GB, puedes cargar manualmente los archivos de tu iPhone a iCloud Drive. Luego, desde la unidad, descárgalos a tu Mac y guárdalos en una carpeta que puedas utilizar como copia de seguridad. Luego podrá acceder a la carpeta fácilmente cuando necesite restaurar archivos.
Siga el sencillo proceso que se describe a continuación para dominar cómo hacer una copia de seguridad del iPhone en la MacBook a través de iCloud:
Paso 1Ingrese al navegador de su iPhone e inicie sesión con su ID de Apple en el sitio oficial de iCloud. A continuación, vaya a la página de iCloud Drive y guarde los archivos de los que desea hacer una copia de seguridad tocando el icono de carga. Una vez que sus datos estén cargados en la unidad, continúe con su Mac.
Paso 2Abra la aplicación iCloud Drive si la tiene en Mac, o también puede acceder a ella en el navegador. Luego, vea los archivos cargados usando la misma cuenta con la que inició sesión en el iPhone. Finalmente, seleccione sus datos y presione el ícono de descarga para guardarlos y hacer una copia de seguridad en su Mac.
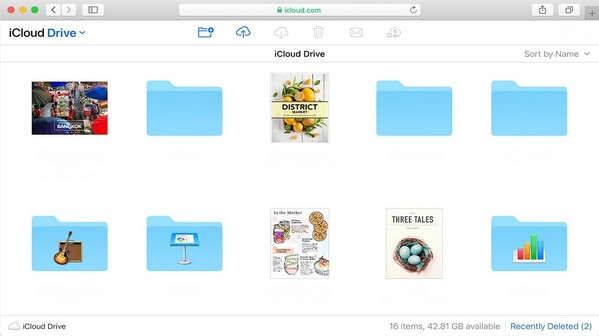
Parte 4. Preguntas frecuentes sobre cómo hacer una copia de seguridad del iPhone en Mac
1. ¿Dónde se almacenan las copias de seguridad del iPhone en Mac?
Las copias de seguridad de tu iPhone están en la carpeta de copias de seguridad de tu Mac en Finder. Para encontrarlo, use un cable para conectar su dispositivo y luego vaya directamente a la aplicación Finder. Luego, haga clic Go > Ir a la carpeta, luego pega ~ / Library / Application Support / MobileSync / Backup / en el campo de ruta de ubicación.
2. ¿Por qué no puedo hacer una copia de seguridad de mi iPhone en mi Mac?
Es posible que el cable USB que utilizó para conectarse tenga fallas o esté dañado, o que el almacenamiento de su Mac sea insuficiente, por lo que su Mac no puede detectar ni realizar una copia de seguridad de su iPhone. Asegúrese de que el cable que utiliza esté funcionando bien, o obtener más almacenamiento en Mac antes de hacer algo.
FoneLab le permite hacer copias de seguridad y restaurar iPhone / iPad / iPod sin pérdida de datos.
- Haga copias de seguridad y restaure los datos de iOS en su PC / Mac fácilmente.
- Obtenga una vista previa de los datos en detalle antes de restaurar los datos de las copias de seguridad.
- Haga copias de seguridad y restaure los datos de iPhone, iPad y iPod touch de forma selectiva.
Eso es todo para hacer una copia de seguridad de su iPhone en Mac. Las técnicas mencionadas en este artículo están bien investigadas, por lo que tienen altas tasas de éxito para realizar copias de seguridad de dispositivos.
