- Parte 1. Cómo transferir fotos de Android a PC con FoneLab HyperTrans
- Parte 2. Forma alternativa de transferir fotos de Android a PC usando Google Drive
- Parte 3. Transferir fotos de Android a PC usando un cable USB
- Parte 4. Preguntas frecuentes sobre la transferencia de fotos desde un teléfono Android a una PC
Transfiera datos desde iPhone, Android, iOS, computadora a cualquier lugar sin ninguna pérdida.
- Transferir datos de una tarjeta Micro SD a otro Android
- Cómo transferir fotos de un teléfono a otro
- Cómo transferir fotos del viejo teléfono LG a la computadora
- Cómo transferir fotos de un viejo Samsung a otro Samsung
- Transferir contactos de Samsung a iPhone
- Transfiere datos de LG a Samsung
- Transferir datos de la tableta antigua a la nueva
- Transferir archivos de Android a Android
- Transfiere fotos de iCloud a Android
- Transferir notas de iPhone a Android
- Transfiere iTunes Music a Android
3 formas sobresalientes de cómo transferir fotos de Android a PC [2023]
 Publicado por Boey Wong / 01 de agosto de 2022 09:00
Publicado por Boey Wong / 01 de agosto de 2022 09:00 Los teléfonos Android toman fotos fantásticas con tecnología y múltiples lentes en estos días. A veces, los usuarios quieren ver sus fotos en una pantalla más grande y hacer una copia de seguridad de sus datos en caso de que algo salga mal con sus teléfonos Android. A veces necesita transferirlos a su computadora por alguna otra razón. Sin embargo, transferir fotos puede ser desalentador si eres un principiante. Del mismo modo, la transferencia de fotos requiere una solución adecuada sin que le cueste mucho tiempo y esfuerzo. Este tema le enseñará cómo transferir fotos de Android a la PC.
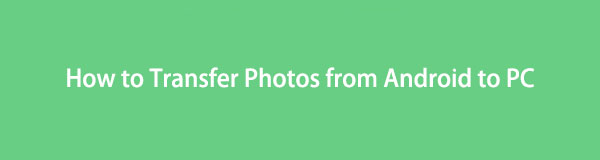

Lista de Guías
- Parte 1. Cómo transferir fotos de Android a PC con FoneLab HyperTrans
- Parte 2. Forma alternativa de transferir fotos de Android a PC usando Google Drive
- Parte 3. Transferir fotos de Android a PC usando un cable USB
- Parte 4. Preguntas frecuentes sobre la transferencia de fotos desde un teléfono Android a una PC
Parte 1. Cómo transferir fotos de Android a PC con FoneLab HyperTrans
FoneLab HyperTrans es efectivo si desea transferir fotos desde su dispositivo Android a una computadora para hacer una copia de seguridad u otros fines. Una de las características sorprendentes es que permite una gestión fácil y segura para mover datos con operaciones informáticas con un solo clic. En nuestro caso, transfiere fotos entre un teléfono Android y una computadora, permitiéndote convertir el formato con simples clics. Además, tiene una amplia gama para admitir dispositivos, lo que le permite agregar, eliminar y cambiar rápidamente nombres de contactos, direcciones, números, correos electrónicos y lo que sea de forma rápida y sencilla. Además, puede usarlo para sus teléfonos Android e iOS. Con eso, procedamos con un ejemplo de cómo transferir fotos desde la nota 5 a la PC.
Transfiera datos desde iPhone, Android, iOS, computadora a cualquier lugar sin ninguna pérdida.
- Mueve archivos entre iPhone, iPad, iPod touch y Android.
- Importar archivos desde iOS a iOS o desde Android a Android.
- Mueva los archivos de iPhone / iPad / iPod / Android a la computadora.
- Guardar archivos de la computadora a iPhone / iPad / iPod / Android.
A continuación se muestran los pasos:
Paso 1Primero, necesitas instalar FoneLab HyperTrans en tu computadora Luego, inicie el programa y conecte su dispositivo Android a la PC a través del cable USB. Después de eso, el programa detectará el dispositivo automáticamente.
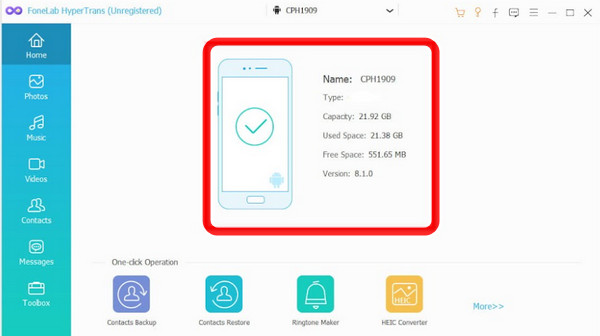
Paso 2Después de conectar su dispositivo a la PC, haga clic en el Fotos opción en el panel izquierdo de su interfaz. Puede seleccionar las fotos que desea transferir o marcarlas todas. Poner una marca en la casilla Seleccionar Todos opción para transferir todas las fotos desde su dispositivo Android a su PC.
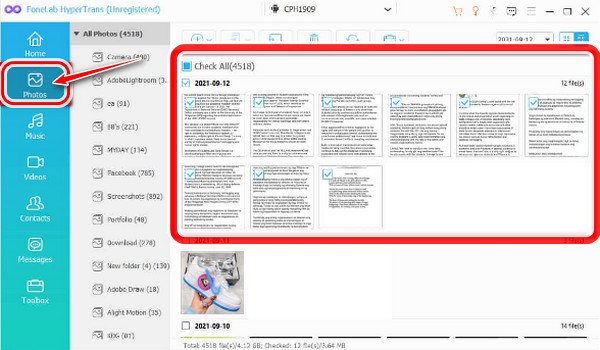
Paso 3A continuación, haga clic en el Exportar a PC botón. Luego, seleccione la carpeta donde desea transferir sus fotos desde su teléfono Android. Elija guardarlos directamente en su computadora de escritorio.
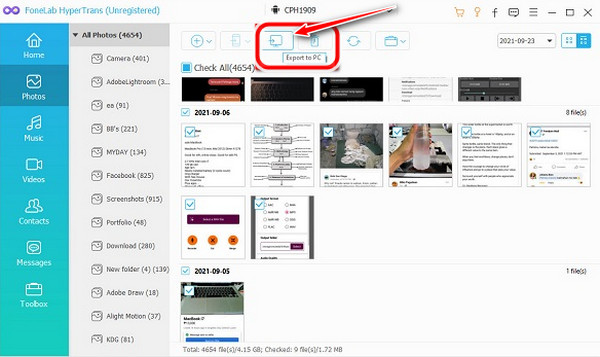
Paso 4Finalmente, sus fotos se transferirán automáticamente a su PC. Una vez finalizado el proceso, puede hacer clic en el Abrir carpeta botón para ver las fotos.
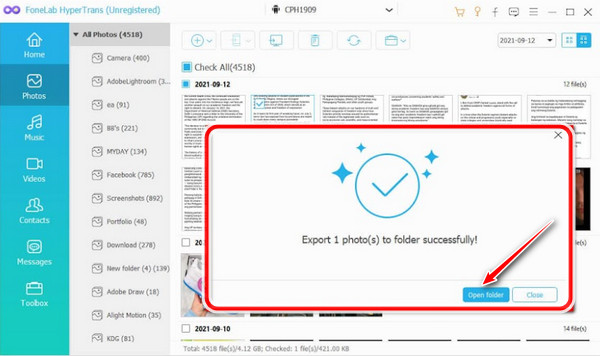
Parte 2. Forma alternativa de transferir fotos de Android a PC usando Google Drive
Google Drive es una forma de guardar sus fotos y tiene 15 GB de espacio libre en Drive. Algunos usuarios prefieren esto, ya que realiza automáticamente una copia de seguridad de sus archivos. Sin embargo, tiene un riesgo si su cuenta ha sido pirateada.
Transfiera datos desde iPhone, Android, iOS, computadora a cualquier lugar sin ninguna pérdida.
- Mueve archivos entre iPhone, iPad, iPod touch y Android.
- Importar archivos desde iOS a iOS o desde Android a Android.
- Mueva los archivos de iPhone / iPad / iPod / Android a la computadora.
- Guardar archivos de la computadora a iPhone / iPad / iPod / Android.
Estos pasos son para transferir fotos de Android a PC a través de Google Drive.
Paso 1Primero, cargue sus fotos en Google Drive. Toque para abrir la aplicación Google Drive en su dispositivo Android y toque el más + icono en la parte inferior.
Paso 2La aplicación Google Drive le preguntará qué tipo de archivos desea cargar. Selecciona el Subir del botón.
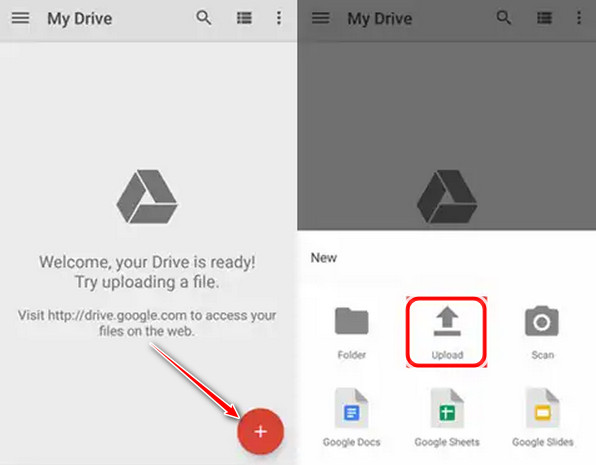
Paso 3Después de cargar sus fotos, sus fotos se guardarán en su Google Drive. Luego acceda a ellos en su PC e inicie sesión con su cuenta de Google para abrir su Google Drive.
Paso 4Abra la carpeta donde guardó sus fotos, haga las selecciones deseadas y haga clic derecho en las fotos; seleccionar para Descargar estas fotos en tu PC.
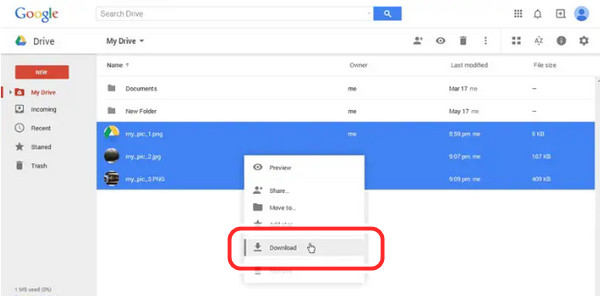
Parte 3. Transferir fotos de Android a PC usando un cable USB
Transferir fotos usando el cable es el método más rápido y efectivo para obtener tus fotos cuando quieras acceder a ellas. Cuando se trata de una PC y un teléfono, necesita un cable USB para ejecutar desde su teléfono Android a su PC.
Paso 1Para comenzar, conecte su teléfono Android a un cable USB en su PC o computadora portátil y vaya a Ajustes. Toque en Dispositivos conectados. Incluso se nota Bluetooth Por debajo de eso.
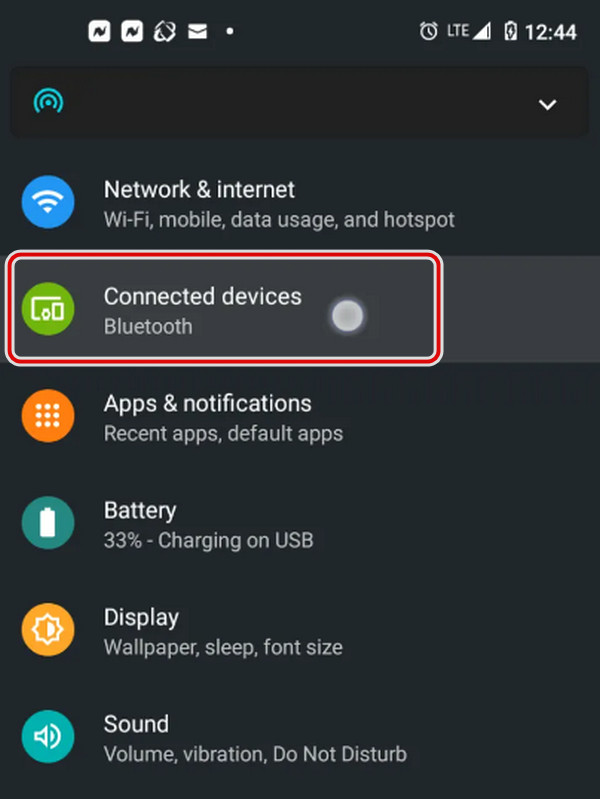
Paso 2Después de eso, elija USB en el menú.
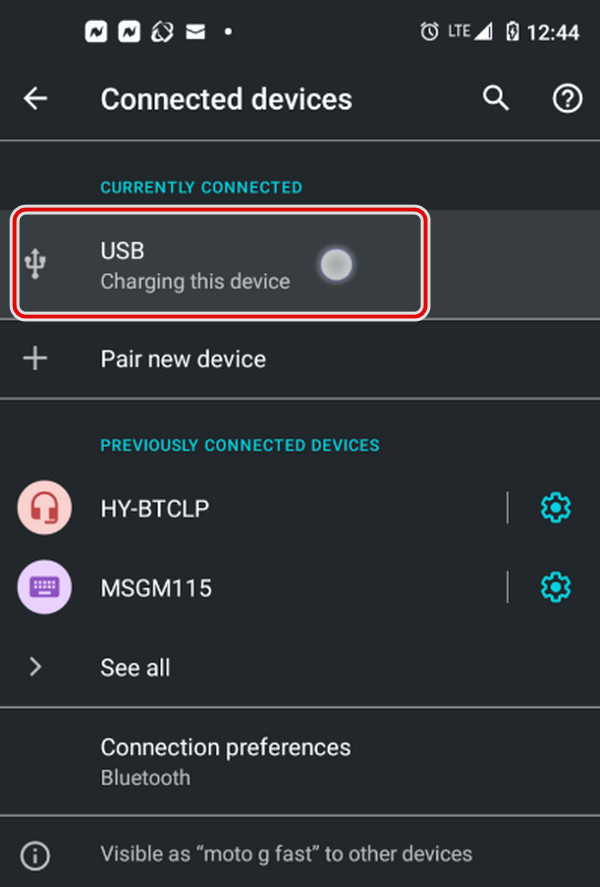
Paso 3Luego, selecciona Transferencia de archivos de la lista.
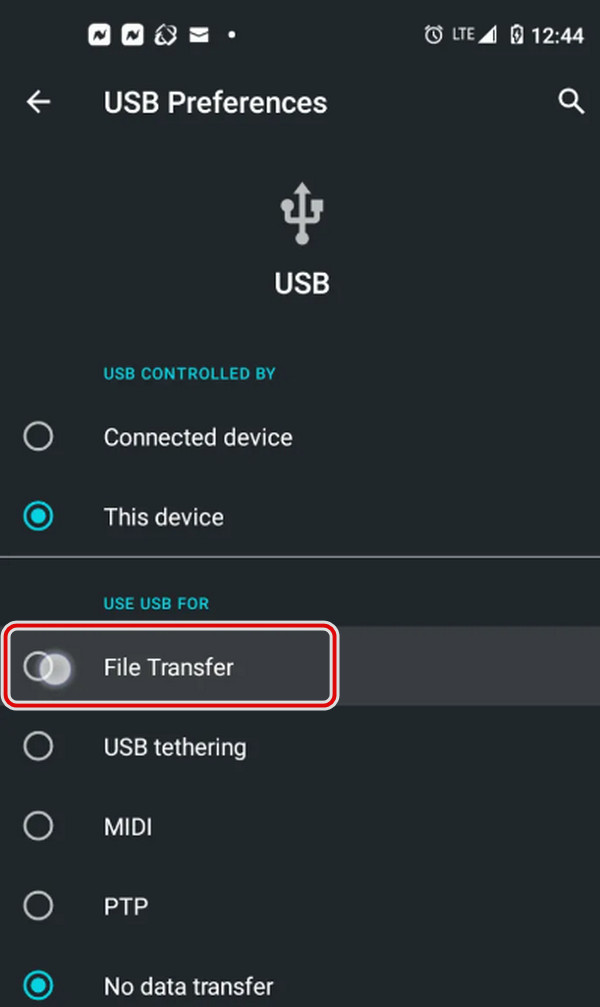
Paso 4Finalmente, su PC muestra su teléfono inteligente como un dispositivo en el Explorador de archivos.
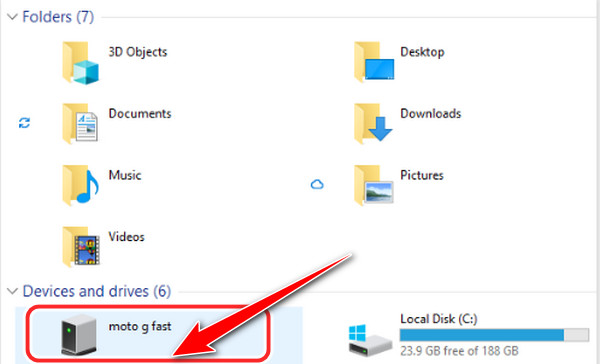
Parte 4. Preguntas frecuentes sobre la transferencia de fotos desde un teléfono Android a una PC
1. ¿Cómo transferir fotos de Google Pixel a la computadora?
Puede transferir sus fotos de Google Pixel a su PC. Los dispositivos Pixel están vinculados a su cuenta de Google. Le permitirá hacer una copia de seguridad de sus archivos de datos y hacer que estén disponibles en Google todo el tiempo.
2. ¿Cómo descargo mi Samsung Galaxy 5 a mi computadora?
Descargue sus fotos desde su dispositivo Samsung a su PC, conecte su cable USB a su PC y luego vea los archivos en su PC. Seleccione Carpeta abierta, y la DCIM aparecerá la carpeta, ábrala. La carpeta de la cámara debe estar abierta; puede seleccionar las fotos que desea transferir a su PC haciendo clic en ellas. Y capaz de acceder a los archivos.
3. ¿Puedo transferir fotos del teléfono a la computadora portátil sin usar USB?
Lo primero que debe hacer es descargar un programa que puede ayudarlo a transferir sus fotos, que es FoneLab HyperTrans. Una vez que lo descargue, conecte su teléfono Android a su computadora portátil e inicie el programa en la computadora. Se puede usar para transferir fotos entre un dispositivo Android y una computadora y también le permite convertir el formato. Esta herramienta lo ayudará a transferir fotos del teléfono a la computadora portátil sin un USB.
4. ¿Transferir fotos puede reducir la calidad?
Transferir no pierde la calidad de tus fotos. No necesita volver a escribir los datos al transferir sus fotos desde su teléfono Android a su computadora. Acabas de moverlo a una carpeta diferente. Por lo tanto, no hay pérdida de calidad.
5. ¿Samsung Cloud funciona automáticamente?
Samsung Cloud está almacenado en su dispositivo Samsung, pero no funcionará a menos que lo habilite. Samsung Cloud se utiliza para realizar copias de seguridad, sincronizar y recuperar archivos en su teléfono.
6. ¿Puedo encender mi Samsung Cloud usando un teléfono Samsung?
Sí, puedes encenderlo. Tienes que ir a la configuración de tu dispositivo. Primero, toca Cuentas y respaldo or Nube de Samsung. Seleccione y toque De seguridad y restauración. Luego, le permitirá hacer una copia de seguridad de sus archivos y más en su dispositivo Samsung.
En resumen, no hay necesidad de preocuparse por transferir sus fotos ahora. Brindamos la mejor herramienta al usuario. Y ahora, debe probarlo y experimentar el uso de esta fantástica herramienta como se menciona en los pasos anteriores. Lo que es más importante, haga que su experiencia de transferencia sea excelente con esta herramienta definitiva, FoneLab HyperTrans.
Transfiera datos desde iPhone, Android, iOS, computadora a cualquier lugar sin ninguna pérdida.
- Mueve archivos entre iPhone, iPad, iPod touch y Android.
- Importar archivos desde iOS a iOS o desde Android a Android.
- Mueva los archivos de iPhone / iPad / iPod / Android a la computadora.
- Guardar archivos de la computadora a iPhone / iPad / iPod / Android.
