- Parte 1: Cómo transferir fotos a la tarjeta SD en Samsung con la aplicación Samsung My Files
- Parte 2: Cómo transferir fotos a la tarjeta SD en Samsung con el Explorador de archivos
- Parte 3: Cómo transferir fotos a la tarjeta SD en Samsung con FoneLab HyperTrans
- Parte 4: Preguntas frecuentes sobre cómo transferir fotos a la tarjeta SD en Samsung
Transfiera datos desde iPhone, Android, iOS, computadora a cualquier lugar sin ninguna pérdida.
- Transferir datos de una tarjeta Micro SD a otro Android
- Cómo transferir fotos de un teléfono a otro
- Cómo transferir fotos del viejo teléfono LG a la computadora
- Cómo transferir fotos de un viejo Samsung a otro Samsung
- Transferir contactos de Samsung a iPhone
- Transfiere datos de LG a Samsung
- Transferir datos de la tableta antigua a la nueva
- Transferir archivos de Android a Android
- Transfiere fotos de iCloud a Android
- Transferir notas de iPhone a Android
- Transfiere iTunes Music a Android
Cómo transferir fotos a la tarjeta SD en Samsung de las formas más destacadas
 Publicado por Lisa ou / 17 de enero de 2022 09:00
Publicado por Lisa ou / 17 de enero de 2022 09:00 ¿Tus fotos consumen la mayor parte del espacio de memoria de tu dispositivo Samsung? O tal vez está cambiando de dispositivo y desea planear usar la misma tarjeta SD, además desea llevar sus fotos a su nuevo dispositivo. En ese caso, transferir fotos desde el almacenamiento interno del dispositivo Samsung a la tarjeta SD es lo mejor que se puede hacer. Sin embargo, lo primero que debes considerar es, ¿sabes cómo transferir fotos desde una tableta Samsung a una tarjeta micro SD? Si no es así, esta publicación le mostrará cómo hacerlo. Si es así, es hora de aprender de la mejor manera y más eficiente.
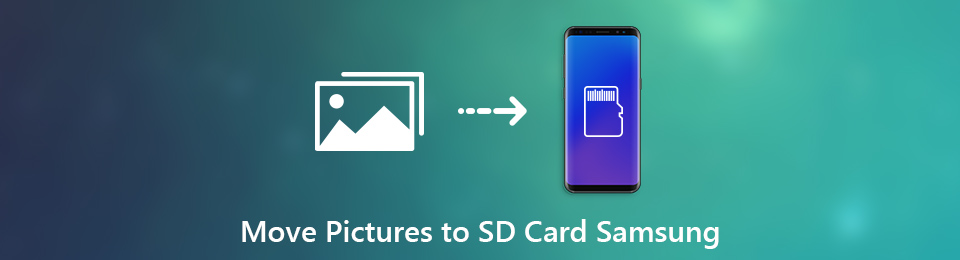
La importancia de tener la mejor solución a mano afectará todo el proceso y el resultado de la transferencia. No obstante, puede detener la búsqueda porque esto ya es lo mejor que ha alcanzado. Descubre ahora los 3 sencillos métodos que no te puedes perder.

Lista de Guías
- Parte 1: Cómo transferir fotos a la tarjeta SD en Samsung con la aplicación Samsung My Files
- Parte 2: Cómo transferir fotos a la tarjeta SD en Samsung con el Explorador de archivos
- Parte 3: Cómo transferir fotos a la tarjeta SD en Samsung con FoneLab HyperTrans
- Parte 4: Preguntas frecuentes sobre cómo transferir fotos a la tarjeta SD en Samsung
Transfiera datos desde iPhone, Android, iOS, computadora a cualquier lugar sin ninguna pérdida.
- Mueve archivos entre iPhone, iPad, iPod touch y Android.
- Importar archivos desde iOS a iOS o desde Android a Android.
- Mueva los archivos de iPhone / iPad / iPod / Android a la computadora.
- Guardar archivos de la computadora a iPhone / iPad / iPod / Android.
Parte 1. Cómo transferir fotos a la tarjeta SD en Samsung con la aplicación Samsung My Files
La aplicación My Files de Samsung es el administrador de datos integrado predeterminado para todos los dispositivos Samsung. A través del conocimiento adecuado y la alta tecnología de Samsung, puede transferir fotos desde el almacenamiento interno a una tarjeta SD en su dispositivo directamente. Lo mejor de este método es que no necesitarás nada más que tu dispositivo Samsung. Con eso, es el primer método que puede utilizar.
Pasos sobre cómo transferir fotos a la tarjeta SD en Samsung con la aplicación Samsung My Files:
Paso 1Comience abriendo la aplicación Mis archivos en su dispositivo Samsung y seleccionando Almacenamiento interno.
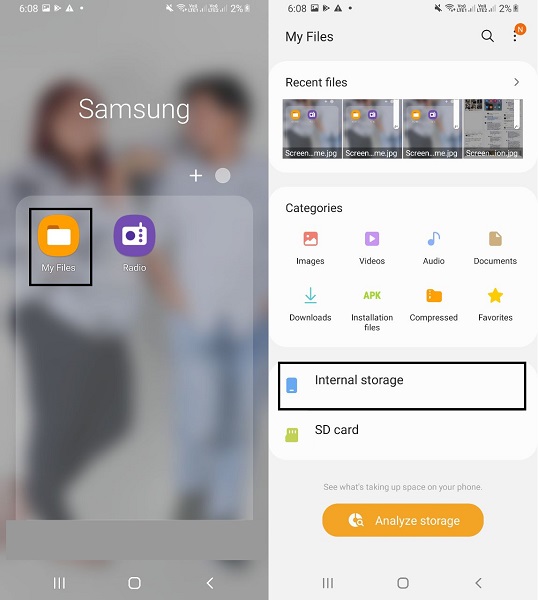
Paso 2Eventualmente, abra DCIM o la carpeta que contiene las fotos que desea transferir. Después de eso, seleccione cada foto que desee transferir y toque Copiar o Mover.
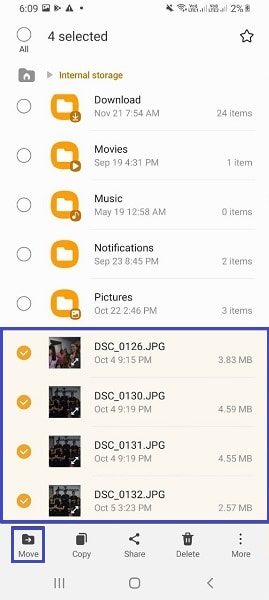
Paso 3Inmediatamente, su pantalla volverá al menú principal de la aplicación Mis archivos. Desde allí, seleccione Tarjeta SD y navegue hasta la carpeta en la que desea guardar sus fotos. Una vez abierta la carpeta de destino, toque Copiar aquí o Mover aquí.
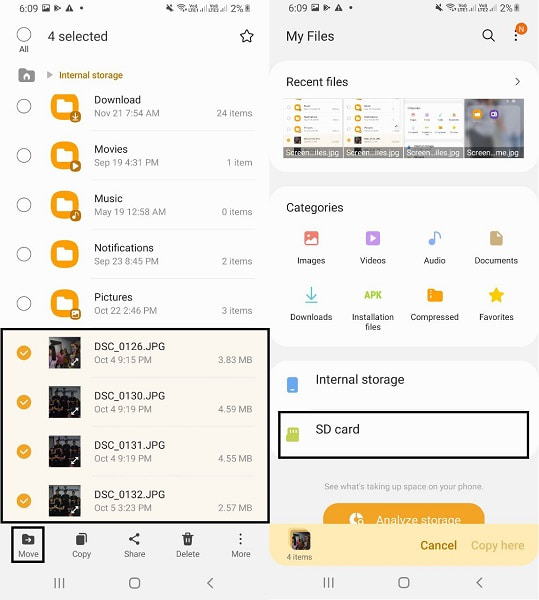
Lo más probable es que este método sea exitoso y efectivo. Sin embargo, si este método le parece un poco poco convencional y prefiere transferirlo a una computadora, eso no es un problema en absoluto. Tus deseos son ordenes. Siga leyendo para ver una solución basada en computadora tal como lo desea.
Transfiera datos desde iPhone, Android, iOS, computadora a cualquier lugar sin ninguna pérdida.
- Mueve archivos entre iPhone, iPad, iPod touch y Android.
- Importar archivos desde iOS a iOS o desde Android a Android.
- Mueva los archivos de iPhone / iPad / iPod / Android a la computadora.
- Guardar archivos de la computadora a iPhone / iPad / iPod / Android.
Parte 2. Cómo transferir fotos a la tarjeta SD en Samsung con el Explorador de archivos
File Explorer es una aplicación de administrador de archivos predeterminada para computadoras con Windows que puede usar a su disposición. Puede usar el Explorador de archivos para transferir datos entre Samsung y otros dispositivos y entre computadoras. Este método también es una forma directa de transferir fotos de Samsung a una tarjeta SD, y es un procedimiento rápido y simple.
Pasos sobre cómo transferir fotos a la tarjeta SD en Samsung con el Explorador de archivos:
Paso 1En primer lugar, conecte su dispositivo Samsung a su computadora con un cable USB. Inmediatamente, abra el Explorador de archivos, navegue hasta su teléfono Samsung y abra Almacenamiento interno.

Paso 2En segundo lugar, abra DCIM o la carpeta con las fotos que desea transferir. Posteriormente, presione la tecla Ctrl mientras selecciona fotos de forma selectiva o presione Ctrl + A para seleccionar todas. Después de seleccionar, ahora puede copiar o mover sus fotos haciendo clic con el botón derecho del mouse o presionando Ctrl + C o Ctrl + X, respectivamente.
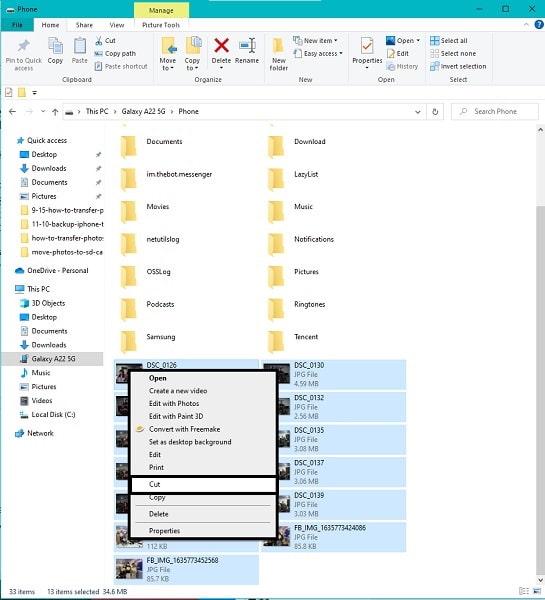
Paso 3En tercer lugar, regrese al menú principal de su teléfono Samsung y, esta vez, seleccione Tarjeta SD. Desde allí, configure la carpeta de destino de sus fotos y luego péguelas. Para hacerlo, haga clic con el botón derecho del mouse y seleccione pegar o presione las teclas Ctrl + V simultáneamente.
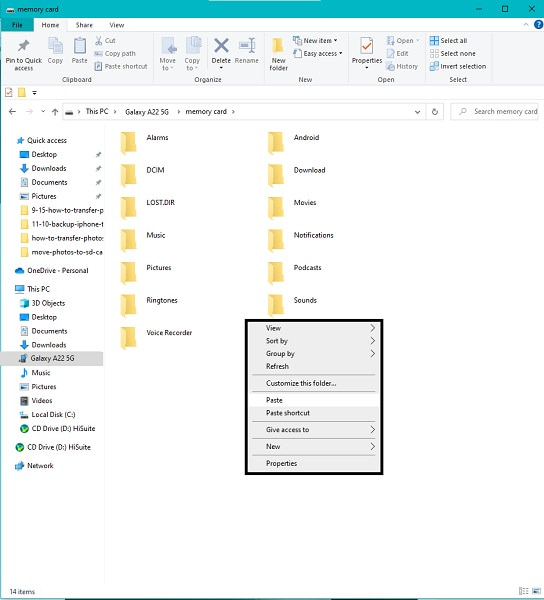
Tenga en cuenta que debe tocar Permitir cuando aparezca una notificación en la pantalla de su Samsung para permitir que su computadora acceda a los datos de su dispositivo. Además, mantenga sus dispositivos Samsung conectados a su computadora durante toda la duración de la transferencia. De lo contrario, la transferencia se interrumpirá y se producirá un error estresante y un proceso repetido.
En ese sentido, desea la mejor y más efectiva solución desde el principio. Por lo tanto, se recomienda utilizar una aplicación de terceros que nunca lo lleve a decepciones o transferencias fallidas.
Parte 3. Cómo transferir fotos a la tarjeta SD en Samsung con FoneLab HyperTrans
FoneLab HyperTrans es una excelente herramienta para ver, almacenar, administrar y transferir archivos multimedia, incluidos HEIC, PNG, JPG y otros formatos. Es una herramienta de transferencia diseñada para Windows, iOS y Android, que puede usar en cualquier momento y en cualquier lugar. Lo mejor de esta herramienta es que hace que la transferencia sea mucho más fácil, efectiva, rápida y conveniente. No tiene que esperar mucho, sin importar la cantidad de datos que transfiera. También puede transferir datos de forma selectiva además de tener una vista previa de todos sus datos. De hecho, es una gran herramienta.
Pasos sobre cómo transferir fotos a la tarjeta SD en Samsung con FoneLab HyperTrans:
Transfiera datos desde iPhone, Android, iOS, computadora a cualquier lugar sin ninguna pérdida.
- Mueve archivos entre iPhone, iPad, iPod touch y Android.
- Importar archivos desde iOS a iOS o desde Android a Android.
- Mueva los archivos de iPhone / iPad / iPod / Android a la computadora.
- Guardar archivos de la computadora a iPhone / iPad / iPod / Android.
Paso 1Para comenzar, instala y ejecuta FoneLab HyperTrans en tu computadora. Mientras tanto, conecta tu dispositivo Samsung Galaxy a tu computadora usando un cable USB. Siga el procedimiento en pantalla para conectar con éxito su dispositivo al programa.

Paso 2Sin más preámbulos, haga clic en Fotos en la barra lateral izquierda y marque todas las fotos que desea transferir a su tarjeta SD, y haga clic en el ícono Exportar de inmediato.

Paso 3Por último, configure su tarjeta SD como la carpeta de destino de las fotos.
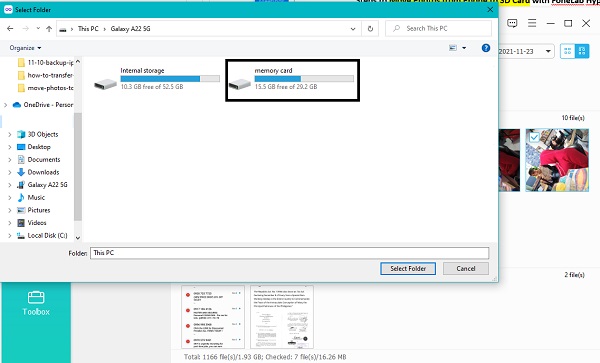
Además, puede estar seguro de que no habrá agotamiento de la calidad a través de este método. Una nota especial para que tenga más confianza en FoneLab HyperTrans.
Transfiera datos desde iPhone, Android, iOS, computadora a cualquier lugar sin ninguna pérdida.
- Mueve archivos entre iPhone, iPad, iPod touch y Android.
- Importar archivos desde iOS a iOS o desde Android a Android.
- Mueva los archivos de iPhone / iPad / iPod / Android a la computadora.
- Guardar archivos de la computadora a iPhone / iPad / iPod / Android.
Parte 4: Preguntas frecuentes sobre cómo transferir fotos a la tarjeta SD en Samsung
¿Cómo configuro el almacenamiento predeterminado de la tarjeta SD en las tabletas Samsung?
Para cambiar el almacenamiento de memoria predeterminado en una tableta Samsung, debe ir a Configuración y luego dirigirse a Almacenamiento. Desde allí, seleccione Tarjeta SD y toque el menú de puntos suspensivos. Posteriormente, seleccione Formatear como interno, luego toque Borrar y formatear. Después de eso, reinicie su dispositivo Samsung y su tarjeta SD será finalmente el almacenamiento predeterminado en su Samsung.
¿Qué tamaño de tarjeta SD puedo poner en un Samsung Galaxy Tab A?
Técnicamente, los dispositivos Samsung Galaxy funcionan con cualquier tarjeta de memoria micro SD y admiten tarjetas SD de hasta 256 GB. En resumen, no tendrá problemas para tener una tarjeta SD con un espacio de memoria considerable en su Samsung Galaxy tab A u otros dispositivos Samsung Galaxy.
¿Cómo libero espacio en mi tableta Android sin borrar nada?
Borrar los datos almacenados en caché de su dispositivo de todas las aplicaciones es la forma más efectiva de reducir el consumo de espacio de memoria sin eliminar ningún dato en todos los dispositivos. Al borrar los datos almacenados en caché, se elimina la información de cada aplicación y sitio web que es principalmente innecesaria. Por lo tanto, esto también debe ser efectivo para usted, así que trate de minimizar su consumo de datos. Para borrar los datos almacenados en caché en un dispositivo Samsung, vaya a la aplicación Configuración y diríjase a Aplicaciones. Desde allí, toque Administrador de aplicaciones, luego seleccione una aplicación para la que desee liberar espacio. Después de eso, toque Almacenamiento, luego toque Borrar caché. Si haces esto con todas tus aplicaciones, tu dispositivo sin duda liberará mucho espacio.
Con todo, transferir fotos desde el almacenamiento interno de Samsung a una tarjeta SD es una tarea sencilla. No es necesario complicar la situación, ni requiere habilidades profesionales. Todo lo que necesita es la herramienta adecuada y las soluciones correctas a mano. Asimismo, tenga la seguridad de que los métodos anteriores se simplifican y garantizan su eficacia a toda costa. Sobre todo, FoneLab HyperTrans es la forma más recomendada de hacerlo porque ofrece la mejor eficacia, eficiencia y conveniencia. Imagina transferir tus fotos con unos pocos clics que no son propensos a fallar. Además de eso, la tecnología de carga rápida y la función de vista previa hacen que su experiencia FoneLab HyperTrans sea aún más notable. Transfiera ahora y minimice el consumo de memoria de su dispositivo Samsung.
