Copia de seguridad y restauración de iPhone / iPad / iPod sin pérdida de datos.
arreglar iPhone / iPad / iPod desde Modo DFU, modo de recuperación, logotipo de Apple, modo de auriculares, etc. al estado normal sin pérdida de datos.
iMessage Ultimate Guide
 Actualizado por Lisa ou / 01 de febrero de 2021 10:40
Actualizado por Lisa ou / 01 de febrero de 2021 10:40Me gusta usar iMessage para chatear con amigos y no me cobrará la conexión a Internet.
La gente puede saber iMessages, pero no muy bien. Hay algo nuevo e interesante que puedes usar en iMessage, como los efectos de iMessage, juegos, pagos, etc.


Lista de Guías
1 ¿Qué es iMessage?
La aplicación iPhone Message tiene otra característica incorporada, que le permite enviar iMessage entre usuarios de iPhone. Las personas pueden usarlas como una aplicación de chat instantáneo con otros contactos de iPhone, para que puedan enviar y recibir mensajes de texto, fotos, videos, ubicaciones, calcomanías y más.
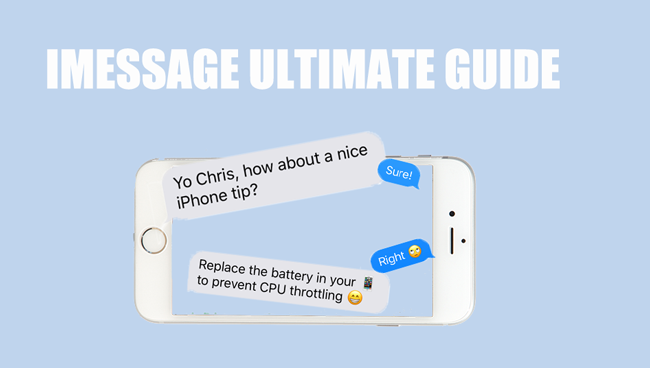
- Cómo verificar si alguien te ha bloqueado en iMessage
- Cómo corregir el error de activación de iMessage
- ¿El iPhone no envía mensajes con imágenes? Arréglalo ahora
- Cómo enviar mensajes de texto en lugar de iMessage en iPhone
- iMessage no funciona? Cómo arreglar iMessage no funciona en iPhone
2 Cómo activar iMessage
Requiere que el usuario lo habilite antes de usar. Por lo tanto, debes ir a Ajustes > Mensajes , para localizar iMessagey luego habilítelo presionando el botón que se encuentra junto a él para activar iMessage.
Pulsa para buscar OK en la ventana emergente cuando le avisa que Su operador puede cobrar por los mensajes SMS utilizados para activar iMessage.
Si no desea usar iMessage y desea desactivarlo, puede seguir la forma mencionada anteriormente para desactivar iMessage.
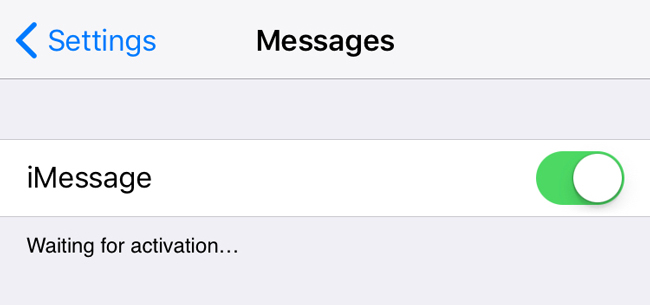
3 Cómo configurar iMessage
Enviar recibos de lectura
Enviar recibos de lectura es una función que notifica a las personas cuando ha leído sus iMessages cuando está activado. No se aplicará a los mensajes de texto. Simplemente puede apagarlo si no quiere ser así.
A continuación se muestra cómo encender Enviar recibos de lectura en iMessage.
Paso 1 Ve a Ajustes > Mensajes.
Paso 2 Localiza iMessage > Enviar recibos de lectura, y luego encenderlo.
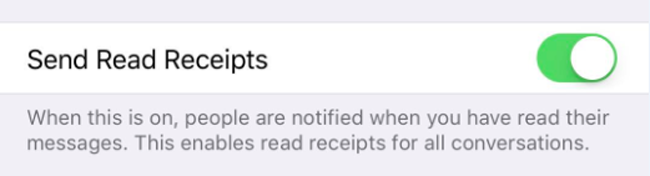
Enviar como SMS
iMessage le permite enviarlo como SMS cuando iMessage no está disponible, puede ir a Ajustes > Mensajes > Enviar como SMS para que pueda.
A partir de entonces, puede enviar mensajes de texto en lugar de iMessage deshabilitando su conexión a Internet.
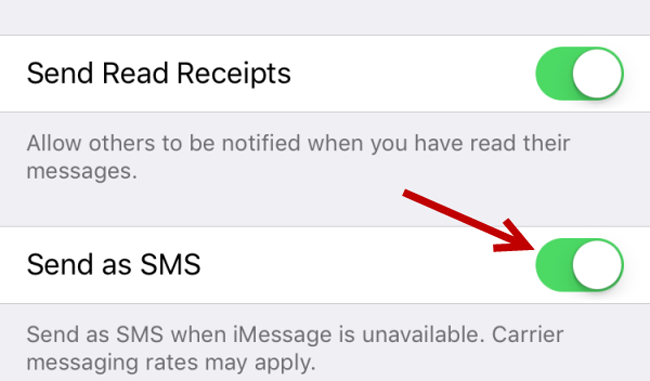
Enviar y recibir
Esta es su elección para decidir el número de teléfono o la dirección de correo electrónico a la que debe llegar iMessage.
Paso 1 Access Ajustes > Mensajes > Enviar y recibir.
Paso 2 Marque el que no desea.

Mensajes de audio
Puedes elegir los mensajes de audio que expiran a través de Ajustes > Mensajes > Mensaje de audio > Caducar. Hay opciones de 2, puedes elegir Después de los minutos de 2 or Nunca como quieras.
Otra característica se llama Elevarse para escuchar, que puede usar para escuchar y responder rápidamente a los mensajes de audio entrantes al levantar el teléfono hasta su oído de manera conveniente.
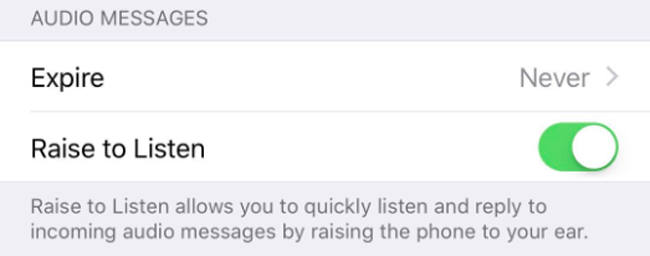
Ocultar Alertas
iMessage puede ocultar cambios para contactos específicos si ya no le gusta ser notificado por los iMessages de alguien.
Paso 1 Toca tu Aplicación de mensajes en la pantalla de tu iPhone.
Paso 2 Localice el que desea ocultar alertas.
Paso 3 Toque en el icono de información en la esquina superior derecha, y luego encienda Ocultar Alertas.
4 Cómo usar iMessage
Cómo enviar iMessage
Enviar mensaje de texto
Enviar texto iMessage es fácil como mensaje, simplemente puede escribir lo que quiere decir en el cuadro y luego enviarlo.
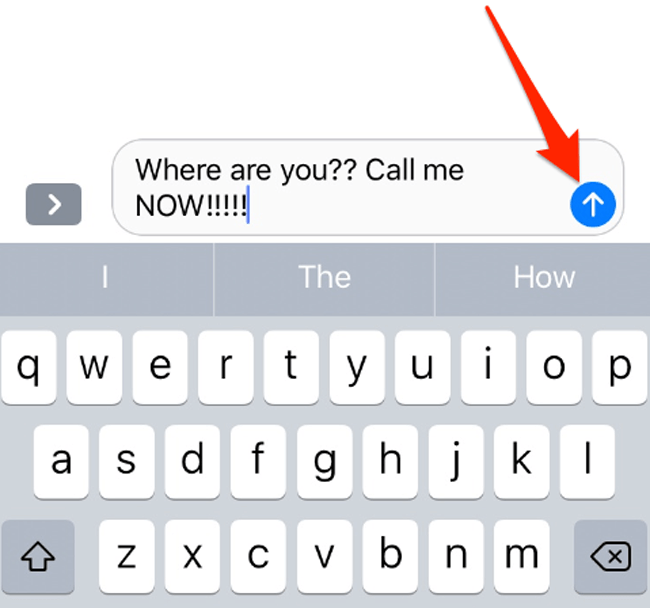
iMessage Send Failure? Aprenda los métodos 6 para solucionar el problema.
Cómo usar los efectos de iMessage
Envíe el iMessage directamente, parece lo mismo que los mensajes normales. Debe saber que iMessage le permite agregar efectos para hacerlos más interesantes.
Paso 1 Asegúrese de estar usando iMessage y escriba lo que desee en el cuadro.
Paso 2 Toque en el Botón de enviar y manténgala presionada hasta que la pantalla aparezca borrosa, y luego presiónela.
Paso 3 Puedes ver diferentes efectos, puedes elegir uno y tocar el Botón de enviar al lado de tu texto
Enviar mensaje de audio
Si desea enviar un mensaje de audio en lugar de un texto, puede mantener presionado el ícono de audio en el cuadro de escritura, y luego decir algo y enviarlo.
Compartir Fotos / Videos / Documentos
También puede enviar fotos, videos, documentos, pegatinas, etc. a través de iMessage. Para compartir fotos o videos en iPhone, solo toca el ícono de la cámara a la izquierda del cuadro de escritura, elige los elementos y envía.
Además, puede elegir datos de otras aplicaciones y compartirlos con contactos con unos pocos toques.
Hacer el pago
El pago está disponible en iMessage ahora, puede elegir fácilmente la aplicación de pago a través de las opciones y luego finalizar el proceso de forma segura.
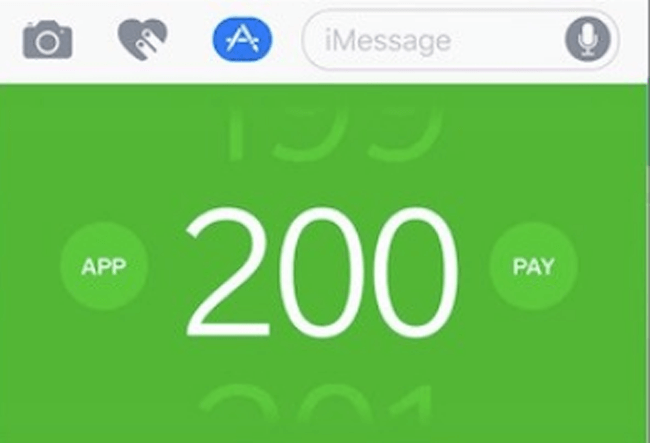
Cómo reenviar iMessage
En ocasiones, es posible que vea un ícono de alerta rojo junto al iMessage que se envió con error. Hay diferentes razones para causar un error en el envío de iMessage. Como la conexión a internet inestable, los errores del dispositivo, el retraso del sistema y más.
Si desea reenviar el iMessage, toque el ícono de alerta para enviarlo nuevamente.
Cómo bloquear iMessage
Los usuarios de iPhone siempre tienen preguntas sobre cómo bloquear a alguien, después de eso, no recibirás iMessage o llamadas de los contactos como deseas.
Paso 1 Vaya a la página de información del contacto a través de Mensajes > la conversación de quién desea bloquear.
Paso 2 Pulsa para buscar icono de información > [nombre de contacto].
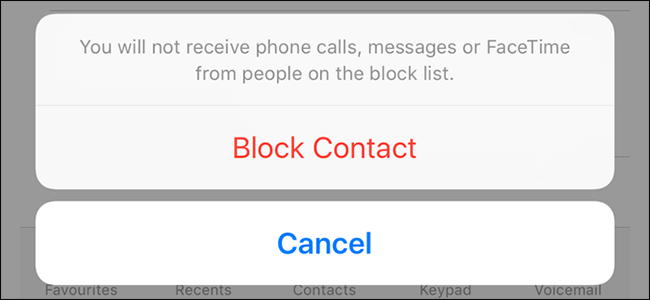
Paso 3 Desplázate hacia abajo para tocar Bloquear esta Caller > Bloquear contactoy luego no recibirás llamadas telefónicas, mensajes ni FaceTime de esta gente.
Cómo eliminar iMessage
Si desea eliminar los contenidos del cuadro de diálogo, puede seguir los pasos a continuación para eliminar iMessages.
Paso 1 Abra la Aplicación de mensajes y localizar la conversación.
Paso 2 Presione el iMessage que desea eliminar, seleccione Más de las opciones emergentes.
Paso 3 Elija los elementos que desea eliminar y toque el icono Eliminar en la esquina inferior izquierda.
Cómo hacer una copia de seguridad de iMessage
Si las conversaciones de iMessage son importantes para usted, debe hacer una copia de seguridad de ellas con regularidad para no correr el riesgo de perderlas.
Aquí hablaremos sobre las formas de 4 de hacer copias de seguridad de iMessages en iPhone.
Opción 1. Copia de seguridad a iTunes
iTunes es la forma en que puede simplemente conectar la computadora y el iPhone con un cable USB y luego administrar los datos entre ellos.
La copia de seguridad y la restauración están disponibles con él, tenga en cuenta que se le pedirá que transfiera los archivos de copia de seguridad completamente sin opciones.
Paso 1 Inicie iTunes en la computadora, descárguelo del sitio oficial si no tiene uno.
Paso 2 Conecte el iPhone a esta computadora y luego toque Confía en en la pantalla del iPhone si es la primera conexión entre esta computadora y el iPhone.

Paso 3 Después de que iTunes detecte el iPhone, haga clic en icono del dispositivo > Resumeny luego localice Copias de seguridad .
Paso 4 Haga Clic en Copia ahora.
Si no tiene una computadora a su lado, puede elegir fácilmente iCloud para hacer una copia de seguridad de los datos del iPhone en iCloud.
Opción 2. Copia de seguridad en iCloud
Otra forma de aplicación, que se llama iCloud, te permite copia de seguridad de los datos del iPhone con iCloud sin ordenador.
Paso 1 Ve a Ajustes > [Tu nombre] > iCloud > icloud de copia de seguridad, si tiene iOS 10.2 y versiones anteriores, debe pasar por Ajustes > iCloud > icloud de copia de seguridad.
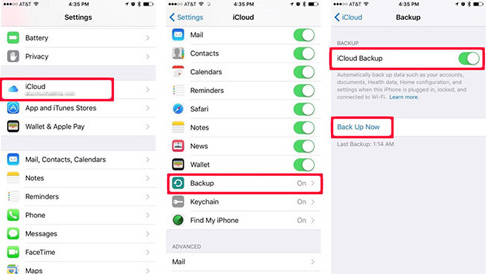
Paso 2 Toca el botón al lado de icloud de copia de seguridad.
Paso 3Pulsa para buscar Copia ahora.
Como puede ver, ni iTunes ni iCloud permiten a los usuarios elegir qué datos se copiarán durante la operación.
Hay servicios en la nube que puede encontrar para almacenar datos del iPhone con opciones para que pueda elegir ciertos elementos para cargar o descargar.
Opción 3. Copia de seguridad en Google Drive / OneDrive / Dropbox
Paso 1 Descargue e instale Google Drive / OneDrive / Dropbox en su iPhone.
Paso 2Toque el ícono Cargar y luego seleccione los datos correctos para hacer una copia de seguridad en el servicio en la nube.
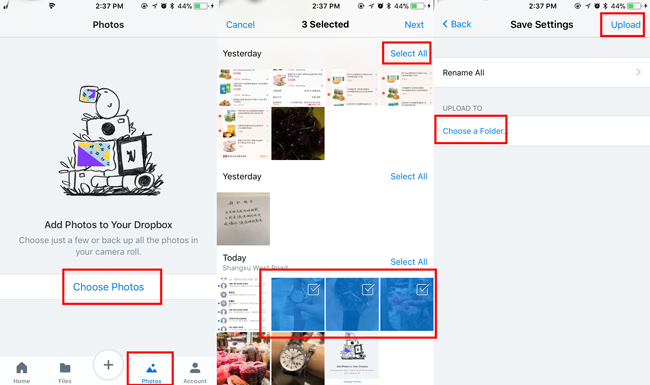
Opción 4. Copia de seguridad de datos de iPhone con FoneLab iOS Data Backup & Restore
FoneLab iOS Data Backup & Restore Permite a los usuarios copia de seguridad y restauración de datos con contraseña de forma selectiva. Además, el archivo de respaldo se guardará como DATOS. archivo, que no ocupará demasiado espacio en su computadora.
Primero, debe descargar e instalar el programa en su computadora, y luego seguir los pasos a continuación para hacer una copia de seguridad de los datos del iPhone.
FoneLab le permite hacer copias de seguridad y restaurar iPhone / iPad / iPod sin pérdida de datos.
- Haga copias de seguridad y restaure los datos de iOS en su PC / Mac fácilmente.
- Obtenga una vista previa de los datos en detalle antes de restaurar los datos de las copias de seguridad.
- Haga copias de seguridad y restaure los datos de iPhone, iPad y iPod touch de forma selectiva.
Paso 1 Elige Respaldo y restauración de datos de iOS > Respaldo de datos iOS en la interfaz.

Paso 2 Conecte el iPhone a la computadora mediante un cable USB.
Paso 3 Elija los tipos de copia de seguridad y haga clic en Inicio.
Paso 4 Seleccione el tipo de datos que desea respaldar y toque Siguiente.
También permite a los usuarios restaurar los datos del iPhone en la computadora o dispositivo según sus necesidades. No tiene que restaurar el archivo de respaldo completo y los datos existentes ya no se sobrescribirán. No necesita preocuparse por la pérdida de datos después de la restauración.
Paso 1 Elige Respaldo y restauración de datos de iOS > Restauración de datos de iOS en la interfaz.

Paso 2 Seleccione el archivo de copia de seguridad que desea restaurar de la lista y haga clic en Ver ahora.
Paso 3 Seleccione los datos que desea restaurar del resultado del escaneo, haga clic en Restaurar a PC or Restaurar al dispositivo.
Cómo recuperar iMessages
Antes de sumergirse en la copia de seguridad y restauración de datos de FoneLab iOS recomendada para recuperar datos sin archivos de copia de seguridad, tengamos una pequeña charla sobre algunos métodos comunes que le gustan a la gente.
Opción 1. Restaurar desde iTunes
Tenga en cuenta que,
Si desea restaurar los datos del iPhone a partir de los archivos de copia de seguridad de iTunes, los datos actuales de la copia sobrescribirán los datos existentes en el iPhone.
A continuación se muestra la demostración para restaurar el iPhone desde iTunes.
Paso 1 Abre iTunes y luego haz clic icono del dispositivo > Resumen.
Paso 2 Localiza Copias de seguridad sección, haga clic en Restaurar desde iPhone.
Opción 2. Restaurar desde iCloud
iCloud es conveniente, pero lo mismo que iTunes que los datos recuperados sobrescribirán los datos anteriores en el iPhone.
A continuación se muestra cómo recuperar iMessage a iCloud.
Paso 1 Restablecimiento de fábrica del iPhone a través de Ajustes > General > Reanudar > Restablecer Todos Los Ajustes.
Paso 2 Espere a que se reinicie el iPhone, elija Restaurar desde la copia de seguridad de iCloud existentes Datos de aplicación página, y luego siga las instrucciones para configurarlo.
Opción 3. Restaurar desde Google Drive / OneDrive / Dropbox
Paso 1 Instala la aplicación en tu iPhone y luego ábrela.
Paso 2 Acceda a los datos que desea restaurar y luego descárguelos y guárdelos en su iPhone.
Las formas mencionadas anteriormente requieren que haya hecho una copia de seguridad del iPhone antes, luego puede acceder fácilmente a sus archivos de copia de seguridad y recuperarlos.
¿Qué pasa si no haces eso antes?
Es obvio que debería necesitar una herramienta de recuperación de datos para ayudarlo a recuperar los datos perdidos en esta situación.
Entonces, ¿cómo puedes elegir entre un montón de opciones?
Opción 4. Restaurar con FoneLab
FoneLab iPhone de recuperación de datos lo ayuda a recuperar los datos de los archivos de copia de seguridad de iPhone, iTunes o iCloud. Es compatible con iPhone, iPad y iPod touch, y están disponibles fotos, videos, contactos, notas, documentos y más. No importa si ha hecho una copia de seguridad o no, puede descargarlo y probarlo.
Paso 1 Descargue e instale FoneLab iPhone Data Recovery en su computadora, y luego se iniciará automáticamente.
Con FoneLab para iOS, recuperará los datos perdidos / eliminados del iPhone, incluidas fotos, contactos, videos, archivos, WhatsApp, Kik, Snapchat, WeChat y más datos de su copia de seguridad o dispositivo de iCloud o iTunes.
- Recupere fotos, videos, contactos, WhatsApp y más datos con facilidad.
- Vista previa de datos antes de la recuperación.
- iPhone, iPad y iPod touch están disponibles.
Paso 2 Elige Recuperación de datos iPhone > Recuperar desde dispositivo iOS, si desea recuperar de los archivos de copia de seguridad, puede elegir Recuperar del archivo de copia de seguridad de iTunes or Recuperarse del archivo de copia de seguridad de iCloud.

Paso 3 Elija el tipo de datos que desea escanear y luego haga clic en Escanear.
Paso 4 Seleccione los elementos que desea recuperar y haga clic en Recuperar.
5 Ubicación en iMessage
La ubicación es uno de la privacidad de las personas, pero a veces te gustaría compartir la ubicación con amigos.
¿Entonces
¿Cómo compartir ubicación con un amigo en iMessage?
Paso 1 Abierto Aplicación de mensajes en iPhone, toque y abra la conversación con la que desea compartir la ubicación.
Paso 2 Toque en el icono de información en la esquina superior derecha
Paso 3 Pulsa para buscar Compartir mi ubicacióny luego elige Compartir por una hora, Compartir hasta el final del día or Compartir indefinidamente.
¿Cómo enviar una ubicación a un amigo en iMessage?
Otra opción que puede elegir es enviar su ubicación actual a sus amigos a través de iMessage.
Paso 1 Pulsa para buscar Aplicación de mensajesy, a continuación, seleccione contacto de la lista.
Paso 2 Pulsa para buscar icono de información > Enviar mi ubicación.
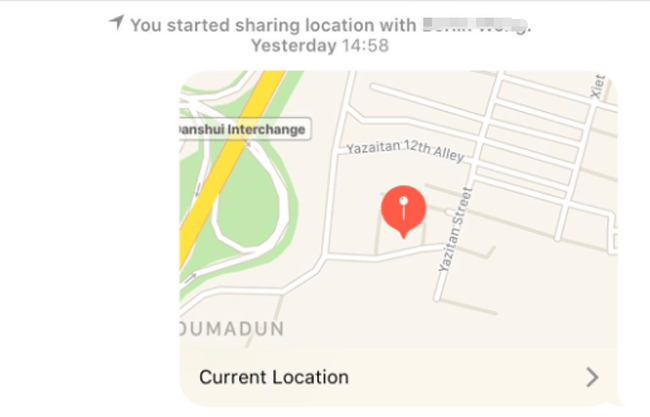
6 Juegos de iMessage
Puede jugar juegos en iMessage, estos juegos para jugar a través de texto no requieren descargar otras aplicaciones.
¿Cómo jugar juegos en iMessage?
Paso 1 Abierto Aplicación de mensajes, y luego toque una conversación.
Paso 2 Toque en el App Store a la izquierda del cuadro de escritura, y luego toque Visita la tienda.
Paso 3 Toque en el icono de búsqueda entrar y encontrar GamePigeon o simplemente desplácese hacia abajo para descargarlo.
Paso 4 De vuelta a la conversación, toque el Icono de GamePigeon, elija un juego de las opciones y envíelo.
Paso 5 Toca el juego enviado y comienza a jugar.
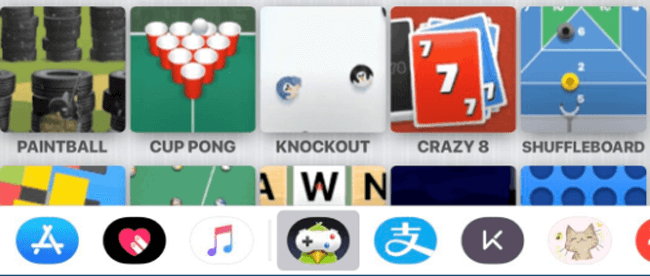
7 Trucos de iMessage
Cómo saber si alguien te bloqueó en iMessage
Ha aprendido cómo bloquear a alguien en iMessage, entonces le gustaría hacer una pregunta relacionada sobre cómo saber si alguien te bloqueó en iMessage.
Opción 1. Comprueba el color de iMessage que enviaste
Debes haber notado la diferencia de SMS y iMessages. Los mensajes de iMessage están en azul, los textos SMS son de color verde.
No es definitivo que haya sido bloqueado por un simple signo de color, como sabe, hay diferentes razones para provocar el envío de mensajes SMS en lugar de iMessage.
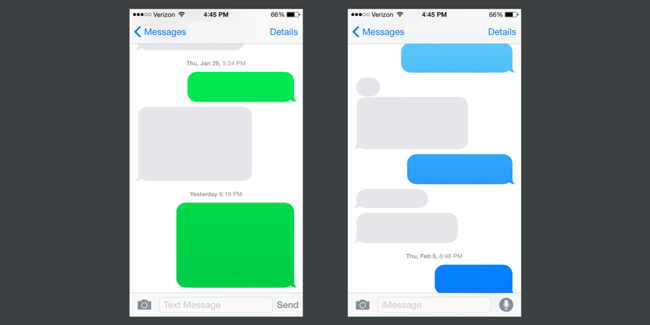
Esta es la segunda forma que puede utilizar para confirmar si el receptor lo ha bloqueado o no.
Opción 2. Compruebe el estado de iMessage que envió
Debe saber que el estado de iMessage le muestra si el iMessage se ha entregado o no, independientemente de que el receptor haya habilitado para enviar recibos de lectura o no.
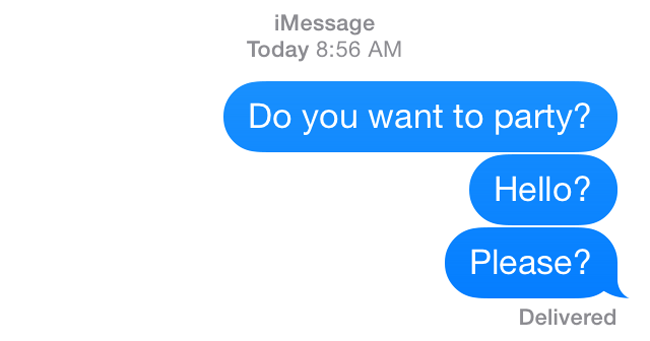
Por lo tanto, puede comprobar el estado del iMessage que se ha enviado. Si no hay un Signo entregado debajo de la burbuja, podría significar que él o ella te ha bloqueado en iMessage.
Errores de iMessage
Los errores de iMessage no son extraños para los usuarios de iPhone, ya que es posible que haya encontrado algunas situaciones con razones desconocidas, como iMessage no se activa, iMessage no dice entregado, iMessage no funciona, iMessage envía falla.
Aquí presentaremos los métodos viables de 4 para corregir los errores de iMessage.
Opción 1. Reiniciar iPhone
Paso 1 Toque el botón de encendido hasta que la pantalla se vuelva negra.
Paso 2 Espere un momento hasta que el iPhone se apague. Luego presiona el botón de encendido para reiniciar el iPhone.
Opción 2. Compruebe el estado de la conexión a Internet
Paso 1 Abierto Configuración de aplicaciones en iPhone.
Paso 2 Localiza Wi-Fi or Celular para confirmar el estado de la conexión a internet. Si la red no está disponible, elija otra red estable o vaya a Ajustes > General > Restablecer la configuración de Nerwork para restablecer la red.
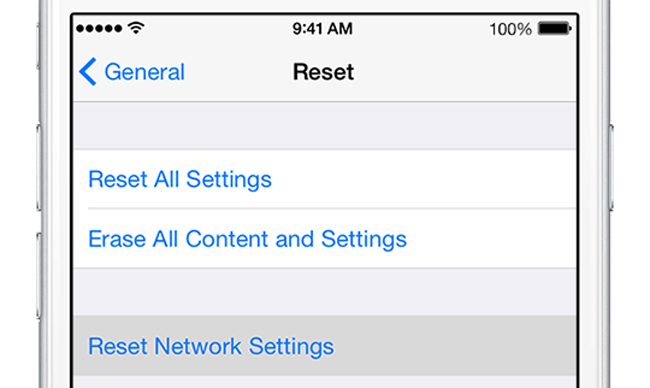
Opción 3. Reactivar iMessage
Paso 1 Abierto Ajustes, y luego toque Mensajes.
Paso 2 Toque el botón junto a iMessage para desactivarlo si está activado.
Paso 3 Espere unos segundos, tóquelo nuevamente para habilitarlo.
Opción 4. Utilice FoneLab iOS System Recovery
FoneLab iOS recuperación del sistema es útil para los usuarios resolver problemas de iPhone y extraer datos después de eso. Por lo tanto, puede solucionar estos problemas de iMessages fácilmente con FoneLab.
Paso 1 Descargue e instale el programa en la computadora, y luego inicie el programa.
FoneLab le permite reparar el iPhone / iPad / iPod desde el modo DFU, el modo de recuperación, el logotipo de Apple, el modo de auriculares, etc. hasta el estado normal sin pérdida de datos.
- Solucionar problemas del sistema iOS deshabilitado.
- Extraiga datos de dispositivos iOS deshabilitados sin pérdida de datos.
- Es seguro y fácil de usar.
Paso 2 Elija iOS System Recovery en la interfaz.
Paso 3 Haga Clic en Inicio en la interfaz y luego elija la información correcta de su dispositivo y haga clic en Reparacion.


Paso 4 Luego comenzará a descargar el complemento, no desconecte el dispositivo durante el procedimiento.
Eso es todo.
¡Puedes descargarlo y probarlo ahora!
