Copia de seguridad y restauración de iPhone / iPad / iPod sin pérdida de datos.
Guía sobre cómo enviar un mensaje de texto en iPhone en lugar de iMessage
 Publicado por Lisa ou / 25 de octubre de 2022 09:00
Publicado por Lisa ou / 25 de octubre de 2022 09:00 Es una gran lucha cuando eres un usuario de iPhone mientras que la mayoría de las personas que te rodean no lo son. Incluso si desea conectarse a otros dispositivos con diferentes sistemas operativos, iPhone simplemente no permitiría que eso suceda. Más aún si configura su dispositivo en modo iOS completo. Un ejemplo es habilitar iMessage, iTunes, iMovie y más aplicaciones exclusivamente para usuarios de iPhone.
Activar iMessage te permitirá enviar pegatinas, emojis y más de forma gratuita siempre que tengas una conexión a Internet estable. Pero también tiene varias desventajas. Si su red no es estable, le resultará difícil enviar un mensaje. Por otro lado, si la persona a la que intenta comunicarse tiene una conexión deficiente, esa persona tendrá dificultades para recibir su mensaje. Además, no podrás compartir mensajes con personas que no usen iPhones.
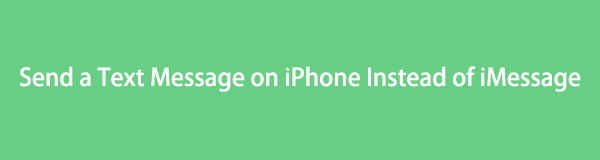
Dicho esto, algunos usuarios de iPhone intentan descubrir cómo enviar mensajes de texto en lugar de iMessage debido a las limitaciones mencionadas anteriormente. Entonces, en este artículo, le proporcionaremos información para enviar un mensaje de texto simple en lugar de iMessage. Además, presentaremos una herramienta de terceros para hacer una copia de seguridad de su contenido de iMessage mientras lo limita.

Lista de Guías
Parte 1. Cómo enviar mensajes de texto en lugar de iMessage apagando Internet
Como se mencionó anteriormente, debe conectarse a una conexión estable para poder enviar y recibir mensajes a través de la aplicación iMessage. Por lo tanto, si apaga por completo el Wi-Fi y los datos móviles, sus mensajes se enviarán como simples mensajes de texto, no como iMessage. También le permitirá enviar mensajes desde su iPhone a usuarios que no sean de iPhone, ya que sus textos pasarán automáticamente a través de la aplicación de mensajería predeterminada.
Siga las instrucciones a continuación para que su iOS envíe mensajes de texto en lugar de iMessage apagando Internet:
Paso 1Busque el ícono de Configuración en la pantalla de inicio de su iPhone y tóquelo para abrirlo.
Paso 2Debajo de su perfil, seleccione el Wi-Fi pestaña, luego desactívela para activar la Conexión a Internet fuera de eso.
Paso 3Volver a la Ajustes interfaz principal. Del mismo modo, seleccione la Celular luego desactívela también para bloquear todas las conexiones de Internet a su iPhone. Después de eso, finalmente puede enviar un mensaje, que se enviará como un texto simple en lugar de un iMessage.
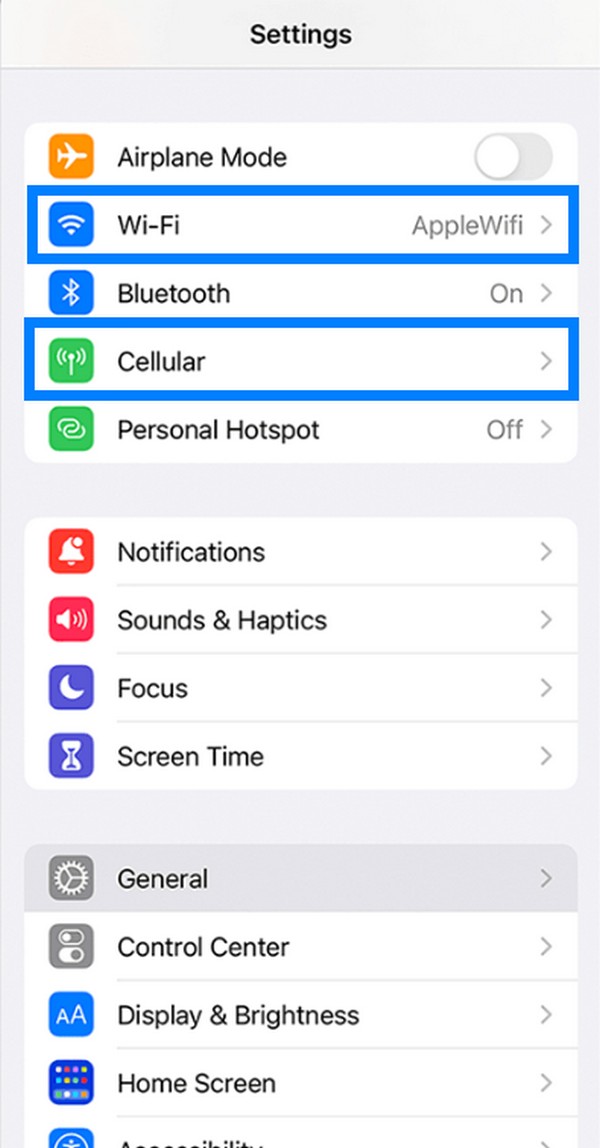
Parte 2. Copia de seguridad de iMessage y Message en iPhone con FoneLab iOS Data Backup & Restore
Ahora que está limitando su uso de iMessage por un tiempo para enviar un mensaje de texto simple, es comprensible si le preocupa perder el contenido de ambas aplicaciones de mensajería. A medida que envía mensajes de ida y vuelta, es posible que algo salga mal. Por lo tanto, se recomienda encarecidamente respaldarlos tan pronto como ahora para evitar cualquier pérdida en el futuro. Especialmente, hay mucha información importante que debe haberse almacenado en las aplicaciones de mensajería a medida que pasa el tiempo.
Por esa razón, decidimos incluir la herramienta de respaldo más útil que puede encontrar entre todas las herramientas que probamos. FoneLab iOS Data Backup & Restore es un excelente software conocido por su rendimiento de calidad. es capaz de copia de seguridad y restauración de mensajes y otros datos de iPhone, iPad y otros dispositivos iOS. Además, este software es compatible con el último iOS 17 y versiones anteriores.
FoneLab le permite hacer copias de seguridad y restaurar iPhone / iPad / iPod sin pérdida de datos.
- Haga copias de seguridad y restaure los datos de iOS en su PC / Mac fácilmente.
- Obtenga una vista previa de los datos en detalle antes de restaurar los datos de las copias de seguridad.
- Haga copias de seguridad y restaure los datos de iPhone, iPad y iPod touch de forma selectiva.
Siga las instrucciones a continuación para descubrir cómo enviar mensajes de texto en lugar de iMessage en iPhone con FoneLab iOS Data Backup & Restore:
Paso 1Para comenzar, visite el sitio web oficial de FoneLab iOS Data Backup & Restore. Haz clic en la naranja Descargar gratis pestaña en la parte inferior izquierda para descargar el software de forma gratuita. Después de eso, abra el archivo y permita que el programa realice cambios en su dispositivo. Comience la instalación y espere unos segundos antes de ejecutarlo en su computadora.
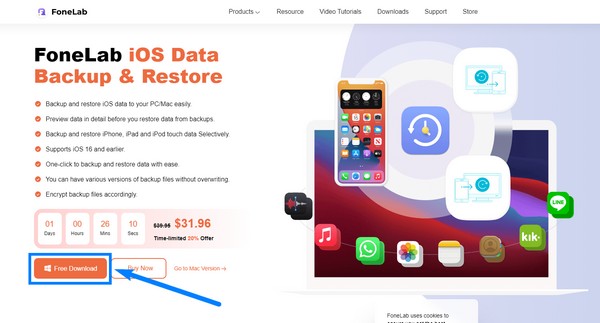
Paso 2La interfaz principal de FoneLab iOS Data Backup & Restore contiene las características principales. Hay una función para la recuperación de datos, la recuperación del sistema, la copia de seguridad y restauración de datos, y una función para WhatsApp. Elegir la Respaldo y restauración de datos de iOS en el centro derecho de la interfaz.
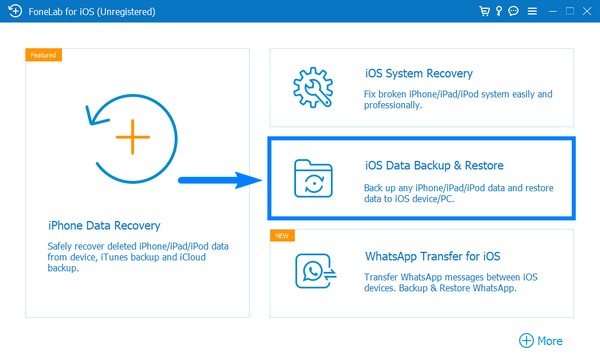
Paso 3Las opciones de la función se mostrarán en la página siguiente. Selecciona el Respaldo de datos iOS pestaña en el cuadro de la izquierda en la interfaz.
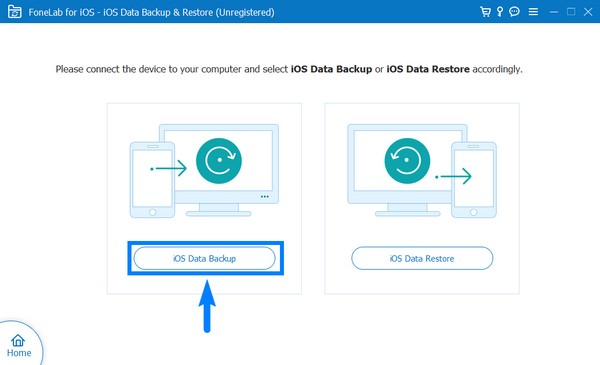
Paso 4Conecta tu iPhone usando un cable USB a la computadora. Una vez conectado, elija entre las dos opciones de copia de seguridad. Copia de seguridad estándar es hacer copias de seguridad de archivos multimedia, textos, contactos, registros de llamadas, etc. Mientras tanto, Copia de seguridad cifrada es hacer una copia de seguridad de sus archivos con una contraseña para proteger su información. Luego haga clic en el Inicio pestaña en la parte inferior para permitir que el programa escanee los datos de su dispositivo.
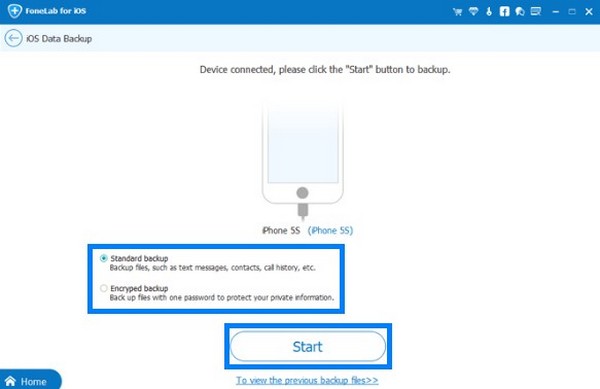
Paso 5Los tipos de datos admitidos disponibles en su iPhone se enumerarán en la siguiente interfaz. Deseleccione el Seleccionar todo casilla de verificación en la parte inferior izquierda. Luego verifique solo el Mensajes y archivos adjuntos caja. Por último, haga clic en el Siguiente botón en la parte inferior de la interfaz para hacer una copia de seguridad de sus mensajes e iMessages en su PC.
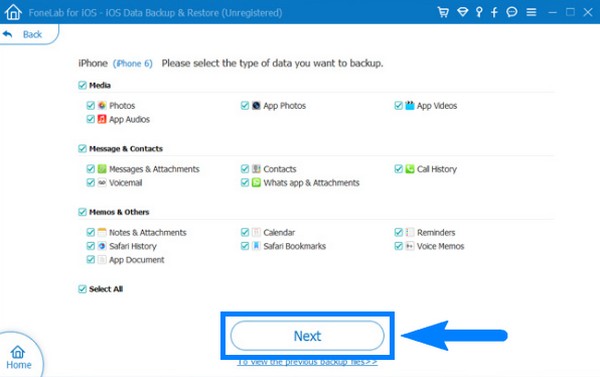
FoneLab le permite hacer copias de seguridad y restaurar iPhone / iPad / iPod sin pérdida de datos.
- Haga copias de seguridad y restaure los datos de iOS en su PC / Mac fácilmente.
- Obtenga una vista previa de los datos en detalle antes de restaurar los datos de las copias de seguridad.
- Haga copias de seguridad y restaure los datos de iPhone, iPad y iPod touch de forma selectiva.
Parte 3. Preguntas frecuentes sobre el envío y la copia de seguridad de mensajes e iMessage
¿Está bien que mi iOS envíe mensajes de texto en lugar de iMessage para siempre?
Sí, lo es. Aunque iMessage tiene buenas ventajas, puede desactivarlo si se siente más cómodo usando SMS, el medio formal y predeterminado para enviar mensajes de texto. Puede desactivar iMessage yendo a la configuración de su iPhone. Desplácese hacia abajo, toque la pestaña Mensaje y luego desactive iMessage para desactivarlo.
¿Cómo dejo de enviar mensajes de texto desde iMessage a mi amigo que cambió de iPhone a Android?
Dado que es su amigo quien cambió de iPhone a un teléfono con Android, no necesita hacer nada. Tu amigo es el que necesita hacer algo. Si todavía usa el número de teléfono que usó en su iPhone, debe desvincularlo de su ID de Apple. De esta manera, su número se desconectaría de iMessage y finalmente podrás enviarle mensajes de texto simples.
¿Puedo restaurar directamente los mensajes de respaldo en mi iPhone usando FoneLab iOS Data Backup & Restore?
Sí tu puedes. Y además de los mensajes, también puede restaurar contactos y otros datos. La versión registrada de FoneLab iOS Data Backup & Restore le permite restaurar fácilmente la copia de seguridad que guardó en su computadora directamente a su dispositivo iOS. Aunque la versión de prueba ya es satisfactoria porque le permite restaurar sus datos 3 veces de forma gratuita, la versión registrada sigue siendo mucho más ventajosa. Además, este software es compatible con computadoras Windows y Mac. Por lo tanto, puede hacer una copia de seguridad y restaurar los datos de iOS en su Mac y PC con Windows de manera profesional.
FoneLab le permite hacer copias de seguridad y restaurar iPhone / iPad / iPod sin pérdida de datos.
- Haga copias de seguridad y restaure los datos de iOS en su PC / Mac fácilmente.
- Obtenga una vista previa de los datos en detalle antes de restaurar los datos de las copias de seguridad.
- Haga copias de seguridad y restaure los datos de iPhone, iPad y iPod touch de forma selectiva.
Tener un dispositivo iPhone es tanto una ventaja como una desventaja. Te permite tener aplicaciones que otros dispositivos no tienen, pero al mismo tiempo, te hace más difícil conectarte con personas que no usan dispositivos iOS con sus funciones predeterminadas. Afortunadamente, todavía hay métodos que puede realizar para resolver algunos de los problemas causados por esto. Si encuentra más de estos en el futuro, visite el FoneLab iOS Data Backup & Restore sitio para encontrar más soluciones.
