Guía notable sobre cómo escanear en un iPhone fácilmente
 Actualizado por Lisa ou / 14 de agosto de 2023 16:30
Actualizado por Lisa ou / 14 de agosto de 2023 16:30¡Saludos! Escanear varios códigos y documentos se ha convertido en una rutina en mi vida diaria, por lo que descargué diferentes escáneres en mi dispositivo, pero la mayoría no son fáciles de usar. Afortunadamente, descubrí que el iPhone tiene una función de escaneo nativa, que sería de gran ayuda. Sin embargo, no tengo idea de cómo escanear algo en el iPhone. ¿Puede alguien por favor guiarme? ¡Gracias!
Recientemente, la tecnología se ha vuelto más avanzada con la introducción de lectores de códigos. Con códigos QR, códigos de barras, etc., acceder a varios datos, actividades y más ahora es más conveniente. Con solo escanear, puede conectarse a diferentes dispositivos, ver documentos, fotos e incluso sitios web. Por lo tanto, los dispositivos con escáneres integrados, como los iPhone, facilitan la vida. Pero, ¿conoces el proceso de escaneo en un iPhone? Bueno, no te preocupes más; esta publicación presentará las pautas adecuadas para escanear códigos y datos con su iPhone. Las instrucciones también se simplificaron para brindarle más comodidad.
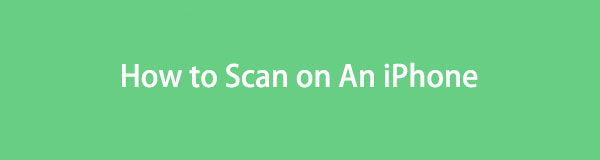
FoneLab le permite reparar el iPhone / iPad / iPod desde el modo DFU, el modo de recuperación, el logotipo de Apple, el modo de auriculares, etc. hasta el estado normal sin pérdida de datos.
- Solucionar problemas del sistema iOS deshabilitado.
- Extraiga datos de dispositivos iOS deshabilitados sin pérdida de datos.
- Es seguro y fácil de usar.

Lista de Guías
Parte 1. Cómo escanear código en iPhone
Un iPhone tiene un escáner de código incorporado que se puede usar en códigos QR; para códigos de barras, puede instalar una aplicación de terceros. A continuación se encuentran las instrucciones para escanear ambos códigos, así que realice los pasos correctamente para un proceso exitoso.
Sección 1. Cómo escanear código QR en iPhone
QR, o un código de respuesta rápida, es una imagen que consta de una serie de cuadrados en blanco y negro. Es un código escaneable por máquina para almacenar información, como direcciones URL, redes sociales, etc. Y con la función de escaneo nativa del iPhone, podrá acceder a este tipo de información en su dispositivo navegando solo unos pocos pasos. Escanear códigos QR también puede permitirle abrir automáticamente páginas web, descargar aplicaciones, enviar mensajes y más.
Siga las sencillas pautas a continuación para dominar cómo escanear el código QR en el iPhone:
Paso 1Ubique y ejecute el Cámara en su iPhone, luego enfóquelo en el código QR que desea escanear. Asegúrese de mantenerlo firme para que el escáner lo lea correctamente.
Paso 2Cuando aparezca una notificación de código QR en la parte superior de la pantalla, tócala para acceder a su información, si es un sitio web, etc.
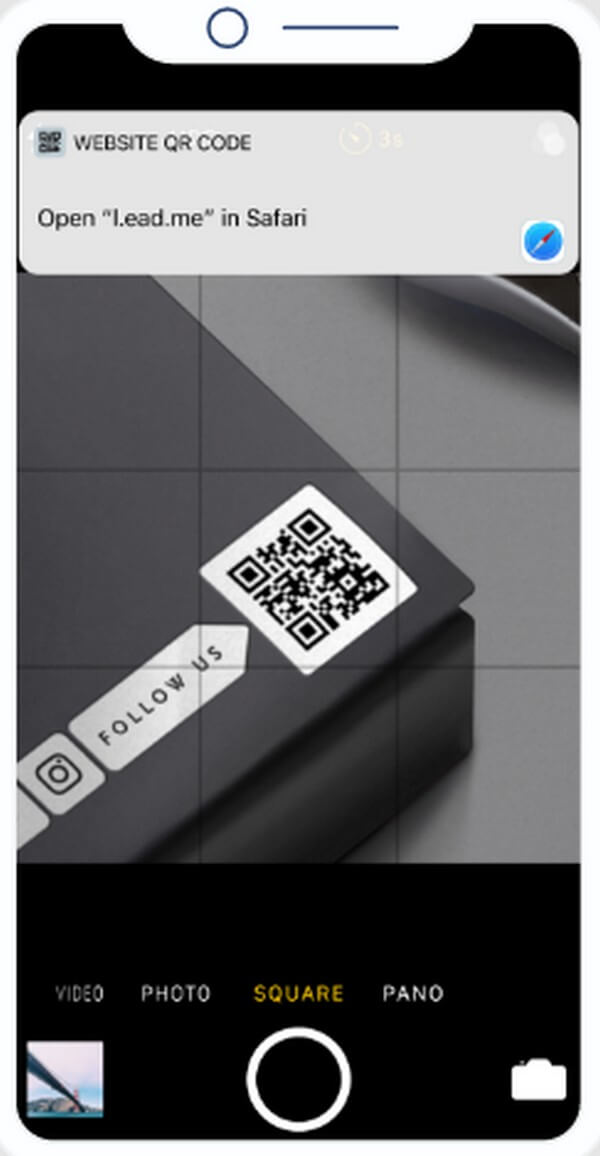
FoneLab le permite reparar el iPhone / iPad / iPod desde el modo DFU, el modo de recuperación, el logotipo de Apple, el modo de auriculares, etc. hasta el estado normal sin pérdida de datos.
- Solucionar problemas del sistema iOS deshabilitado.
- Extraiga datos de dispositivos iOS deshabilitados sin pérdida de datos.
- Es seguro y fácil de usar.
Sección 2. Cómo escanear códigos de barras en iPhone
Un código de barras es una imagen con barras y espacios. Al igual que la parte anterior, también es un código escaneable por máquina que se utiliza principalmente para identificar los productos de la tienda. Al escanear códigos de barras, conocerá el inventario de productos, precios, etc. Puede escanearlos en su iPhone usando una aplicación de escaneo de códigos de barras como QR Code & Barcode Scanner.
Siga los sencillos pasos a continuación para comprender cómo escanear un código de barras en el iPhone:
Paso 1Abra App Store e ingrese QR Code & Barcode Scanner en el campo de búsqueda. Una vez que encuentre la aplicación, tóquela y seleccione la pestaña Obtener para instalarla en su dispositivo. Después de eso, inicie el escáner en su iPhone.
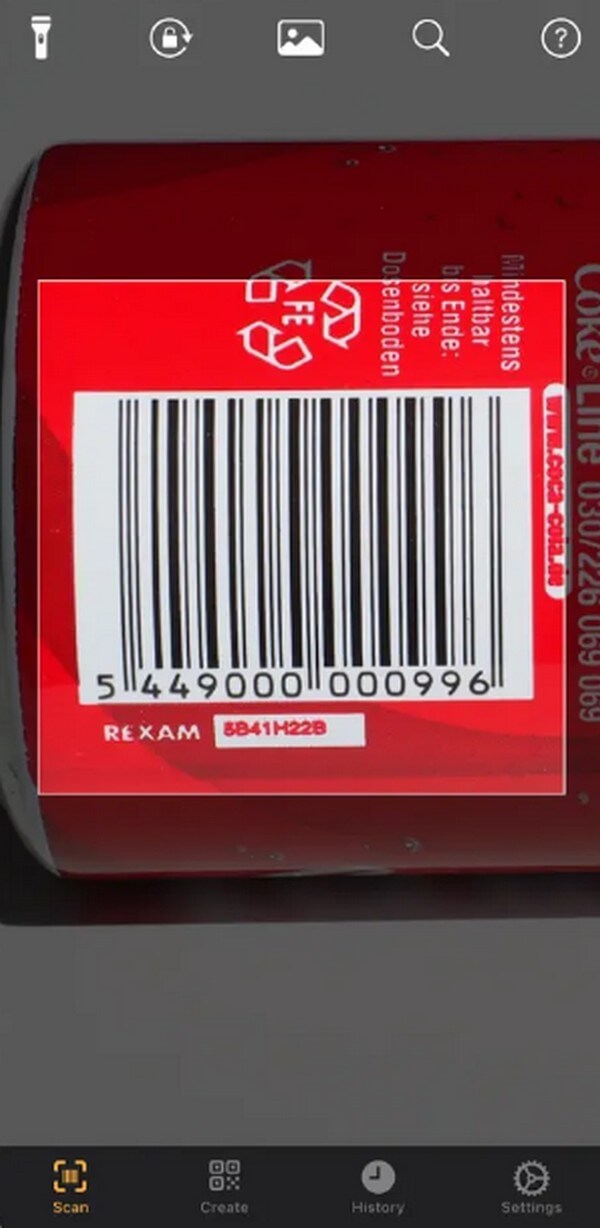
Paso 2Una vez que la aplicación se esté ejecutando, asegúrese de estar en el Escanear sección. Luego, enfoque la vista de la cámara en el código de barras que escaneará. Manténgalo firme y su información se mostrará en la pantalla una vez escaneada.
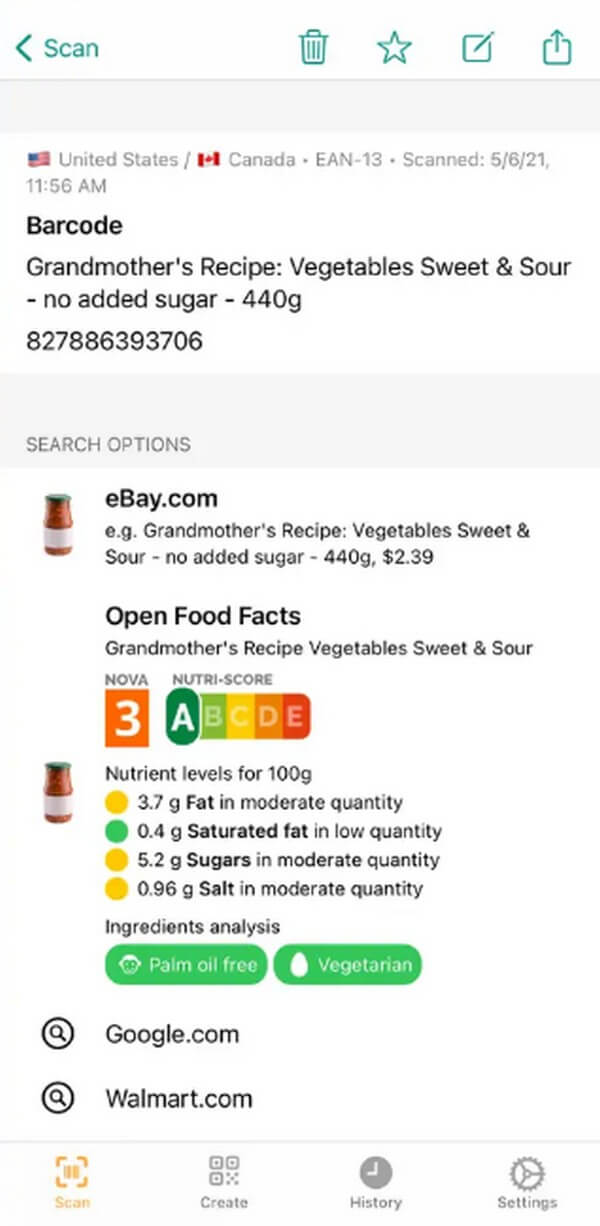
Parte 2. Cómo escanear documentos en iPhone
Además de códigos QR y de barras, también puede escanear documentos con su iPhone sin herramientas adicionales de terceros. Continuar con la aplicación Notas en su iPhone le permitirá escanear una imagen de documento. Puede hacer esto eligiendo la opción Escanear documentos, y luego tendrá la opción de guardarlo como un archivo PDF. El proceso es simple y puede esperar que termine en unos momentos.
Tenga en cuenta las sencillas instrucciones a continuación para comprender cómo escanear una foto en el iPhone:
Paso 1Ejecute el Notas aplicación en tu iPhone. Luego, toca el Crear nueva nota en la parte inferior derecha de la pantalla, seguido del ícono Más. Aparecerá una nueva nota en la siguiente pantalla. Una vez que esté en la interfaz de notas, seleccione el cámara del icono.
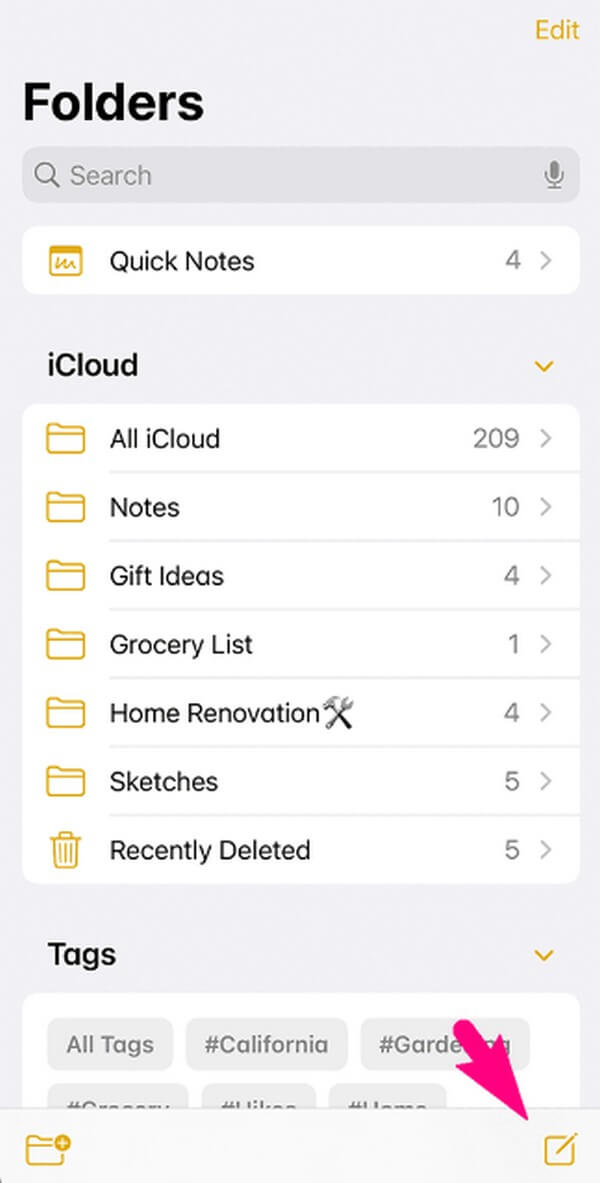
Paso 2Presionar el ícono de la cámara revelará múltiples opciones. A partir de ahí, elige Escanear documentos y enfoque la foto del documento en la vista de la cámara. Para escanear, presione el botón Obturador icono. Evite movimientos inestables para que la aplicación escanee correctamente.
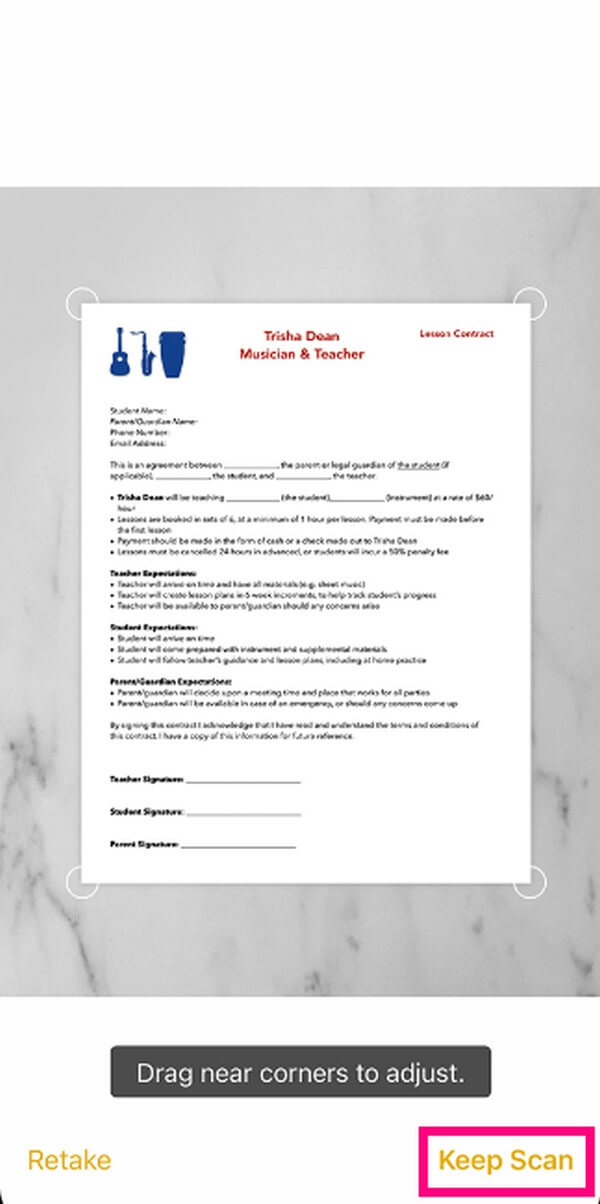
Paso 3Luego, puede arrastrar las esquinas del documento capturado para ajustarlo más limpiamente. Luego, toca Mantener escaneo para guardarlo en tus notas. Si desea guardarlo como PDF, presione el botón Compartir ícono en el Note parte superior derecha de la interfaz > Crea PDF.
Parte 3. Repare el escáner de iPhone con FoneLab iOS System Recovery
Si el escáner de su iPhone no funciona, puede ser un problema subyacente en el dispositivo. Para solucionarlo, prueba un programa profesional como FoneLab iOS recuperación del sistema. Esta herramienta ofrece 2 modos de reparación útiles para reparar problemas en dispositivos iOS. Puede reparar su escáner de iPhone que funciona mal, un dispositivo iOS atascado en una pantalla determinada y más, independientemente de si desea borrar o no perder sus datos durante el proceso de reparación. Por lo tanto, es más ventajoso, ya que puede usarlo en un iPad y un iPod Touch si surge algún problema. Además, FoneLab iOS System Recovery solo requiere una comprensión simple debido a su interfaz fácil de usar.
FoneLab le permite reparar el iPhone / iPad / iPod desde el modo DFU, el modo de recuperación, el logotipo de Apple, el modo de auriculares, etc. hasta el estado normal sin pérdida de datos.
- Solucionar problemas del sistema iOS deshabilitado.
- Extraiga datos de dispositivos iOS deshabilitados sin pérdida de datos.
- Es seguro y fácil de usar.
Acepte las pautas simples a continuación como un patrón de cómo reparar el escáner de su iPhone con FoneLab iOS recuperación del sistema:
Paso 1Asegure un archivo de programa de FoneLab iOS System Recovery usando su Descargar gratis pestaña en el sitio web oficial. Las versiones de macOS y Windows están disponibles, así que elija el botón de descarga para su computadora. Luego, opere los permisos e instale la herramienta en su computadora. Verá el estado de la instalación en la parte inferior de la ventana del programa y, una vez que se haya completado, puede comenzar a ejecutar la herramienta de reparación.
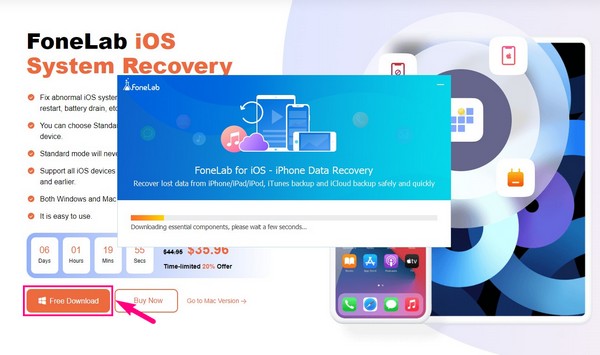
Paso 2Consulte las Recuperación del sistema de iOS en la interfaz principal de la herramienta. Se encuentra en el cuadro superior derecho sobre la función Respaldo y restauración de datos de iOS. La siguiente interfaz mostrará los problemas que el programa puede solucionar. Incluye varias pantallas, dispositivos, modos de iOS y temas de iTunes. Después, pulsa el Inicio .
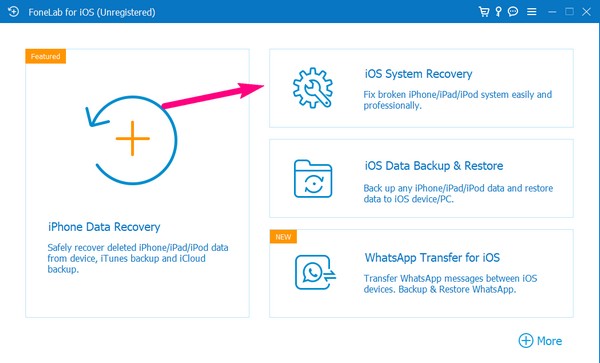
Paso 3El Estándar y Avanzado modos estarán en la siguiente pantalla. Lea sus descripciones y elija el modo de reparación que prefiera. Asegúrese de leer detenidamente para evitar perder sus datos, ya que uno de los modos borrará automáticamente los datos de su dispositivo. A continuación, haga clic en el Confirmar pestaña para ver las instrucciones en la siguiente interfaz.
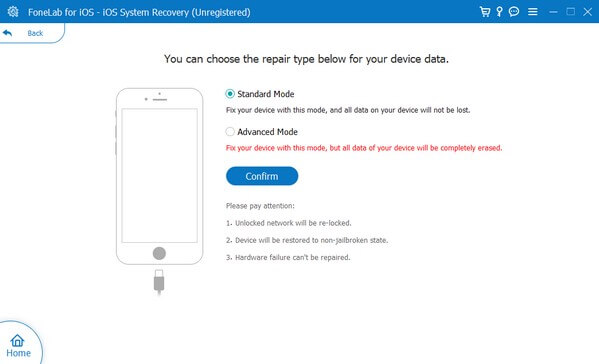
Paso 4Seleccione su versión de iPhone de las pestañas en la parte superior, luego siga las instrucciones en pantalla con cuidado. Esto lo llevará al modo de recuperación y, desde allí, comenzará a solucionar el problema del iPhone utilizando el paquete de firmware que se descargará automáticamente.
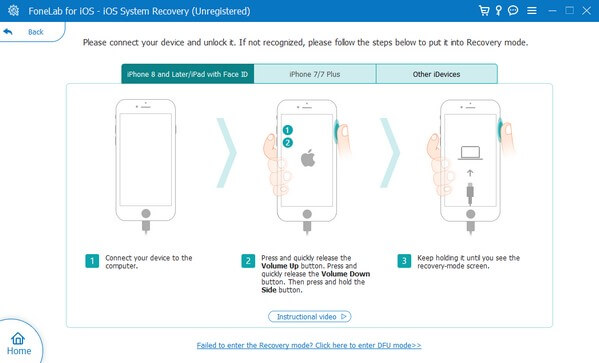
FoneLab le permite reparar el iPhone / iPad / iPod desde el modo DFU, el modo de recuperación, el logotipo de Apple, el modo de auriculares, etc. hasta el estado normal sin pérdida de datos.
- Solucionar problemas del sistema iOS deshabilitado.
- Extraiga datos de dispositivos iOS deshabilitados sin pérdida de datos.
- Es seguro y fácil de usar.
Parte 4. Preguntas frecuentes sobre cómo escanear en iPhone
1. ¿Por qué mi iPhone no puede escanear un código QR?
La razón más posible por la que su iPhone no puede escanear un código QR es la caducidad. Tal vez, el código que está escaneando ya no está disponible o ha caducado, por lo que su dispositivo no puede escanearlo. O también puede deberse a que la versión de su iPhone está desactualizada o que aún no habilitó esta función en la configuración. El escaneo QR solo es compatible con iOS 11 y versiones superiores.
2. ¿Cómo pongo la cámara de mi iPhone en modo de escaneo?
Primero debe habilitar la función de escaneo en Configuración. Para ello acceda a la Ajustes aplicación, luego ingrese el Cámara opción. Activar el Escanear códigos QR deslizador cuando se muestren las opciones de la cámara para poner su iPhone en modo de escaneo.
Eso es todo por las técnicas notables sobre cómo escanear en su iPhone. Para obtener más consejos como estos, consulte el FoneLab iOS recuperación del sistema página web y explore las soluciones que ofrece.
FoneLab le permite reparar el iPhone / iPad / iPod desde el modo DFU, el modo de recuperación, el logotipo de Apple, el modo de auriculares, etc. hasta el estado normal sin pérdida de datos.
- Solucionar problemas del sistema iOS deshabilitado.
- Extraiga datos de dispositivos iOS deshabilitados sin pérdida de datos.
- Es seguro y fácil de usar.
