- Parte 1. Cómo hacer una copia de seguridad del iPad con FoneLab iOS Data Backup & Restore
- Parte 2. Cómo hacer una copia de seguridad del iPad con iTunes
- Parte 3. Cómo hacer una copia de seguridad del iPad con Finder
- Parte 4. Cómo hacer una copia de seguridad del iPad con iCloud
- Parte 5. Cómo hacer una copia de seguridad del iPad con Google Drive
- Parte 6. Preguntas frecuentes sobre cómo hacer una copia de seguridad del iPad
Copia de seguridad y restauración de iPhone / iPad / iPod sin pérdida de datos.
Cómo hacer una copia de seguridad del iPad en 5 métodos fáciles y sin estrés
 Publicado por Lisa ou / 24 de mayo de 2023 09:00
Publicado por Lisa ou / 24 de mayo de 2023 09:00 La pérdida de archivos en su iPad no es aceptable. Si no desea perder sus datos esenciales, debe hacer una copia de seguridad de ellos lo antes posible. Pero si es la primera vez que realiza una copia de seguridad, puede pensar que es difícil.
Como principiante, puede usar esta publicación como referencia para sentirse profesional. Mencionará 5 tutoriales para la copia de seguridad de iPad. ¿Estás listo para hacer una copia de seguridad de los datos en tu iPad? Explore este artículo completo para obtener más detalles.
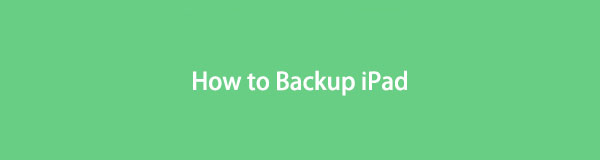

Lista de Guías
- Parte 1. Cómo hacer una copia de seguridad del iPad con FoneLab iOS Data Backup & Restore
- Parte 2. Cómo hacer una copia de seguridad del iPad con iTunes
- Parte 3. Cómo hacer una copia de seguridad del iPad con Finder
- Parte 4. Cómo hacer una copia de seguridad del iPad con iCloud
- Parte 5. Cómo hacer una copia de seguridad del iPad con Google Drive
- Parte 6. Preguntas frecuentes sobre cómo hacer una copia de seguridad del iPad
Parte 1. Cómo hacer una copia de seguridad del iPad con FoneLab iOS Data Backup & Restore
Este software de terceros puede ayudarlo a hacer una copia de seguridad del iPad en la computadora. FoneLab iOS Data Backup & Restore admite innumerables datos que puede respaldar en su iPad, como mensajes, contactos, historial de llamadas, correo de voz, notas y Viber. Con este software, también puede tener varias versiones de archivos de copia de seguridad sin que los sobrescriba. Además, dado que este software puede hacer una copia de seguridad de los datos, también puede restaurar sus datos. Además, es compatible con iOS 17 y versiones anteriores.
FoneLab le permite hacer copias de seguridad y restaurar iPhone / iPad / iPod sin pérdida de datos.
- Haga copias de seguridad y restaure los datos de iOS en su PC / Mac fácilmente.
- Obtenga una vista previa de los datos en detalle antes de restaurar los datos de las copias de seguridad.
- Haga copias de seguridad y restaure los datos de iPhone, iPad y iPod touch de forma selectiva.
Realice los pasos correctamente a continuación para obtener los mejores resultados. Proceder.
Paso 1Descarga la herramienta FoneLab iOS Data Backup & Restore. Haga clic en el Descargar gratis botón para hacer eso. Después de eso, configure el software y ejecútelo en su computadora.
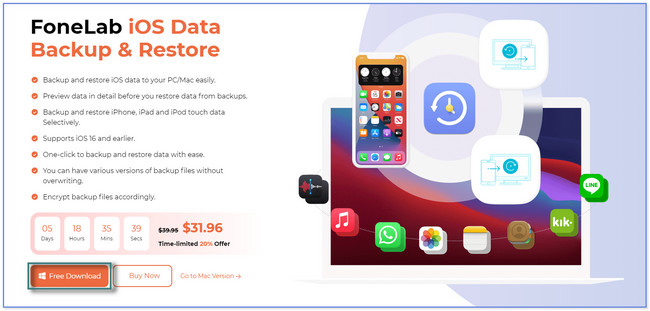
Paso 2Por favor, haga clic en el Respaldo y restauración de datos de iOS botón en el lado derecho. Más tarde, verá herramientas para hacer una copia de seguridad de su iPad en el software.
Nota: También puede explorar las otras herramientas para propósitos futuros. Incluye recuperación de datos de iPhone, transferencia de WhatsApp para iOS y recuperación del sistema iOS.
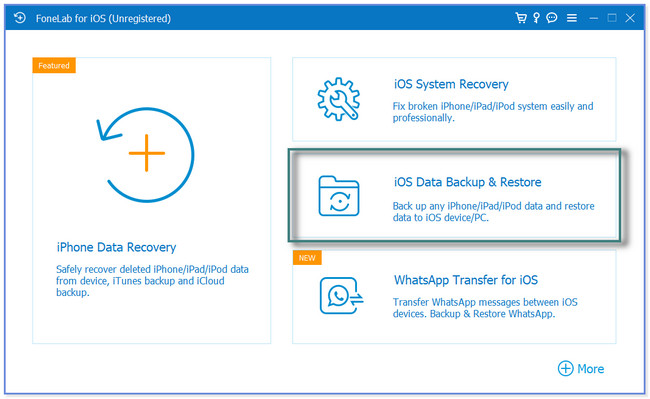
Paso 3El software le ofrecerá 2 funciones: iOS Data Backup y iOS Data Restore. Haga clic en el Respaldo de datos iOS Para continuar.
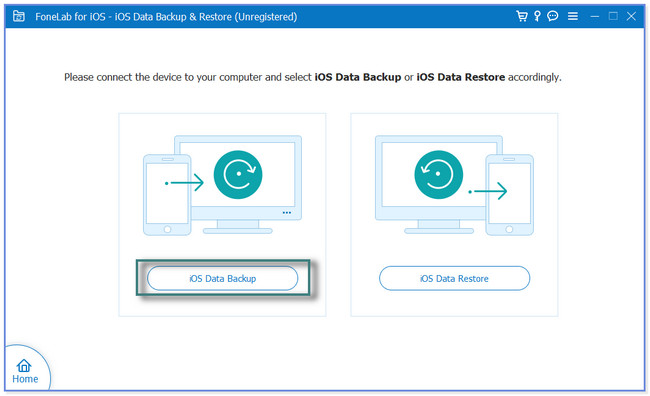
Paso 4Seleccione Modo de copia de seguridad Y haga clic en el Inicio botón. Después de eso, marque los datos que desea respaldar y haga clic en el Siguiente botón. Elija la ubicación o la ruta de los archivos de copia de seguridad y haga clic en el Backup botón. El software procesará sus archivos durante unos segundos. Verás el Felicitaciones pantalla una vez que el proceso sea exitoso.
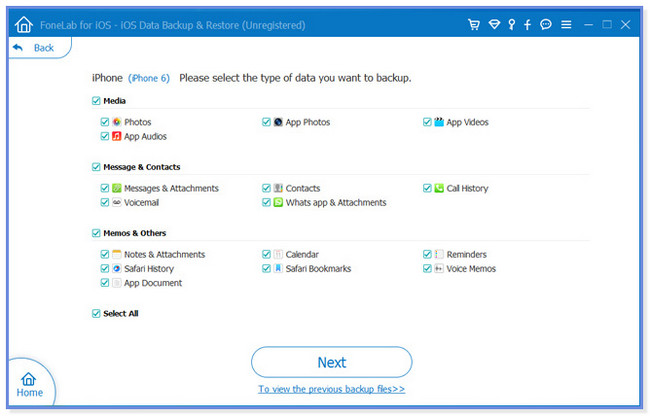
Hay otros métodos para hacer una copia de seguridad de su iPad además de FoneLab iOS Data Backup & Restore. Incluye copias de seguridad de iTunes, iCloud, Finder y Google Drive. Pero algunos de ellos pueden sobrescribir sus copias de seguridad anteriores. Desplácese hacia abajo para obtener más información.
FoneLab le permite hacer copias de seguridad y restaurar iPhone / iPad / iPod sin pérdida de datos.
- Haga copias de seguridad y restaure los datos de iOS en su PC / Mac fácilmente.
- Obtenga una vista previa de los datos en detalle antes de restaurar los datos de las copias de seguridad.
- Haga copias de seguridad y restaure los datos de iPhone, iPad y iPod touch de forma selectiva.
Parte 2. Cómo hacer una copia de seguridad del iPad con iTunes
iTunes es una de las alternativas a la herramienta anterior. A diferencia de la herramienta anterior, cuando realiza una copia de seguridad varias veces con iTunes, sobrescribe la copia de seguridad anterior. iTunes también le permite restaurar la copia de seguridad del iPad al utilizar esta aplicación.
Lamentablemente, no puede usar esta aplicación con la última versión de macOS. Ha sido reemplazado, por lo que solo puede usarlo en versiones anteriores de macOS y sistemas operativos Windows.
¿Tienes esta aplicación en tu computadora? Siga los pasos a continuación para hacer una copia de seguridad del iPad en iTunes.
Paso 1Asegúrate de tener la aplicación iTunes en tu computadora. Conecte el iPad a la computadora. Puede utilizar un cable USB. Toca tu iPad Confíe en esta computadora botón si pide permiso. En la parte superior izquierda de iTunes, seleccione el icono de su dispositivo iPad.
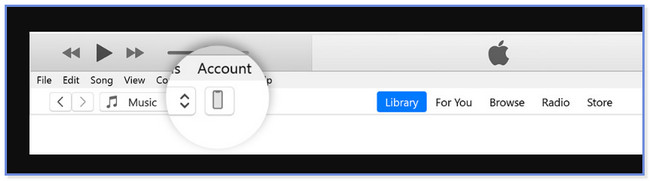
Paso 2Haga clic en el Resumen sección de iTunes. En este proceso, puede establecer una contraseña para su copia de seguridad. Debe tener datos esenciales para que nadie pueda acceder a ellos. Si es así, haga clic en el Cifrar copia de seguridad local del botón.
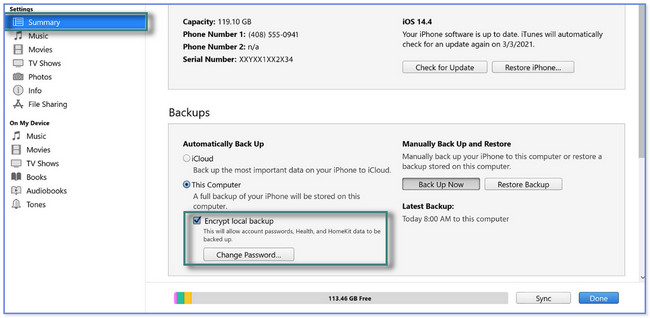
Paso 3Haga clic en el Copia ahora icono o botón en la parte inferior. El procedimiento tardará unos minutos u horas. Depende del tamaño de los archivos que desea respaldar.
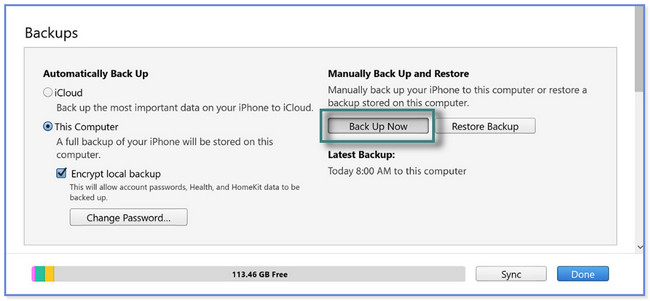
Paso 4Después del proceso de copia de seguridad, encontrará su fecha en el Última copia de seguridad sección. Si pierde sus archivos, puede usarlos para restaurar sus datos.
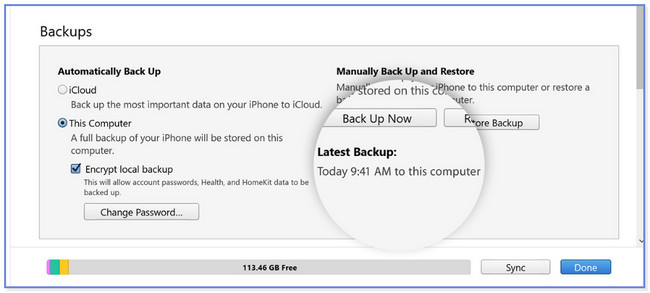
Parte 3. Cómo hacer una copia de seguridad del iPad con Finder
Si su Mac no tiene iTunes, puede usar su Finder para hacer una copia de seguridad de su iPad. Su proceso tiene casi los mismos pasos pero diferentes botones. Finder también le ofrece copias de seguridad cifradas dentro del proceso. Significa que establecerá una contraseña en una copia de seguridad en particular. Y cuando restaure la copia de seguridad, Finder la solicitará como seguridad para sus archivos.
Para hacer una copia de seguridad del iPad en Mac usando Finder, siga los pasos a continuación según corresponda.
Paso 1Conecte el iPad a la Mac con un cable USB. Después de eso, verá el Confíe en esta computadora botón en su iPad. Tóquelo y el iPad le dará acceso a la Mac para escanear sus archivos. Si lo desea, configure una contraseña para la copia de seguridad haciendo clic en el Cifrar copia de seguridad local botón. Más tarde, haga clic en el Copia ahora botón para comenzar a hacer una copia de seguridad de sus archivos.
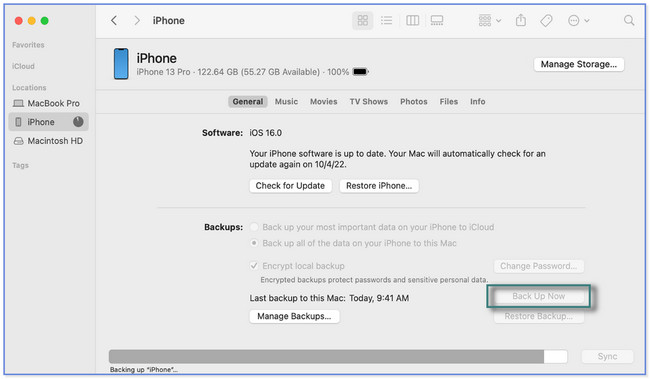
Paso 2Verá la copia de seguridad en la Última copia de seguridad sección cuando finaliza el proceso. Puede usarlo para restaurar los datos de su iPad si pierde archivos importantes.
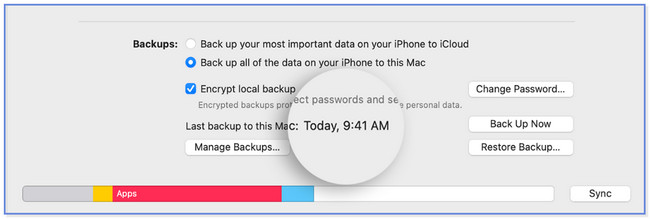
FoneLab le permite hacer copias de seguridad y restaurar iPhone / iPad / iPod sin pérdida de datos.
- Haga copias de seguridad y restaure los datos de iOS en su PC / Mac fácilmente.
- Obtenga una vista previa de los datos en detalle antes de restaurar los datos de las copias de seguridad.
- Haga copias de seguridad y restaure los datos de iPhone, iPad y iPod touch de forma selectiva.
Parte 4. Cómo hacer una copia de seguridad del iPad con iCloud
iCloud también puede hacer una copia de seguridad de sus datos en su iPad. Admite varios datos como notas, fotos, videos y más. Puede realizar el proceso de copia de seguridad utilizando solo su iPad, almacenamiento de iCloud lo suficientemente grande y conexión a Internet.
Pero cuando restaura la copia de seguridad, iCloud necesita su iPad como nuevo. Se eliminarán el contenido, los datos o la configuración de su iPad.
Siga los pasos a continuación sobre la copia de seguridad del iPad en iCloud.
Paso 1Conecte el iPad a una conexión a Internet sólida. Después de eso, localiza el Ajustes aplicación en su iPad y ejecútela tocando su icono. En la parte superior de la pantalla, elija el nombre de la cuenta iniciado sesión en el iPad. Luego, toca el iCloud .
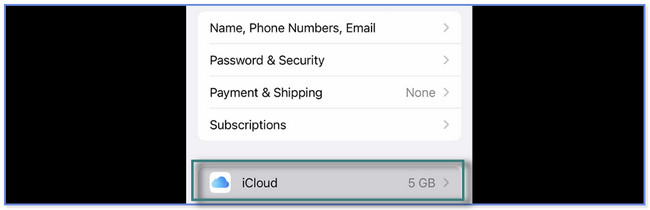
Paso 2Toca el Copia ahora botón en el medio de la pantalla. Solo debe permanecer conectado a la red Wi-Fi hasta que finalice el proceso de copia de seguridad. Solo toma unos minutos, dependiendo de la estabilidad de su conexión a Internet.
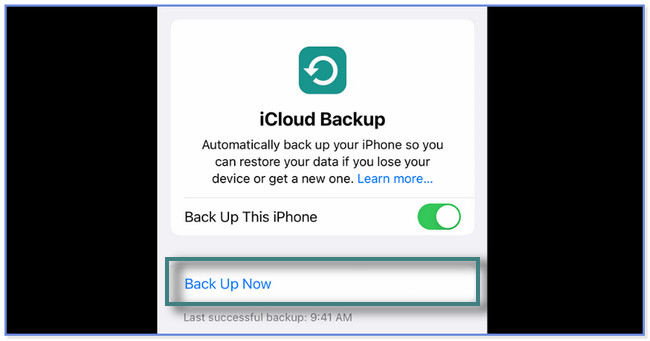
Parte 5. Cómo hacer una copia de seguridad del iPad con Google Drive
Google Drive es otro almacenamiento en la nube que puede ayudarte a hacer una copia de seguridad de tu iPad. Proporciona y le ofrece 15 GB de espacio de almacenamiento gratuito. Este proceso solo requerirá que use su iPad para descargar Google Drive y tenga una conexión a Internet.
¿Quieres usar Google Drive para hacer una copia de seguridad de tu iPad? Vea los pasos a continuación.
Paso 1Descargue e instale Google Drive en su iPad. Inicie sesión en su cuenta de Google: escriba su correo electrónico y contraseña. Luego, toca el Tres lineas icono en la parte superior izquierda de la pantalla.
Paso 2Verá el nuevo conjunto de opciones en el lado izquierdo de la pantalla. Toque en el Ajustes y aparecerá otro conjunto de opciones. Elegir el Backup del botón.
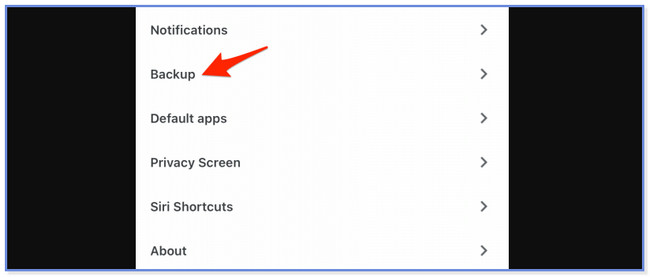
Paso 3El Copia de seguridad con Google Drive Aparecerá la pantalla, incluida su cuenta de inicio de sesión. Notará los datos que admite para el proceso de copia de seguridad. Incluye contactos, eventos de calendario, fotos y videos. Toque cada uno de ellos para tenerlos en el proceso de copia de seguridad. Después de eso, toca el Iniciar copia de seguridad botón en la parte inferior. La aplicación Google Drive procesará sus archivos durante unos minutos. Pero todavía depende de la fuerza de su conexión a Internet. Por favor sea paciente esperando.
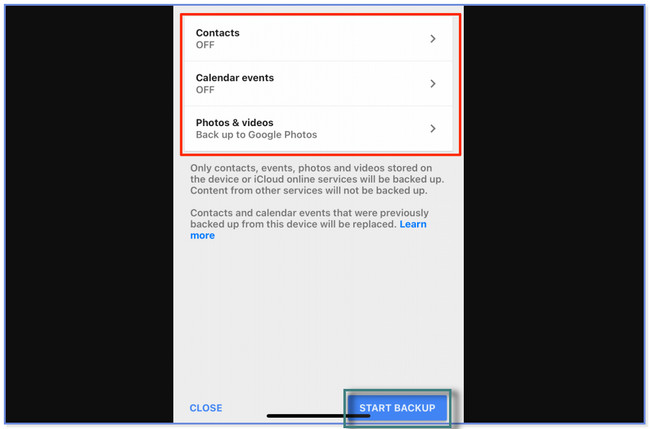
Parte 6. Preguntas frecuentes sobre cómo hacer una copia de seguridad del iPad
1. ¿Cómo sé si el iPad tiene una copia de seguridad completa en iCloud?
Visite la Ajustes aplicación o icono en su iPad. Después de eso, toque el botón Nombre de la Cuenta usted inició sesión en la tableta. Más tarde, verá más opciones para el proceso de copia de seguridad en su iPad. Toca el botón de iCloud. Desliza hacia abajo hasta que veas el Copias de seguridad de dispositivos sección. debes ver el On botón en el icloud de copia de seguridad sección. Aparte de eso, verá las últimas copias de seguridad en la parte inferior de la pantalla. Si no está actualizado, vuelva a hacer una copia de seguridad de su iPad.
2. ¿Por qué no se realiza la copia de seguridad de mi iPad?
Si su iPad no está realizando una copia de seguridad, es posible que su tableta se haya quedado sin almacenamiento. Además, hay un proceso de copias de seguridad que necesita una conexión a Internet. Si es así, verifique si su iPad está conectado a Wi-Fi. Si no, vaya a la Ajustes aplicación en su iPad. Después de eso, ubique la sección de Wi-Fi y enciéndala. Elija el Wi-Fi con la señal más fuerte y conecte el iPad a él. Para hacer eso, toque el nombre de Wi-Fi y escriba su contraseña correcta. Más tarde, vuelva a iniciar el proceso de copia de seguridad.
De hecho, hay muchas formas de hacer una copia de seguridad de los datos del iPad. Pero FoneLab iOS Data Backup & Restore se destaca porque le permite obtener una vista previa de los datos antes de realizar una copia de seguridad. Además, le permitirá tener muchas versiones de archivos de copia de seguridad sin sobrescribirlos. ¿Quieres descubrir más sobre este software? Descárgalo ahora en tu computadora.
FoneLab le permite hacer copias de seguridad y restaurar iPhone / iPad / iPod sin pérdida de datos.
- Haga copias de seguridad y restaure los datos de iOS en su PC / Mac fácilmente.
- Obtenga una vista previa de los datos en detalle antes de restaurar los datos de las copias de seguridad.
- Haga copias de seguridad y restaure los datos de iPhone, iPad y iPod touch de forma selectiva.
