Formas eficientes de recuperar datos de iPhone en modo de recuperación
 Actualizado por Boey Wong / 20 de junio de 2023 10:00
Actualizado por Boey Wong / 20 de junio de 2023 10:00El rendimiento de mi iPhone es cada vez más lento, así que pensé que era hora de actualizar su iOS. Pero al actualizar, me di cuenta de que no guardé mis archivos en mis otros dispositivos, así que me preocupa perderlos después de la actualización. Peor aún, todavía estoy atascado en el modo de recuperación y no sé cómo salir. ¿Puede alguien ayudarme a restaurar el iPhone sin iTunes en modo de recuperación?
Al actualizar su iPhone a la última versión de iOS, el riesgo de perder sus datos nunca desaparece. Es por eso que muchas personas suelen hacer una copia de seguridad de sus dispositivos antes de actualizarlos. Pero si lo olvidó o no tuvo los medios para hacerlo, existe una gran posibilidad de que pierda los datos de su iPhone después de la actualización. Y lo que es más angustioso es cuando te quedas atascado en el modo de recuperación y no tienes idea de cómo salir de él.
Afortunadamente, encontró este artículo que contiene lo que necesita aprender sobre el modo de recuperación. Por lo tanto, será más rápido para usted comprender las estrategias para salir del modo iPhone, que se incluirán en la publicación a continuación. Además, la información útil sobre la necesidad de recuperar datos se encuentra en la parte 1. Y las siguientes partes lo iluminarán sobre las estrategias de recuperación eficientes para restaurar sus datos valiosos en su iPhone. Vea todo esto procediendo a continuación.
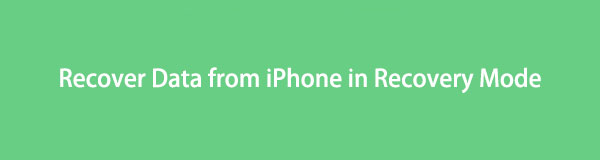

Lista de Guías
Parte 1. ¿Qué es el modo de recuperación y por qué necesita recuperar datos?
El modo de recuperación es una función de solución de problemas en dispositivos Apple como un iPhone. Su objetivo principal es solucionar varios problemas que existen en sus dispositivos. Por ejemplo, puede reparar dispositivos iOS que no responden debido a fallas de software. Puede operarlo vinculando su dispositivo a iTunes o Finder en la computadora. Sin embargo, el uso de las funciones del modo de recuperación a veces también provoca la pérdida de datos.
Por lo tanto, debe estar preparado para recuperar los datos de su dispositivo cada vez que opere algo en el modo de recuperación. Y es mucho mejor si crea un archivo de respaldo antes de usar el modo para garantizar que sus archivos estén seguros y protegidos durante el proceso. Aparte de las copias de seguridad, también hay otras técnicas disponibles para restaurar el contenido de su dispositivo. Puede esperarlos en las últimas partes de este artículo.
FoneLab le permite reparar el iPhone / iPad / iPod desde el modo DFU, el modo de recuperación, el logotipo de Apple, el modo de auriculares, etc. hasta el estado normal sin pérdida de datos.
- Solucionar problemas del sistema iOS deshabilitado.
- Extraiga datos de dispositivos iOS deshabilitados sin pérdida de datos.
- Es seguro y fácil de usar.
Parte 2. Cómo salir del modo de recuperación de iPhone
Después de usar la función Modo de recuperación, es comprensible si no está seguro de cómo salir, especialmente si le preocupa que ocurran más problemas cuando intente hacerlo. Por lo tanto, vea los métodos seguros a continuación para salir del modo con éxito y aprenda cómo restaurar un iPhone sin iTunes después.
Método 1. Reiniciar iPhone
Cuando su iPhone está atascado en una pantalla en particular, como el Modo de recuperación, uno de los métodos básicos populares para probar es reiniciar su dispositivo. Esta técnica no solo se aplica a iPhone o iOS, sino también a casi todos los dispositivos.
Siga las sencillas instrucciones que se encuentran debajo para salir del modo de recuperación reiniciando su iPhone:
Paso 1Presiona tu pulgar hacia abajo en tu iPhone Subir volumen botón rápidamente
Paso 2Presiona tu pulgar hacia abajo en tu iPhone Bajar volumen botón rápidamente
Paso 3Mantenga presionado el pulgar en su iPhone Lado botón. Manténgalo presionado hasta que la pantalla se vuelva negra y se vea el logotipo de Apple.
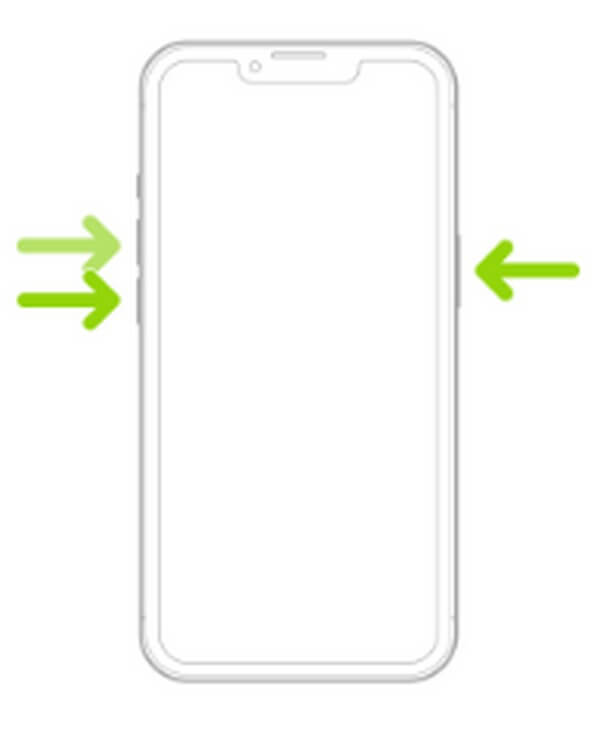
Mientras tanto, si su iPhone es una versión antigua con un botón de inicio, simplemente presione su Motor y Inicio teclas simultáneamente hasta que la pantalla se vuelva negra y vea el logotipo de Apple.
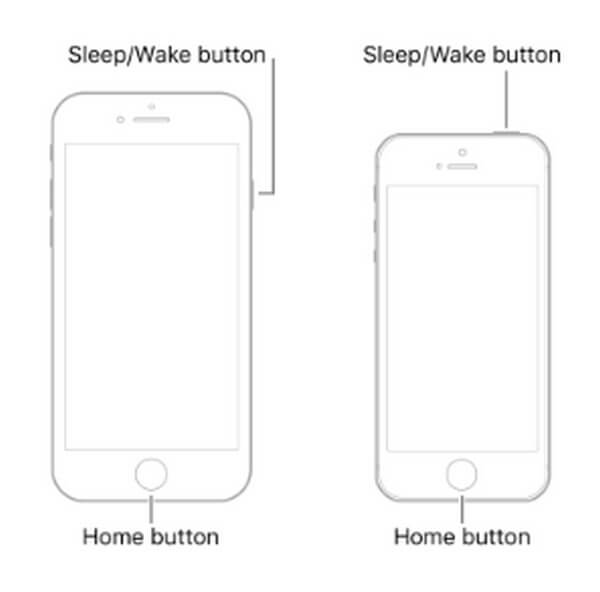
Método 2. Pruebe la recuperación del sistema FoneLab iOS
FoneLab iOS recuperación del sistema es una herramienta útil para reparar múltiples problemas en diferentes dispositivos iOS, incluido un iPhone. Con este programa de reparación, puede salir cómodamente del modo de recuperación mientras soluciona algunos problemas en su dispositivo. Incluso ofrece 2 modos de reparación entre los que puede elegir según sus preferencias. Además, FoneLab iOS System Recovery tiene una interfaz clara y sencilla, por lo que operar y comprender el proceso será rápido e indoloro.
FoneLab le permite reparar el iPhone / iPad / iPod desde el modo DFU, el modo de recuperación, el logotipo de Apple, el modo de auriculares, etc. hasta el estado normal sin pérdida de datos.
- Solucionar problemas del sistema iOS deshabilitado.
- Extraiga datos de dispositivos iOS deshabilitados sin pérdida de datos.
- Es seguro y fácil de usar.
Vea como ejemplo el proceso sin problemas a continuación para salir del modo de recuperación para que su iPhone restaure el software sin usar iTunes FoneLab iOS recuperación del sistema:
Paso 1Obtenga el archivo de descarga de FoneLab iOS System Recovery con el Descargar gratis ficha en su página web oficial. Una vez que el archivo esté en su computadora, ábralo y administre los permisos para que se lleve a cabo la instalación. Golpea el Instalar pestaña en la ventana que aparece, y una vez finalizado el proceso, comience a ejecutar la herramienta en su computadora.
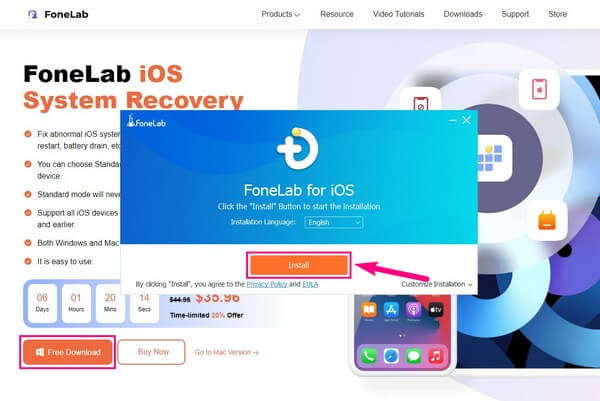
Paso 2En la interfaz principal de la herramienta de reparación, elija el Recuperación del sistema de iOS casilla para visualizar las situaciones recuperables. Verá varios problemas con el dispositivo, como un iPhone atascado en modo de recuperación, modo DFU, modo de auriculares, etc. Continúe con la siguiente interfaz presionando el botón Inicio en la sección inferior derecha.
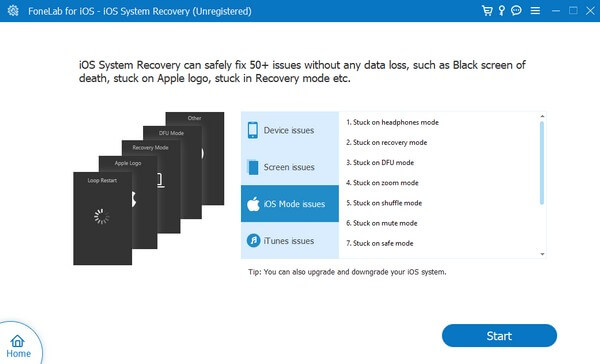
Paso 3Luego, conecte su iPhone a la computadora con un cable USB, luego elija su modo de reparación preferido. Si desea borrar el contenido de su iPhone durante la reparación, seleccione Modo avanzado para que el programa borre su dispositivo. Por otro lado, elige Modo estandar si no desea que se pierdan sus datos actuales. Una vez seleccionado, haga clic en Confirmar.
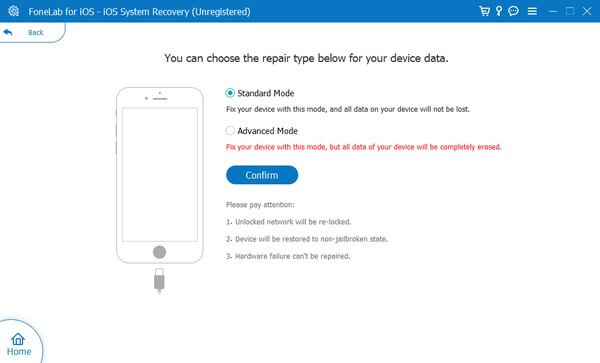
Paso 4La siguiente pantalla consta de varias instrucciones para cada versión de iPhone. Siga las pautas correctamente para descargar el firmware adecuado. Luego, la herramienta comenzará a reparar el problema de su dispositivo en breve.
FoneLab le permite reparar el iPhone / iPad / iPod desde el modo DFU, el modo de recuperación, el logotipo de Apple, el modo de auriculares, etc. hasta el estado normal sin pérdida de datos.
- Solucionar problemas del sistema iOS deshabilitado.
- Extraiga datos de dispositivos iOS deshabilitados sin pérdida de datos.
- Es seguro y fácil de usar.
Método 3. Restablecer iPhone
Al igual que el primer método, reiniciar un iPhone es una de las soluciones más accesibles para los problemas del dispositivo. Un reinicio devuelve su iPhone a sus valores predeterminados, eliminando automáticamente los ajustes incorrectos que puede haber configurado sin querer, lo que provocó que no funcionara correctamente. Por lo tanto, también podría sacarlo del modo de recuperación.
Preste atención a las instrucciones manejables debajo para salir del modo de recuperación reiniciando su iPhone:
Paso 1Asegúrese de que su iPhone esté vinculado a iTunes o Finder a través de la computadora con un cable USB. Si el programa no reconoce su dispositivo, ciérrelo primero y luego ábralo de nuevo.
Paso 2Pulgar hacia abajo en tu iPhone volumen hacia arriba, entonces volumen de Down llaves rápidamente. A continuación, pulgar hacia abajo en su Lado y no lo suelte hasta que aparezca la pantalla de recuperación.
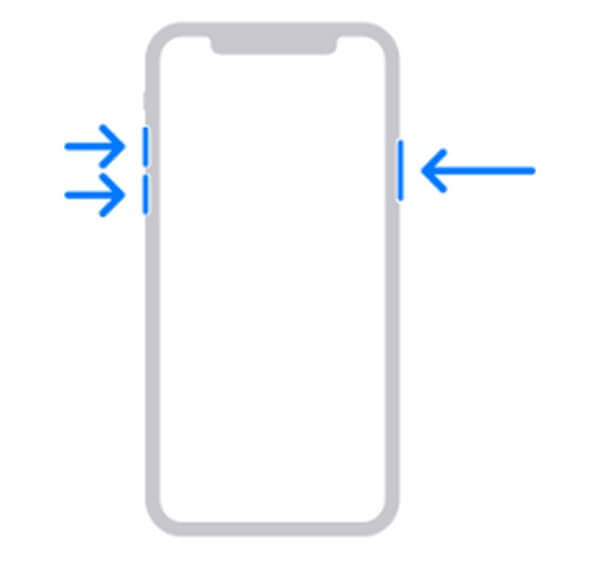
Para iPhone con un Inicio Presione el pulgar hacia abajo simultáneamente en el botón Inicio y Motor hasta que aparezca la pantalla de recuperación.
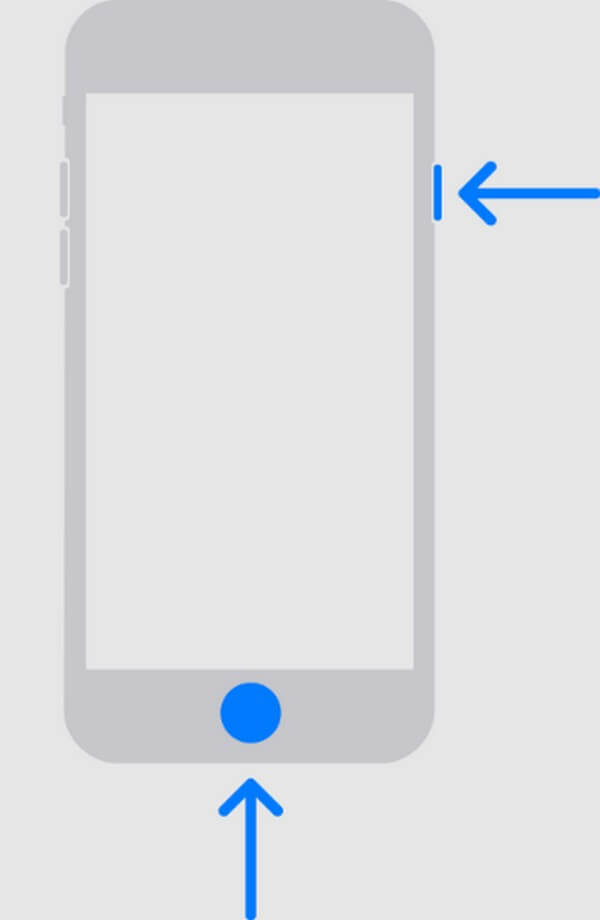
Paso 3Cuando aparezca un mensaje en la interfaz del programa, haga clic en el Restaurar pestaña. Borrará la configuración y el contenido de su iPhone, reiniciando su dispositivo.
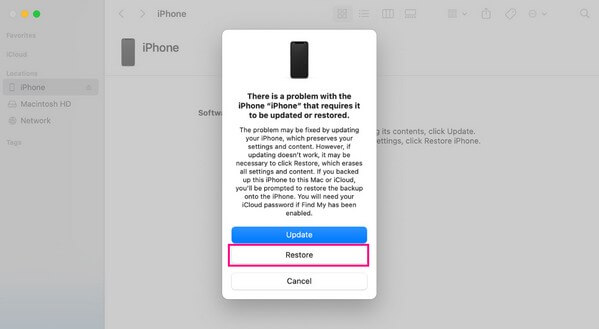
Parte 3. Cómo recuperar datos de iPhone en modo de recuperación
No se preocupe si ha perdido datos después de salir del modo de recuperación. Las siguientes opciones lo ayudarán a restaurar el contenido del iPhone que espera recuperar.
Opción 1. Usar FoneLab iPhone Data Recovery
Una de las herramientas de restauración en demanda con las que puede tropezar en línea es el FoneLab iPhone de recuperación de datos. Su alta tasa de éxito para recuperar datos perdidos o eliminados en iPhone hace que muchas personas confíen en su eficiencia. Además, no importa si no creaste una copia de seguridad, ya que esta herramienta no la requiere. Por lo tanto, FoneLab iPhone Data Recovery es la oportunidad perfecta para restaurar los datos de su iPhone directamente desde el dispositivo cuando experimente una pérdida repentina de datos.
Con FoneLab para iOS, recuperará los datos perdidos / eliminados del iPhone, incluidas fotos, contactos, videos, archivos, WhatsApp, Kik, Snapchat, WeChat y más datos de su copia de seguridad o dispositivo de iCloud o iTunes.
- Recupere fotos, videos, contactos, WhatsApp y más datos con facilidad.
- Vista previa de datos antes de la recuperación.
- iPhone, iPad y iPod touch están disponibles.
Tome las instrucciones sencillas a continuación como un ejemplo de cómo restaurar un iPhone sin iTunes usando FoneLab iPhone de recuperación de datos:
Paso 1Guarde el archivo de descarga de recuperación de datos de iPhone de FoneLab en su computadora ingresando a su página web y seleccionando Descargar gratis. Luego, permita los permisos necesarios para mostrar la ventana de instalación en la pantalla. Una vez que se complete el estado de la instalación, ejecute el programa de recuperación en su computadora.
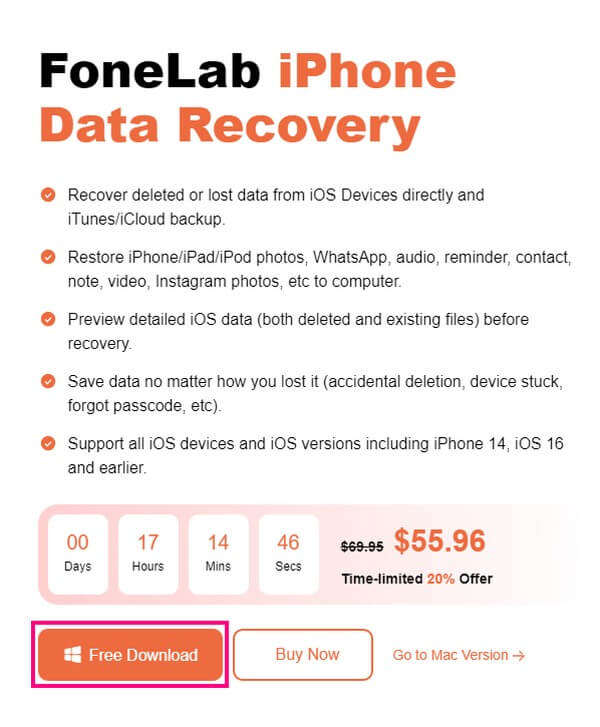
Paso 2La función de recuperación de datos del iPhone se encuentra en el área izquierda de la interfaz principal. Haga clic en él y se le indicará que conecte la computadora a su iPhone con un cable de iluminación. Cuando la herramienta reconozca la conexión, presione el Iniciar escaneado pestaña en la sección inferior.
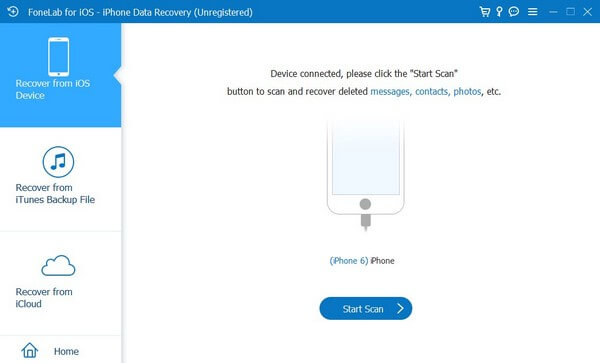
Paso 3Los tipos de datos admitidos aparecerán en la sección izquierda de la interfaz. Desde allí, haga clic en los que espera recuperar para ver sus archivos perdidos en la pantalla. Y una vez que los vea, seleccione los elementos que desee, luego haga clic en Recuperar para recuperarlos en su computadora.
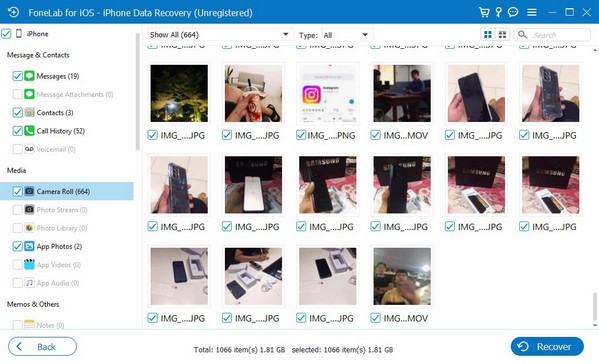
Con FoneLab para iOS, recuperará los datos perdidos / eliminados del iPhone, incluidas fotos, contactos, videos, archivos, WhatsApp, Kik, Snapchat, WeChat y más datos de su copia de seguridad o dispositivo de iCloud o iTunes.
- Recupere fotos, videos, contactos, WhatsApp y más datos con facilidad.
- Vista previa de datos antes de la recuperación.
- iPhone, iPad y iPod touch están disponibles.
Opción 2. Recuperar desde iCloud Backup
Mientras tanto, si lograste hacer una copia de seguridad de sus datos en iCloud, restaurarlos en tu iPhone será mucho más rápido. Pero esto borrará el contenido actual de tu iPhone, así que piénsalo con cuidado.
Tome en serio las sencillas pautas a continuación sobre cómo restaurar iPhone desde la copia de seguridad de iCloud sin iTunes en modo de recuperación:
Paso 1Dirígete a tu iPhone Ajustes, A continuación, seleccione General. Cuando te desplaces hasta la parte inferior, toca Transferir o reiniciar iPhone. entonces Borrar contenidos y ajustes en la próxima pantalla.
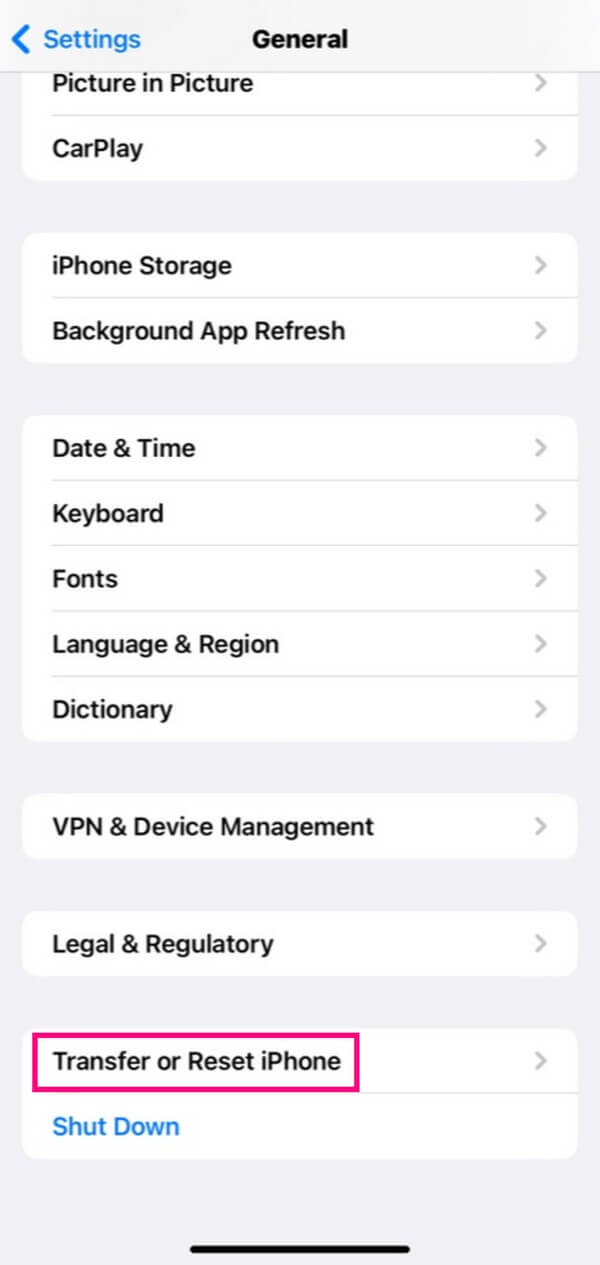
Paso 2Una vez que su dispositivo se reinicie automáticamente, presione Restaurar desde iCloud Backup para recuperar los datos de tu iPhone desde iCloud.
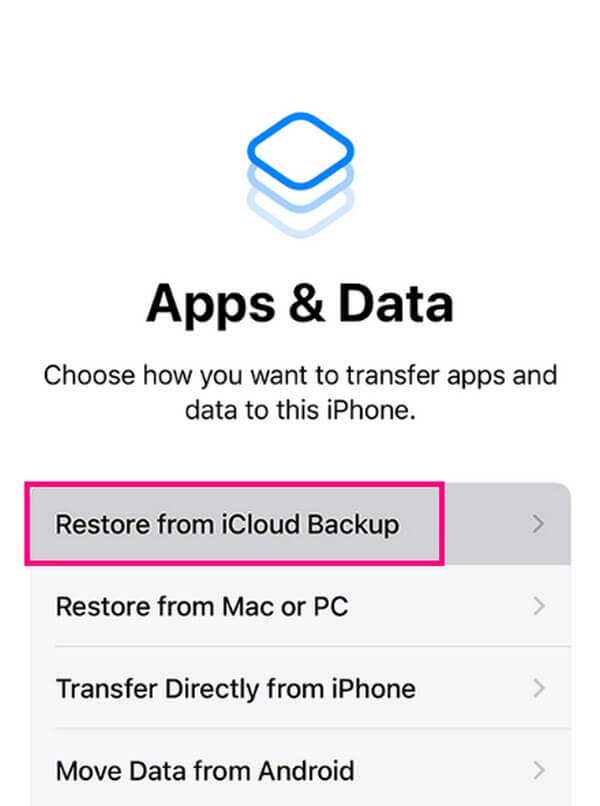
Parte 4. Preguntas frecuentes sobre iPhone en modo de recuperación
1. ¿Cuánto tiempo tarda la restauración del iPhone en modo de recuperación?
La restauración de su iPhone en modo de recuperación suele durar entre 15 y 30 minutos. Pero espere que dure más si los datos que restaura son grandes.
2. ¿Puedo poner mi iPhone en modo de recuperación sin el botón de encendido?
Desafortunadamente, no puedes. El Motor El botón es necesario al ingresar al modo de recuperación en el iPhone. Por lo tanto, debes evitar dañarlo a toda costa.
Con FoneLab para iOS, recuperará los datos perdidos / eliminados del iPhone, incluidas fotos, contactos, videos, archivos, WhatsApp, Kik, Snapchat, WeChat y más datos de su copia de seguridad o dispositivo de iCloud o iTunes.
- Recupere fotos, videos, contactos, WhatsApp y más datos con facilidad.
- Vista previa de datos antes de la recuperación.
- iPhone, iPad y iPod touch están disponibles.
Gracias por probar las técnicas mencionadas anteriormente para salir del modo de recuperación y restaurar los datos de su iPhone. Vea más de estos en la página web de FoneLab.
