- Parte 1. Guarde varias fotos de iMessages en la computadora con FoneTrans para iOS
- Parte 2. Guarde fotos de iMessages en la computadora usando FoneLab para iOS
- Parte 3. Guarde fotos de iMessages en la computadora a través de iCloud
- Parte 4. Guardar fotos de iMessages en la computadora mediante iTunes/Finder
- Parte 5. Preguntas frecuentes sobre cómo guardar fotos de iMessages en la computadora
Guarde varias fotos de iMessages en la computadora: métodos sin complicaciones
 Actualizado por Boey Wong / 29 de julio de 2022 09:20
Actualizado por Boey Wong / 29 de julio de 2022 09:20Los dispositivos Apple con ID de Apple pueden enviar mensajes a los usuarios de Apple a través de iMessages a través de Internet. No hay duda de que puede usar esta forma conveniente de chatear y compartir archivos sin problemas. Algunos tienen preguntas sobre cómo guardar estos archivos en la computadora para su posterior edición u otros fines, incluidas fotos, videos, audio, PDF, etc.
Esta publicación le mostrará pasos detallados para guardar fotos de iMessages en la computadora de manera fácil y segura.


Lista de Guías
- Parte 1. Guarde varias fotos de iMessages en la computadora con FoneTrans para iOS
- Parte 2. Guarde fotos de iMessages en la computadora usando FoneLab para iOS
- Parte 3. Guarde fotos de iMessages en la computadora a través de iCloud
- Parte 4. Guardar fotos de iMessages en la computadora mediante iTunes/Finder
- Parte 5. Preguntas frecuentes sobre cómo guardar fotos de iMessages en la computadora
Parte 1. Guarde varias fotos de iMessages en la computadora con FoneTrans para iOS
Además de las formas de Apple, existen muchas herramientas de terceros en el mercado para ayudarlo a hacer fácilmente lo que desea. Aquí, FoneTrans para iOS es la primera recomendación que no debes perderte.
Es una herramienta profesional en la computadora para transferir datos de iOS entre el dispositivo y la computadora. Simplemente puede usarlo para transferir fotos, contactos, mensajes, WhatsApp, videos, audio, correos, etc. Además, puedes instalarlo tanto en Windows como en Mac para mover lo que quieras.
Con FoneTrans para iOS, disfrutará de la libertad de transferir sus datos del iPhone a la computadora. No solo puede transferir mensajes de texto del iPhone a la computadora, sino que también las fotos, los videos y los contactos se pueden transferir a la PC fácilmente.
- Transfiera fotos, videos, contactos, WhatsApp y más datos con facilidad.
- Vista previa de datos antes de transferir.
- iPhone, iPad y iPod touch están disponibles.
Aquí está la demostración de cómo puede guardar fotos de iMessages en su computadora.
Paso 1Descargue e instale el programa en la computadora, luego ejecútelo. Conecte el iPhone a la computadora después de eso.
Paso 2Elige Fotos desde el panel izquierdo, puede ver todas las fotos disponibles.

Paso 3Marque los elementos correctos de iMessages y haga clic en exportar a computadora icono. Seleccione una carpeta local para guardarlos.
Y es la respuesta a cómo guardar imágenes de mensajes de texto del iPhone.
Parte 2. Guarde fotos de iMessages en la computadora usando FoneLab para iOS
Otra herramienta de FoneLab que debes probar en la computadora es FoneLab para iOS, que es una herramienta profesional que le permite restaurar datos borrados o perdidos. Y escaneará su dispositivo y le mostrará los datos existentes o eliminados, puede verificar y mover datos libremente a la carpeta de la computadora.
Con FoneLab para iOS, recuperará los datos perdidos / eliminados del iPhone, incluidas fotos, contactos, videos, archivos, WhatsApp, Kik, Snapchat, WeChat y más datos de su copia de seguridad o dispositivo de iCloud o iTunes.
- Recupere fotos, videos, contactos, WhatsApp y más datos con facilidad.
- Vista previa de datos antes de la recuperación.
- iPhone, iPad y iPod touch están disponibles.
Paso 1Haga clic en el Descargar y luego siga las instrucciones en pantalla para instalar el programa. Inícielo después de eso y conecte el iPhone a la computadora.
Paso 2Seleccione Recuperación de datos iPhone > Recuperarse del dispositivo iOS > Iniciar escaneado del botón.
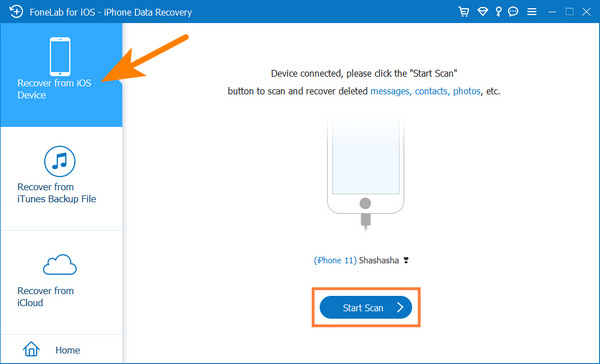
Paso 3Después de escanear, puede ver los resultados. Hacer clic Fotos y marque todos los elementos que desea transferir a la computadora.
Paso 4Haga clic en el Recuperar del botón.
Le permite obtener una vista previa de los datos antes de transferirlos, también puede elegirlo si desea saber cómo ver todas las imágenes en los mensajes de texto en el iPhone.
Con FoneLab para iOS, recuperará los datos perdidos / eliminados del iPhone, incluidas fotos, contactos, videos, archivos, WhatsApp, Kik, Snapchat, WeChat y más datos de su copia de seguridad o dispositivo de iCloud o iTunes.
- Recupere fotos, videos, contactos, WhatsApp y más datos con facilidad.
- Vista previa de datos antes de la recuperación.
- iPhone, iPad y iPod touch están disponibles.
Parte 3. Guarde fotos de iMessages en la computadora a través de iCloud
Las personas que prefieren usar el servicio en la nube pueden elegir iCloud, la función predeterminada para los dispositivos Apple. Tiene 3 opciones para guardar fotos de iMessages en la computadora. Primero, debe habilitar la función para sincronizar fotos con iCloud a través de Configuración> Fotos> Fotos de iCloud. Luego, sus fotos se cargarán automáticamente en iCloud y podrá acceder a ellas en todos sus dispositivos.
Opción 1. Guardar fotos de iMessages en la computadora a través de iCloud para Windows
Como su nombre lo dice, iCloud para Windows está diseñado para usuarios en computadoras con Windows en lugar de otros. Puede descargarlo en la computadora para administrar sus datos. Por lo tanto, puede acceder a sus datos como fotos, correos, contactos, calendarios, marcadores, etc. De la misma manera, puede usarlo para guardar fotos de iMessage en la computadora.
Paso 1Descargue iCloud para Windows en la computadora e inicie sesión en su cuenta de iCloud.
Paso 2Abra la herramienta, haga clic en Fotos > Opciones > iCloud Fotos > Aplicá.
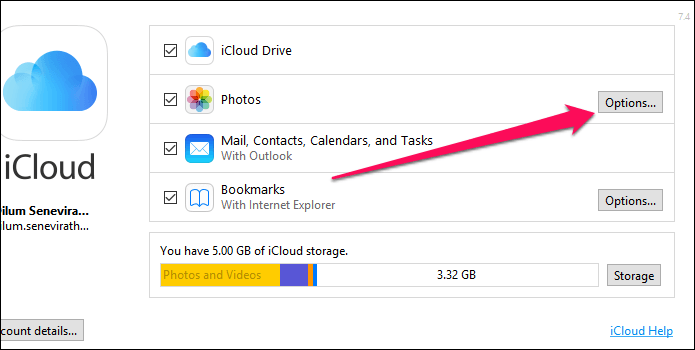
Paso 3Busque la carpeta Fotos de iCloud en la PC y vea sus fotos desde iMessages.
Opción 2. Sincronizar fotos de iMessages con la aplicación Fotos de Mac
Como usuario de Mac, no necesita herramientas adicionales para acceder a fotos desde otros dispositivos, ya que puede sincronizarlas automáticamente desde iCloud. Estos son los métodos recomendados que debe probar.
Paso 1Abra la aplicación Fotos en Mac, elija Fotos > Preferencias > iCloud > iCloud Fotos.
Paso 2Verifique la opción de Descargar originales en esta Mac, haga clic Aplicá.
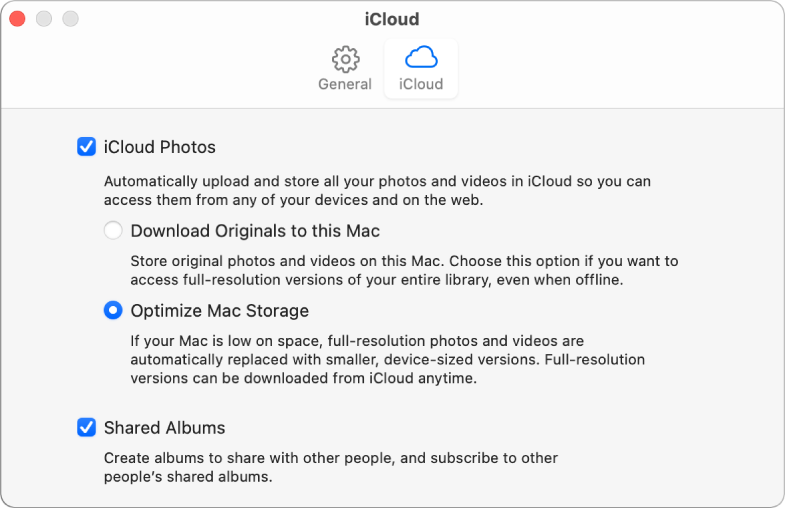
Opción 3. Transferir fotos de iMessages a la computadora con FoneLab para iOS
FoneLab para iOS tiene otra función para ayudarlo a restaurar fotos y otros datos de los archivos de copia de seguridad de iCloud. Puede descargar su copia de seguridad de iCloud después de iniciar sesión, luego puede obtener una vista previa, elegir y restaurar datos libremente.
Con FoneLab para iOS, recuperará los datos perdidos / eliminados del iPhone, incluidas fotos, contactos, videos, archivos, WhatsApp, Kik, Snapchat, WeChat y más datos de su copia de seguridad o dispositivo de iCloud o iTunes.
- Recupere fotos, videos, contactos, WhatsApp y más datos con facilidad.
- Vista previa de datos antes de la recuperación.
- iPhone, iPad y iPod touch están disponibles.
Paso 1En la interfaz principal, elija Recuperación de datos iPhone > Recuperarse de iCloud Backup.
Paso 2Inicie sesión en su cuenta de iCloud y elija Fotos.
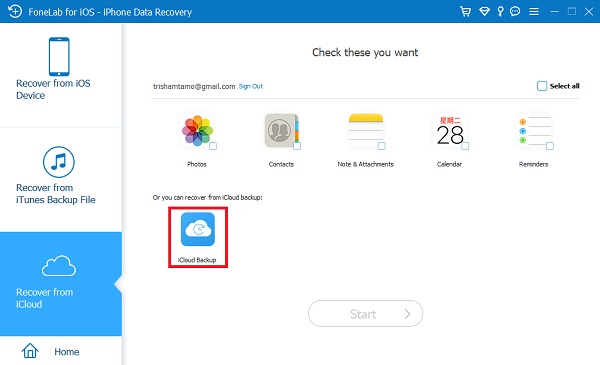
Paso 3Descargará tus fotos, compruébalas y haz clic en el Recuperar del botón.
Parte 4. Guardar fotos de iMessages en la computadora mediante iTunes/Finder
Puede hacer una copia de seguridad de los datos del iPhone con iTunes, para que pueda restaurar los datos de iTunes cuando lo desee. Aunque los usuarios actualizan macOS a la última versión que iTunes ha sido reemplazada, aún puede usar Finder para hacer una copia de seguridad y restaurar datos con él.
Sin embargo, es posible que sepa que ni iTunes ni Finder le permiten ver los datos de la copia de seguridad en la computadora. Pero puedes intentar FoneLab para iOS para ver y mover datos desde la copia de seguridad de iTunes a la carpeta de la computadora.
Con FoneLab para iOS, recuperará los datos perdidos / eliminados del iPhone, incluidas fotos, contactos, videos, archivos, WhatsApp, Kik, Snapchat, WeChat y más datos de su copia de seguridad o dispositivo de iCloud o iTunes.
- Recupere fotos, videos, contactos, WhatsApp y más datos con facilidad.
- Vista previa de datos antes de la recuperación.
- iPhone, iPad y iPod touch están disponibles.
Paso 1Ejecutar FoneLab iPhone de recuperación de datos > Recuperar de archivos de copia de seguridad de iTunes.
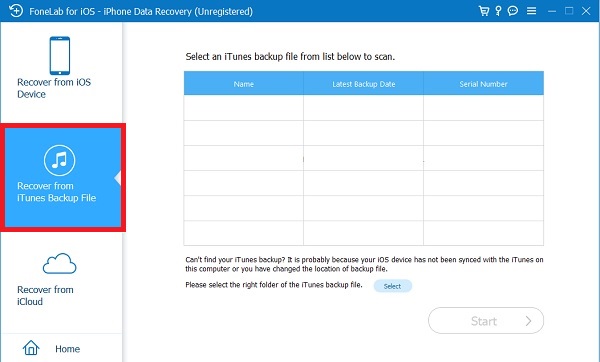
Paso 2Seleccione un archivo de copia de seguridad y haga clic en el Inicio del botón.
Paso 3Seleccione Fotos en el lado izquierdo y marque los elementos que desea transferir a la computadora.
Paso 4Haga Clic en Recuperar botón finalmente
Parte 5. Preguntas frecuentes sobre cómo guardar fotos de iMessages en la computadora
¿Cómo enviar fotos desde iPhone en un mensaje de texto?
Abierto Mensajes aplicación y elija una conversación. Toque en el cámara icono y elija una imagen. Envíalo después de eso.
¿Cómo guardar todas las imágenes de los mensajes de texto en Android?
Abra la aplicación de mensajes en el teléfono Android y toque la conversación de la lista. Toque la imagen que desee y guárdela en su almacenamiento.
¿Cómo guardar todas las imágenes de los mensajes en el iPhone?
Si desea saber cómo guardar fotos de mensajes de texto, puede abrir Mensajes aplicación, toque los mensajes que desea guardar y elija Compartir botón. Puede elegir cualquier lugar para guardar las imágenes.
¿Cómo guardar fotos de iMessages en el carrete de la cámara automáticamente?
La gente también pregunta cómo guardar imágenes de mensajes de texto en iPhone automáticamente, puede configurarlo a través de Ajustes aplicación Busque Mensajes y toque Compartido con usted.
¿Por qué las imágenes de iMessage no se descargan?
Hay muchas razones para causar problemas, como que falló la descarga de la imagen de iMessage. Como una mala conexión a Internet, almacenamiento insuficiente, un archivo corrupto, caché y datos, etc.
Eso es todo lo que necesita saber sobre la transferencia de fotos de iMessages a la computadora. Todas las opciones están probadas y sin esfuerzo, simplemente puede elegir una en consecuencia. FoneLab para iOS y FoneTrans para iOS son los métodos más recomendados, ya que puedes previsualizarlos antes de transferirlos. ¡Por qué no descargarlos y probarlos ahora!
