Cómo reparar el iPhone que no se conecta a Wi-Fi / datos celulares que no funcionan
 Actualizado por Lisa ou / 12 de marzo de 2021 16:30
Actualizado por Lisa ou / 12 de marzo de 2021 16:30Cuando su iPhone de repente no puede conectarse a Wi-Fi, o incluso los datos celulares del iPhone no funcionan, ¿cómo diagnostica y soluciona el problema? Puede haber docenas de causas y maybes, solo puede aprender más sobre por qué su El iPhone no se conecta a Wi-Fi tan bien como las 11 últimas correcciones Del artículo con facilidad.
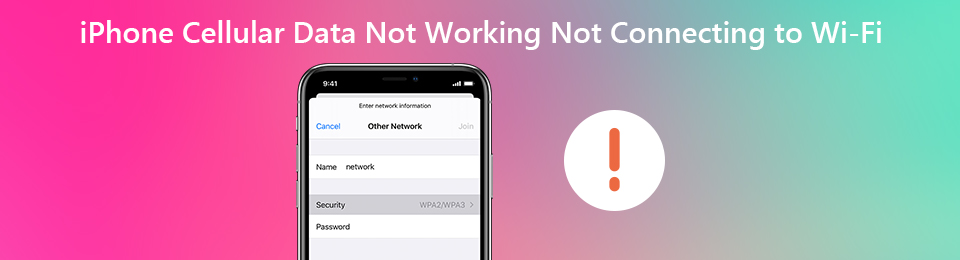

Lista de Guías
FoneLab le permite reparar el iPhone / iPad / iPod desde el modo DFU, el modo de recuperación, el logotipo de Apple, el modo de auriculares, etc. hasta el estado normal sin pérdida de datos.
- Solucionar problemas del sistema iOS deshabilitado.
- Extraiga datos de dispositivos iOS deshabilitados sin pérdida de datos.
- Es seguro y fácil de usar.
Parte 1: por qué el iPhone no se conecta a Wi-Fi / datos celulares no funciona
Para diagnosticar el problema, solo necesita verificar el iPhone y las redes Wi-Fi. Aquí hay algunas soluciones simples que puede seguir para encontrar las razones, como conectar el iPhone a otro Wi-Fi, reiniciar el iPhone y el enrutador, o incluso restablecer la red para su iPhone. Aquí hay algunas razones por las que los datos celulares de su iPhone no funcionan.
- La configuración de Wi-Fi para iPhone
- Problemas de servicio del transportista
- Contraseña incorrecta o modificada
- Problema de hardware para iPhone o enrutador
Parte 2: 11 mejores métodos para reparar el iPhone que no se conecta a problemas de Wi-Fi
Cuando se trata de un problema de hardware para iPhone o enrutador, debe enviar el dispositivo al taller de reparación. Si los problemas están relacionados con la configuración o problemas de software, puede seguir los métodos para reparar el iPhone no se conecta a Wi-Fi como se muestra a continuación.
Método 1. Desactiva el modo avión
Paso 1Deslice el dedo hacia arriba desde la parte inferior de la pantalla del iPhone X / XR / XS para revelar el Centro de control para reparar el iPhone no se conecta al problema de Wi-Fi.
Paso 2Toque el modo Avión para desactivarlo. Asegúrese de que el indicador de intensidad de la señal reemplace el ícono de Avión en la esquina superior.

Método 2. Activar datos celulares
Paso 1Ve a Ajustes > Celular en tu iPhone Después de eso, puede activar el interruptor junto a los Datos celulares en la parte superior de la pantalla.
Paso 2Una vez que se conectó a los datos celulares, puede solucionar los problemas de los datos celulares que no funcionan con facilidad.
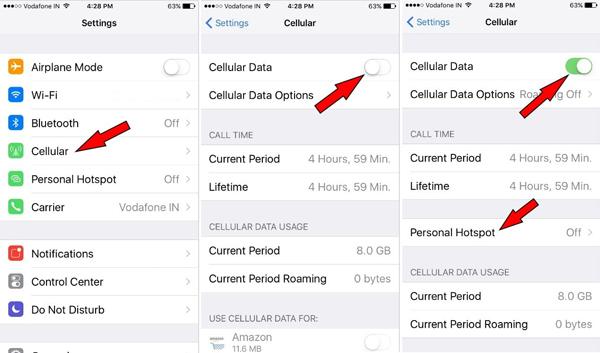
FoneLab le permite reparar el iPhone / iPad / iPod desde el modo DFU, el modo de recuperación, el logotipo de Apple, el modo de auriculares, etc. hasta el estado normal sin pérdida de datos.
- Solucionar problemas del sistema iOS deshabilitado.
- Extraiga datos de dispositivos iOS deshabilitados sin pérdida de datos.
- Es seguro y fácil de usar.
Método 3. Reinicia tu iPhone
Paso 1Presione y suelte el volumen hacia arriba botón. Luego presione y suelte el volumen de Down del botón.
Paso 2Después de eso, mantienes presionado el botón de encendido lateral hasta que Apple el logotipo aparece en la pantalla de tu iPhone.
Paso 3Cuando reinicia el iPhone, puede solucionar la mayoría de los problemas simples, incluido el iPhone no puede conectarse a Wi-Fi.

Método 4. Actualizar la configuración del operador
Paso 1Inicie el iPhone y vaya a Ajustes en tu pantalla de inicio de iPhone con facilidad.
Paso 2Ve a General > Sobre, entonces puedes revisar el Portador opción dentro de la pantalla.
Paso 3Si hay alguna actualización disponible, puede tocarla para descargar el servicio del operador y reparar la conexión Wi-Fi de iPhone.
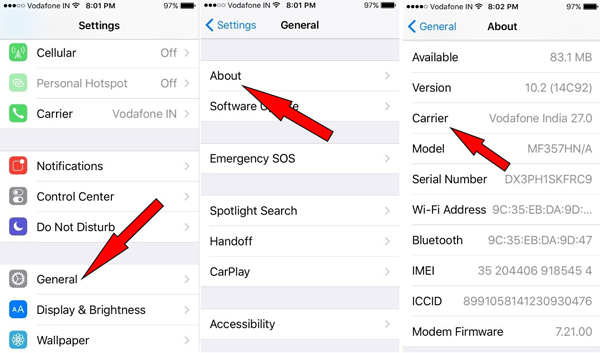
Método 5. Reinsertar la tarjeta SIM
Paso 1Primero apague su iPhone, necesita una herramienta de expulsión de SIM, como un clip o un pin para expulsar la tarjeta SIM de su iPhone.
Paso 2Agregue la tarjeta SIM en la bandeja de la tarjeta SIM, presione la bandeja para bloquearla en su lugar y reinicie su iPhone.

FoneLab le permite reparar el iPhone / iPad / iPod desde el modo DFU, el modo de recuperación, el logotipo de Apple, el modo de auriculares, etc. hasta el estado normal sin pérdida de datos.
- Solucionar problemas del sistema iOS deshabilitado.
- Extraiga datos de dispositivos iOS deshabilitados sin pérdida de datos.
- Es seguro y fácil de usar.
Método 6. Reiniciar configuración de la red
Paso 1Toque en el Ajustes aplicación en tu iPhone. Ir General y desplácese hacia abajo para encontrar el Reanudar .
Paso 2Elija el Reiniciar configuración de la red y confirme la acción para eliminar la configuración de red.
Paso 3Inicie sesión en la red Wi-Fi nuevamente con el ID y la contraseña de Wi-Fi para reparar el iPhone que no se conecta a Wi-Fi.

Método 7. Reinicia tu iPhone
Paso 1Cuando necesite restablecer su iPhone, se recomienda hacer una copia de seguridad de los archivos con iTunes o iCloud de antemano.
Paso 2Ve a Ajustes > General > Reanudar > Borrar contenidos y ajustes para restablecer de fábrica su iPhone.
Paso 3Cuando se le solicite, ingrese su código de acceso para continuar el proceso y solucionar los problemas que el iPhone bloqueó con Wi-Fi.

Método 8. Restaurar iPhone con iTunes Backup
Paso 1Conecte su iPhone a una computadora con el cable USB original. Inicie iTunes para detectar el iPhone en la computadora.
Paso 2Ve a Resumen > restaurar copia de seguridad y elija una copia de seguridad deseada o reciente para restaurar.
Paso 3Después de eso, puede reparar los datos celulares del iPhone que no funcionan restaurando el iPhone al estado anterior con facilidad.

FoneLab le permite reparar el iPhone / iPad / iPod desde el modo DFU, el modo de recuperación, el logotipo de Apple, el modo de auriculares, etc. hasta el estado normal sin pérdida de datos.
- Solucionar problemas del sistema iOS deshabilitado.
- Extraiga datos de dispositivos iOS deshabilitados sin pérdida de datos.
- Es seguro y fácil de usar.
Método 9. Ponga el iPhone en modo DFU
Paso 1Conecta tu iPhone a una computadora con un cable USB. Mantenga presionado el Estela del sueño botón y Inicio del botón.
Paso 2Después de eso, puedes liberar el Estela del sueño solo hasta que iTunes diga que iTunes ha detectado un modo de recuperación de iPhone.
Paso 3Deja ir el Inicio botón que su iPhone ingresará con éxito Modo DFU para reparar el iPhone que no funciona con Wi-Fi.
Paso 4Si no funciona, puede comenzar todo el proceso desde el principio e intentar nuevamente.
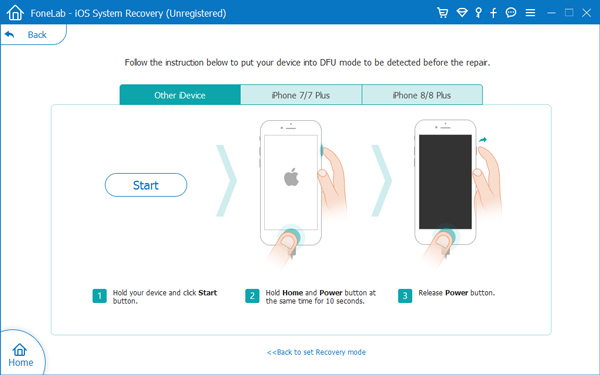
Método 10. Recuperación del sistema iOS
¿Existe algún método para detectar y corregir el problema de datos móviles del iPhone que no funciona automáticamente? FoneLab iOS recuperación del sistema son los fijador de iPhone para reparar el iPhone de diferentes escenarios, como el modo DFU, el modo de recuperación, el logotipo de Apple, el modo de auriculares y más a su estado normal sin pérdida de datos.
FoneLab le permite reparar el iPhone / iPad / iPod desde el modo DFU, el modo de recuperación, el logotipo de Apple, el modo de auriculares, etc. hasta el estado normal sin pérdida de datos.
- Solucionar problemas del sistema iOS deshabilitado.
- Extraiga datos de dispositivos iOS deshabilitados sin pérdida de datos.
- Es seguro y fácil de usar.
Paso 1Inicie la recuperación del sistema iOS en su computadora. Luego puede conectar el iPhone a su computadora a través del cable USB original.

Paso 2Elija el Recuperación del sistema de iOS Y haga clic en el Inicio botón. Selecciona el Modo estandar y confirme la información sobre su iPhone.

Paso 3Haga Clic en Optimizar / reparar para comenzar el proceso de fijación. Es capaz de detectar, descargar y solucionar los problemas de los datos móviles del iPhone automáticamente.
FoneLab le permite reparar el iPhone / iPad / iPod desde el modo DFU, el modo de recuperación, el logotipo de Apple, el modo de auriculares, etc. hasta el estado normal sin pérdida de datos.
- Solucionar problemas del sistema iOS deshabilitado.
- Extraiga datos de dispositivos iOS deshabilitados sin pérdida de datos.
- Es seguro y fácil de usar.
Método 11. Activar roaming de datos
Paso 1Diríjase a Ajustes > Celular, luego elige el Opciones de datos celulares En el menú desplegable.
Paso 2Seleccione la opción Roaming y encienda el Roaming de voz y datos .
Paso 3Toca el botón a la derecha de Roaming de datos Encenderlo. Debe tener habilitado el roaming de voz para habilitar el roaming de datos.
Conclusión
¿Qué debe hacer si su iPhone no puede conectarse a Wi-Fi o los datos celulares no pueden funcionar? El artículo explica las razones del problema, así como la solución definitiva de 11. Simplemente aprenda más detalles del artículo y elija el deseado en consecuencia.
FoneLab le permite reparar el iPhone / iPad / iPod desde el modo DFU, el modo de recuperación, el logotipo de Apple, el modo de auriculares, etc. hasta el estado normal sin pérdida de datos.
- Solucionar problemas del sistema iOS deshabilitado.
- Extraiga datos de dispositivos iOS deshabilitados sin pérdida de datos.
- Es seguro y fácil de usar.
