iPad dice no disponible [3 técnicas que debes descubrir]
 Actualizado por Lisa ou / 28 de marzo de 2024 09:30
Actualizado por Lisa ou / 28 de marzo de 2024 09:30¡Hola chicos! Mi prima de 10 años pidió prestado mi iPad antes de irme a dormir esta tarde. La razón es que jugará su juego móvil favorito ya que su iPad está agotado. Cuando me desperté, busqué mi iPad y lo encontré en mi mesa auxiliar. Sin embargo, aparece el mensaje de error iPad no disponible y no puedo acceder a él ni usarlo. No sé qué hacer ahora mismo. ¿Puedes ayudarme con este problema? ¡Gracias de antemano!
El problema mencionado ocurre cuando ingresa varias contraseñas incorrectas en su iPad. Es una función creada por Apple para evitar que alguien intente acceder a sus dispositivos. Pero, ¿qué pasa si usted, su familia y sus parientes accidentalmente ponen su iPad en este estado? ¡Ojos aquí! A continuación se muestran las 3 técnicas probadas y comprobadas para solucionarlo. Desplácese hacia abajo para descubrirlos.
![iPad dice no disponible [3 técnicas que debes descubrir]](https://www.fonelab.com/images/ios-system-recovery/ipad-unavailable/ipad-unavailable.jpg)

Lista de Guías
Parte 1. Cómo reparar el iPad no disponible mediante la restauración de la copia de seguridad
Se puede realizar una copia de seguridad de los dispositivos Apple o de cualquier otro dispositivo mediante el almacenamiento basado en la nube. Para iPhone, se recomienda utilizar iTunes, Finder o iCloud. La razón es que son herramientas compatibles con Apple para realizar copias de seguridad de sus datos almacenados. Lo bueno es que puedes utilizar estas copias de seguridad para restaurar tu iPad.
Estas copias de seguridad se pueden utilizar para deshacerse del mensaje de error iPad no disponible. Esta sección presentará cómo iTunes y Finder restauran las copias de seguridad de su iPad para solucionar el problema. Consulte sus procedimientos separados a continuación. Siga adelante.
FoneLab le permite reparar el iPhone / iPad / iPod desde el modo DFU, el modo de recuperación, el logotipo de Apple, el modo de auriculares, etc. hasta el estado normal sin pérdida de datos.
- Solucionar problemas del sistema iOS deshabilitado.
- Extraiga datos de dispositivos iOS deshabilitados sin pérdida de datos.
- Es seguro y fácil de usar.
Opción 1. Usar iTunes
iTunes es el mejor programa de transmisión de música que puedes usar en tu computadora. Es una de las herramientas más versátiles que puedes utilizar porque ofrece varias funciones además de la mencionada. También puede hacer una copia de seguridad de su iPad en unos segundos. Si es así, puedes usarlo para restaurar las copias de seguridad del iPad y solucionar el problema del iPad no disponible.
Sin embargo, solo se puede acceder a iTunes en Windows y versiones anteriores de macOS. Sus procesos son casi los mismos. Su única diferencia es que la versión de iTunes para Windows suele retrasarse. Puede deberse a que aún no es compatible con el sistema operativo macOS, que es el principal sistema operativo que Apple ofrece para tu Mac. Pero para evitar que eso suceda, sólo necesitas actualizar iTunes a las últimas versiones. Consulte los pasos detallados a continuación sobre cómo usarlo.
Paso 1Toma el cable USB que usarás en el proceso y el iPad que arreglarás. Después de eso, inserte el cable USB al iPad y conéctelo a la computadora. Más tarde, inicie iTunes en su computadora. Por favor elige el icono de iPad en la sección superior izquierda. Luego verás la información en el iPad.
Paso 2Por favor elija el Resumen botón de la izquierda; se mostrará más información a la derecha. Después de eso, elija el restaurar iPad botón para iniciar el proceso. Si se le solicita, ingrese la contraseña de cifrado de respaldo para continuar.
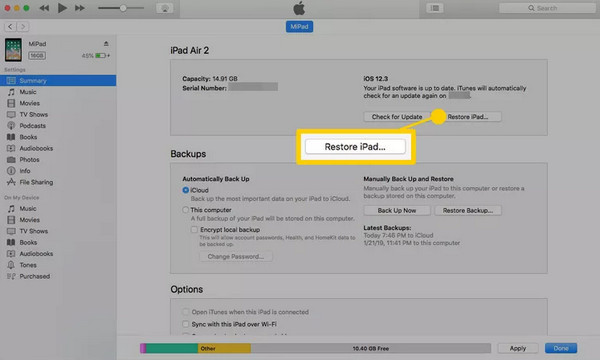
Opción 2. Usar el Buscador
Finder se considera o clasifica como la base de operaciones de las Mac. Organiza los archivos, programas y otros datos almacenados en su Mac. Luego almacena en clasificaciones, incluidas aplicaciones, carpetas recientes y otras.
Otra ventaja de Finder es que también puedes usarlo para hacer una copia de seguridad de tus archivos y restaurarlos una vez que hayas perdido datos en tu iPad. Si es así, puede utilizar el programa mencionado para corregir el mensaje de error iPad no disponible en la pantalla.
Finder ha reemplazado a iTunes en las últimas versiones de macOS. A diferencia de iTunes, Finder sólo está disponible en Mac. No tiene versión de sistema operativo Windows porque es exclusivo de la última versión de macOS. ¿Quieres usarlo para restaurar los datos del iPad y solucionar el problema mencionado anteriormente? Siga los pasos detallados a continuación.
Paso 1Por favor abre el Finder programa en tu Mac y toma un cable USB compatible. Después de eso, la herramienta debe reconocer el iPad que vas a restaurar. Después de eso, seleccione el Nombre del iPad a la izquierda. Después de eso, la información esencial del iPad se mostrará a la derecha de la interfaz principal. Por favor elige el General botón debajo del nombre de su iPad y vaya a la sección Software. Después de eso, seleccione el restaurar iPad del botón.
Paso 2La herramienta le mostrará el cuadro de diálogo de confirmación necesario para la ejecución. Después de eso, elija el Restaurar botón en la parte inferior derecha. Posteriormente, el programa restaurar los datos del iPad desde la copia de seguridad. Su iPad debe reiniciarse y debe ver el ícono del logotipo de Apple en la pantalla para confirmar que el proceso se ha completado.
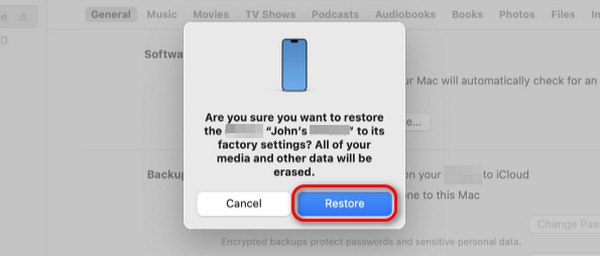
Parte 2. Cómo reparar un iPad no disponible a través de Find My
La función Find My rastrea los dispositivos Apple perdidos o extraviados en su entorno. Puede agregar a sus amigos o familiares a la función Compartir en familia de la herramienta para rastrear sus ubicaciones. ¿Pero sabías que puedes usar esta función e iniciar sesión en otros dispositivos Apple para borrar el iPad? Le ayuda a eliminar todos los datos de su iPad a través de su función Borrar iPad. Si es así, puedes usarlo para corregir el mensaje de error iPad no disponible.
FoneLab le permite reparar el iPhone / iPad / iPod desde el modo DFU, el modo de recuperación, el logotipo de Apple, el modo de auriculares, etc. hasta el estado normal sin pérdida de datos.
- Solucionar problemas del sistema iOS deshabilitado.
- Extraiga datos de dispositivos iOS deshabilitados sin pérdida de datos.
- Es seguro y fácil de usar.
Sin embargo, este proceso sólo se aplica a los usuarios que recuerdan su cuenta de ID de Apple, incluida la contraseña. Además, sólo se puede ejecutar para dispositivos Apple, al igual que otros iPad y iPhone, ya que los teléfonos Android no cuentan con la aplicación Find My. Sólo es exclusivo de los dispositivos Apple. ¿Quieres utilizar esta función para corregir los mensajes de error del iPad no disponible? Siga los pasos detallados a continuación.
Paso 1Consigue otro iPad o iPhone que usarás para el procedimiento. Después de eso, abra la aplicación Buscar mi para iniciar el procedimiento. Se le pedirá que inicie sesión en la interfaz de registro de la aplicación. Ingrese la cuenta de ID de Apple y la contraseña que utilizó en el iPad no disponible.
Paso 2Por favor elija el Para todos los dispositivos en la parte inferior izquierda de la interfaz principal. Luego, seleccione el iPad que prefiere borrar para el procedimiento. Después de eso, algunas de las funciones e información se mostrarán en la pantalla. Entre todos ellos, por favor elige el Borrar este dispositivo or Borrar iPad botón. El iPad no disponible debe reiniciarse y usted debe ver la pantalla del logotipo de Apple.
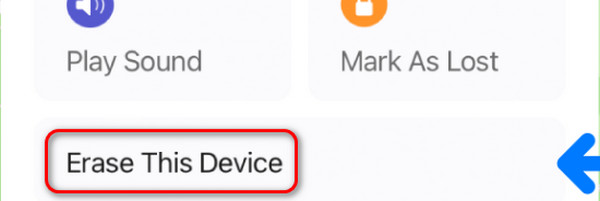
Parte 3. Cómo reparar un iPad no disponible
Método 1. Recuperación del sistema FoneLab iOS
Alternativamente, FoneLab iOS recuperación del sistema puede corregir el mensaje de error iPad no disponible. Es una herramienta de terceros creada para solucionar fallos de funcionamiento de iOS y iPadOS. Lo bueno de este software es que es compatible con las últimas versiones de los sistemas operativos mencionados. Además, este software ofrece Modo avanzado y Modo estándar.
FoneLab le permite reparar el iPhone / iPad / iPod desde el modo DFU, el modo de recuperación, el logotipo de Apple, el modo de auriculares, etc. hasta el estado normal sin pérdida de datos.
- Solucionar problemas del sistema iOS deshabilitado.
- Extraiga datos de dispositivos iOS deshabilitados sin pérdida de datos.
- Es seguro y fácil de usar.
Estos 2 modos de reparación tienen el mismo procedimiento pero resultados diferentes. El modo estándar reparará el iPad y no eliminará los datos almacenados. Por el contrario, el modo avanzado eliminará todos los datos después de reparar su iPad. ¿Quieres utilizar esta herramienta para reparar el iPad que no está disponible? Consulte los pasos detallados a continuación para conocer sus procedimientos con FoneLab iOS recuperación del sistema.
Paso 1Haga clic en el botón Descarga gratuita y espere a que finalice el proceso. Luego, configure la herramienta haciendo clic en el archivo descargado y ejecútelo luego. Posteriormente, se mostrarán 4 funciones en la pantalla. Por favor seleccione el Recuperación del sistema de iOS botón entre todos ellos.
Paso 2Ahora, lea todos los escenarios compatibles con el software, si es posible, como referencia futura. Después de eso, marque la casilla Inicio en la esquina inferior derecha de la interfaz principal de la pantalla. Posteriormente, serás dirigido a una nueva pantalla de la herramienta.
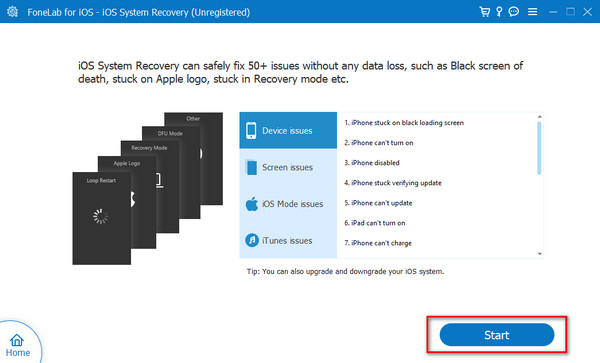
Paso 3Tome el cable USB o Lightning para conectar el iPad a la computadora. Después de eso, deberás ver el nombre del iPad en el lado izquierdo de la pantalla del software. Posteriormente, llega el momento de elegir entre los 2 modos de reparación para el proceso de reparación. Después de eso, seleccione el Confirmar botón en la parte inferior de la pantalla.
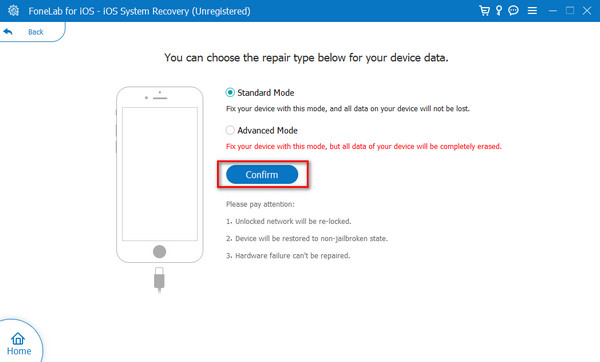
Paso 4Serás dirigido a una nueva pantalla. El software le mostrará las instrucciones para poner tu iPad en modo de recuperación. Dependiendo del modelo de iPad, sígalo en consecuencia para obtener el mejor resultado. Más tarde, seleccione el Reparacion or Optimización para comenzar a corregir el mensaje de error del iPad no disponible en la pantalla.
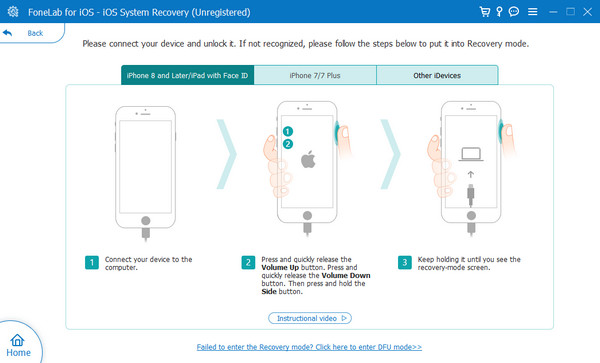
Método 2. Desbloqueador de FoneLab iOS
Si tu iPad aún no está disponible porque está bloqueado, no debes perderte iOS Unlocker para sacar tu iPad de la situación. Desbloqueador de FoneLab iOS puede ayudarte fácilmente Desbloquear iPhone, iPad y iPod touch sin operaciones compatibles. Tiene muchas funciones para eliminar el código de acceso de la pantalla, ID de Apple, MDM, restricciones, etc. Continúe para aprender los sencillos pasos para desbloquear su iPad no disponible.
FoneLab lo ayuda a desbloquear la pantalla del iPhone, elimina el ID de Apple o su contraseña, elimina el tiempo de pantalla o el código de restricción en segundos.
- Te ayuda a desbloquear la pantalla del iPhone.
- Elimina la ID de Apple o su contraseña.
- Elimine el tiempo de pantalla o el código de restricción en segundos.
Paso 1Descargue e instale FoneLab iOS Unlocker en la computadora. Luego conecte su iPad a la computadora con un cable USB.
Paso 2Después de la detección, elija Borrar código de acceso de las otras funciones para acceder y desbloquear su iPad.

Paso 3Haga Clic en Inicio en la interfaz, luego mostrará la información de su dispositivo, haga clic en el botón Inicio nuevamente si son correctos.
Paso 4Comenzará a descargar firmware para su iPad. Hacer clic descubrir botón cuando esté hecho.

Paso 5Participar 0000 en el cuadro para continuar desbloqueando tu iPad.

FoneLab lo ayuda a desbloquear la pantalla del iPhone, elimina el ID de Apple o su contraseña, elimina el tiempo de pantalla o el código de restricción en segundos.
- Te ayuda a desbloquear la pantalla del iPhone.
- Elimina la ID de Apple o su contraseña.
- Elimine el tiempo de pantalla o el código de restricción en segundos.
Parte 4. Preguntas frecuentes sobre cómo reparar iPad no disponible
¿Cuánto tiempo durará el iPad no disponible?
El error iPad no disponible en su pantalla será permanente si no realiza nada en el dispositivo mencionado. Solo será eliminado de tu pantalla una vez que realices las 3 técnicas de este post y otros procedimientos. Si prefieres eliminar el mensaje de error mencionado, sólo necesitas solucionarlo lo antes posible.
¿Puedo hacer una copia de seguridad de un iPad no disponible?
Sí. Se puede realizar una copia de seguridad de un mensaje de error de iPad no disponible. Sin embargo, sólo puedes usar iTunes o Finder porque necesitas una computadora. Además, el programa mencionado debe reconocer tu iPad. Esto significa que ya los usas para hacer una copia de seguridad de tu iPad. De lo contrario, no podrá realizar una copia de seguridad de ellos cuando no estén disponibles. El cable USB será la forma de conectar el iPad a la computadora. Después de eso, inicie iTunes y Finder. Haga clic en el Resumen or General botón a la izquierda y elija el Copia ahora botón para comenzar el proceso.
¿Puede Apple desbloquear mi iPad?
Sí. Apple puede desbloquear tu iPad visitando sus tiendas oficiales y legítimas. Alternativamente, puede visitar el sitio web oficial del equipo de soporte de Apple: https://support.apple.com/en-ph. Puede crear su horario preferido para un técnico haciendo clic en el Reparación de Apple botón. Después de eso, elige el Iniciar una reparación botón en la siguiente pantalla. Por favor elige el icono de iPad. Se recomienda seleccionar el Actualización, copia de seguridad y restauración botones. Ingrese la información necesaria luego siguiendo las instrucciones en pantalla para completar el procedimiento.
El mensaje de error iPad no disponible en la pantalla se debe a códigos de acceso incorrectos consecutivos en el dispositivo mencionado. Esta publicación presentó las 3 técnicas principales que puede utilizar para eliminar el problema mencionado. Entre todos ellos suponemos que FoneLab iOS recuperación del sistema or Desbloqueador de FoneLab iOS Es el procedimiento más rápido que jamás haya experimentado. ¿Tienes más preguntas sobre el tema? Déjelos en la sección de comentarios a continuación. ¡Gracias!
FoneLab le permite reparar el iPhone / iPad / iPod desde el modo DFU, el modo de recuperación, el logotipo de Apple, el modo de auriculares, etc. hasta el estado normal sin pérdida de datos.
- Solucionar problemas del sistema iOS deshabilitado.
- Extraiga datos de dispositivos iOS deshabilitados sin pérdida de datos.
- Es seguro y fácil de usar.
