- Parte 1. Cómo reparar un iPad que no puede buscar actualizaciones volviendo a descargar la actualización
- Parte 2. Cómo reparar un iPad que no puede buscar actualizaciones con FoneLab iOS System Recovery
- Parte 3. Cómo reparar un iPad que no puede buscar actualizaciones liberando espacio
- Parte 4. Preguntas frecuentes sobre cómo reparar un iPad que no puede buscar actualizaciones
4 soluciones principales para no poder buscar actualizaciones en iPad
 Publicado por Lisa ou / 29 de enero de 2024 09:00
Publicado por Lisa ou / 29 de enero de 2024 09:00 ¿Por qué mi iPad dice que no puedo buscar actualizaciones? Descubrí que hay nuevas funciones interesantes en las versiones posteriores de iOS. Por lo tanto, intenté actualizar el software de mi iPad pero apareció un mensaje de error en la pantalla. ¿Alguien sabe qué causa este problema de actualización de software? Además, espero que alguien pueda proporcionar soluciones confiables para que mi dispositivo pueda superar esto con éxito.
Los usuarios de dispositivos IOS realizan ocasionalmente una actualización de software para mejorar las capacidades de su iPad, iPhone o iPod Touch. Apple ofrece las últimas funciones, correcciones de errores y actualizaciones de seguridad en cada versión de iOS, por lo que es comprensible por qué la gente siempre aprovecha la oportunidad cada vez que hay una nueva actualización disponible. Pero, lamentablemente, no siempre todo sale bien.
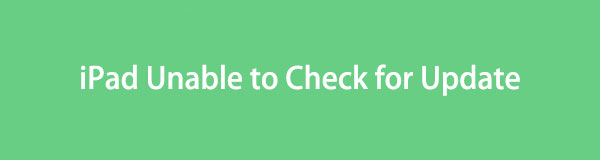
A veces, puede encontrar una situación en la que la pantalla de su iPad indique que el dispositivo no puede buscar actualizaciones. En este caso, debes tomar medidas para permitir que tu dispositivo se actualice correctamente nuevamente. Por lo tanto, preparamos algunas estrategias confiables para solucionar el problema con su iPad que no puede buscar actualizaciones. No dude en explorarlos a continuación y resolver el problema rápidamente.
Antes de profundizar en ello, deberías intentar reiniciar tu iPad, ya que podría ser el método más sencillo para solucionar problemas desconocidos.
Pasos: Empuje y suelte el Volumen superior botón rápidamente, luego haga lo mismo con el Volumen más bajo botón. Inmediatamente después, mantenga presionado el botón de Encendido o Superior hasta que la pantalla muestre el logotipo de Apple.
Luego, asegúrese de que la versión actualizada de iPadOS sea compatible con su dispositivo y que su red funcione bien en su iPad. De lo contrario, puede cambiar a otra red Wi-Fi o datos móviles e intentarlo nuevamente. Además, incluso puedes intentar restablecer la configuración de red de tu iPad si hay problemas de red.
Pasos: Dirígete a la página de tu dispositivo Ajustes aplicación, luego toque General en su pantalla inicial. A continuación, seleccione el Transferir o restablecer iPad pestaña, luego el Reanudar selección en la siguiente interfaz. Cuando aparezcan las opciones de reinicio, presione el Reiniciar configuración de la red para terminar.
Si las formas mencionadas anteriormente no funcionan, vaya a las siguientes partes para aprender cómo reparar su iPad.

Lista de Guías
- Parte 1. Cómo reparar un iPad que no puede buscar actualizaciones volviendo a descargar la actualización
- Parte 2. Cómo reparar un iPad que no puede buscar actualizaciones con FoneLab iOS System Recovery
- Parte 3. Cómo reparar un iPad que no puede buscar actualizaciones liberando espacio
- Parte 4. Preguntas frecuentes sobre cómo reparar un iPad que no puede buscar actualizaciones
FoneLab le permite reparar el iPhone / iPad / iPod desde el modo DFU, el modo de recuperación, el logotipo de Apple, el modo de auriculares, etc. hasta el estado normal sin pérdida de datos.
- Solucionar problemas del sistema iOS deshabilitado.
- Extraiga datos de dispositivos iOS deshabilitados sin pérdida de datos.
- Es seguro y fácil de usar.
Parte 1. Cómo reparar un iPad que no puede buscar actualizaciones volviendo a descargar la actualización
Al instalar su última actualización de iOS, es posible que haya ocurrido un problema que afectó el funcionamiento de las actualizaciones de software. Quizás perdiste repentinamente tu conexión a Internet mientras se realizaba la instalación. Por lo tanto, la interrupción puede haber causado que la actualización esté dañada, impidiéndole actualizar su iPad a la última versión de iOS. Lo mejor sería eliminar y volver a descargar la nueva actualización de software si su situación es similar. Pero esta vez, asegúrese de que no haya interrupciones y que permanecer en la pantalla sea lo mejor para finalizar la actualización sin problemas.
Siga el procedimiento seguro a continuación para corregir el error del iPad que no puede buscar actualizaciones al volver a descargar:
Paso 1Elige la Ajustes en la pantalla de inicio del iPad y luego toque General en su interfaz. A continuación, abra el Almacenamiento de iPad sección para buscar y seleccionar la versión de iOS que eliminará de la lista. Luego, toque Eliminar actualización en la siguiente pantalla.
Paso 2Una vez eliminado, regrese a Ajustes, luego a la General pantalla. Una vez que veas el actualización de software pestaña, tóquela y se mostrarán las actualizaciones de iOS disponibles. Golpea el Descarga e instala selección en la parte inferior izquierda si está disponible para actualizar su software exitosamente.
Como se mencionó, una conexión deficiente puede interrumpir y fallar la descarga en un instante. Por lo tanto, debes asegurarte de que los datos de tu móvil o el WiFi al que estás conectado tengan una conexión a Internet sólida y estable. De esta manera, no volverá a experimentar el mismo problema.
Parte 2. Cómo reparar un iPad que no puede buscar actualizaciones con FoneLab iOS System Recovery
En cuanto a los programas de reparación para este tipo de problemas en su iPad, el FoneLab iOS recuperación del sistema La herramienta es la solución en la que puede confiar. Funciona principalmente para problemas del sistema, incluidos un dispositivo iOS que no se puede actualizar, está deshabilitado, no tiene servicio, no puede cargar, no se pudo reiniciar, está esperando activación y más. Por lo tanto, si uno de estos problemas fue la razón por la que su iPad no puede buscar actualizaciones, no dude en instalar este programa ahora en su computadora.
FoneLab le permite reparar el iPhone / iPad / iPod desde el modo DFU, el modo de recuperación, el logotipo de Apple, el modo de auriculares, etc. hasta el estado normal sin pérdida de datos.
- Solucionar problemas del sistema iOS deshabilitado.
- Extraiga datos de dispositivos iOS deshabilitados sin pérdida de datos.
- Es seguro y fácil de usar.
Además de su flexibilidad para solucionar varios problemas, FoneLab iOS System Recovery también ofrece características ventajosas. Por ejemplo, su tipo de reparación avanzada puede borrar todo lo que hay en su dispositivo, limpiando todo su contenido y configuración. Pero el modo Estándar también está disponible si prefieres mantener tus datos seguros. Mientras tanto, con esta herramienta de recuperación del sistema, puede esperar un procedimiento fácil de usar debido a sus funciones e interfaz fáciles de navegar.
Determine los sencillos pasos a continuación como ejemplo para reparar el problema de no poder buscar actualizaciones en el iPad con FoneLab iOS recuperación del sistema:
Paso 1Instale el programa adquiriendo primero el instalador de FoneLab iOS System Recovery. presione el Descargar gratis en su página principal para guardarlo en su carpeta de Descargas. Luego, la instalación comenzará una vez que abra el archivo descargado, y solo pasarán unos segundos antes de que pueda iniciarlo en el escritorio de su computadora.
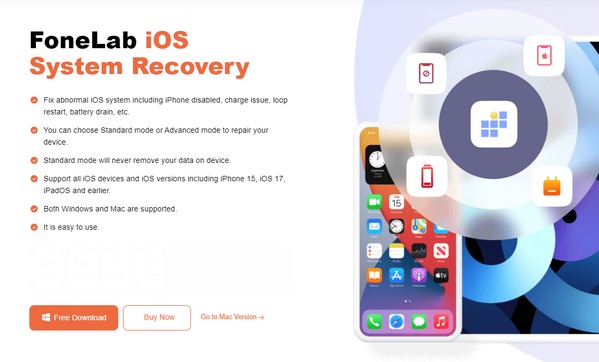
Paso 2Seleccione Recuperación del sistema de iOS en la sección superior derecha de la interfaz inicial. Se presentará la pestaña Inicio, para que pueda hacer clic en ella y ver los modos de reparación. Como se mencionó anteriormente, el Avanzado y Estándar Los modos tienen diferentes funciones. Haga clic en el tipo que prefiera, luego conecte los extremos de un cable USB al iPad y a la computadora para realizar la conexión. A continuación, haga clic Confirmar.
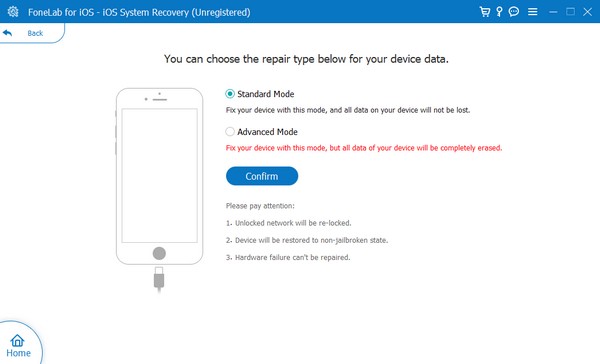
Paso 3La siguiente interfaz le dará la bienvenida con instrucciones en pantalla para varios modelos de iOS. Haga clic en su modelo de iPad en el área superior y se mostrarán las instrucciones designadas para su dispositivo. Ingrese al modo de recuperación a través de ellos para guardar el paquete de firmware apropiado y solucionar el problema de actualización de su iPad.
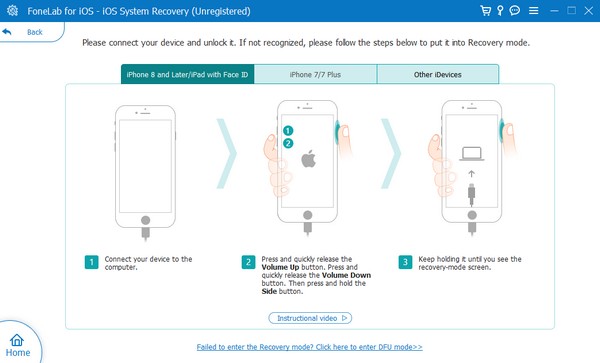
FoneLab le permite reparar el iPhone / iPad / iPod desde el modo DFU, el modo de recuperación, el logotipo de Apple, el modo de auriculares, etc. hasta el estado normal sin pérdida de datos.
- Solucionar problemas del sistema iOS deshabilitado.
- Extraiga datos de dispositivos iOS deshabilitados sin pérdida de datos.
- Es seguro y fácil de usar.
Parte 3. Cómo reparar un iPad que no puede buscar actualizaciones liberando espacio
Otras posibles causas también incluyen la falta de almacenamiento. Actualizar un sistema iOS consume una cantidad considerable de espacio en un iPad. Por lo tanto, su almacenamiento debe ser suficiente para manejar la nueva actualización. De lo contrario, puede ocurrir un problema que provoque que su dispositivo no busque actualizaciones. Si su iPad ha experimentado esto, le recomendamos encarecidamente que libere espacio. Puede ser eliminando las aplicaciones que ya no usas, imágenes, videos, archivos de música innecesarios, etc. Después de todo, borrar datos en un iPad no requiere esfuerzo y se puede hacer en cuestión de minutos.
Imita las pautas de seguridad que se detallan a continuación para reparar un iPad que no puede buscar actualizaciones al liberar espacio en iPad:
Eliminar archivos multimedia: los archivos multimedia almacenados en un iPad generalmente se guardan en el Fotos aplicación. Por lo tanto, ábrelo para ver tus videos y fotos en la pantalla. Luego, toque Seleccione en la parte superior derecha, luego elija los archivos que ya no necesita. Una vez elegido, presione el símbolo de la Papelera en la parte inferior derecha, luego seleccione Eliminar fotos para confirmacion.
Eliminar aplicaciones: abrir Ajustes y toque General una vez que se muestra en la interfaz de la aplicación. Después de eso, tocando el Almacenamiento de iPhone La pestaña te permitirá ver las aplicaciones instaladas en tu iPad; por lo tanto, encuentre las aplicaciones innecesarias una vez que se presenten. Una vez encontrado, toque el primero que desee eliminar y luego marque Eliminar aplicación en la siguiente pantalla para liberar almacenamiento.
Parte 4. Preguntas frecuentes sobre cómo reparar un iPad que no puede buscar actualizaciones
¿Cómo soluciono que mi iPad Air no pueda buscar actualizaciones?
Utilice las estrategias y procedimientos recomendados en este artículo. Independientemente del modelo de su iPad, las piezas siguientes son lo suficientemente flexibles como para reparar su dispositivo sin esfuerzo. Por lo tanto, garantizamos que solucionarán con éxito y eficiencia sus problemas de actualización.
¿Por qué mi iPad se atasca en la pantalla de verificación de actualización?
Una conexión a Internet inestable es la causa común de esto. También puede deberse a un sistema anormal u otros problemas, pero no te preocupes. El FoneLab iOS recuperación del sistema El programa de reparación puede solucionar este problema fácilmente, así que verifique los detalles anteriores.
No importa qué modelo de iPad o dispositivo iOS utilices, siempre hay una solución cuando tienes problemas. Mientras tanto, visita el FoneLab iOS recuperación del sistema sitio web para obtener más información.
FoneLab le permite reparar el iPhone / iPad / iPod desde el modo DFU, el modo de recuperación, el logotipo de Apple, el modo de auriculares, etc. hasta el estado normal sin pérdida de datos.
- Solucionar problemas del sistema iOS deshabilitado.
- Extraiga datos de dispositivos iOS deshabilitados sin pérdida de datos.
- Es seguro y fácil de usar.
