Arreglar la pantalla táctil del iPad que no funciona usando los 3 métodos principales
 Publicado por Lisa ou / 10 de julio de 2023 09:00
Publicado por Lisa ou / 10 de julio de 2023 09:00 ¡Buen día! He estado usando mi iPad desde esta mañana, pero lo dejé por un momento para comer. Cuando volví a jugar con mi dispositivo nuevamente, la pantalla ya no respondía cada vez que la tocaba. No tengo idea de cuál parece ser el problema o qué hacer para que funcione. ¿Puede alguien reparar la pantalla de mi iPad que no funciona? ¡Muchas gracias por adelantado!
La tecnología actual es cada vez mejor a medida que pasa el tiempo. Apple incluso trae nuevas funciones en cada actualización para hacer que sus productos, como el iPad, sean más ventajosos para los usuarios. Pero a pesar de lo buenos que pueden ser, aún no podemos evitar que ocurran diferentes problemas repentinamente. Y uno de estos problemas que puede encontrar es la incapacidad de tocar la pantalla de su iPad. ¿Ha intentado navegar por su iPad, pero la pantalla no responde a su toque?
Si es así, este artículo explicará por qué le sucede este problema a su dispositivo. Comprenda la información a continuación para comprender por qué la pantalla de su iPad no responde. Se abordarán varias posibilidades para informarle más rápidamente sobre el problema de su iPad. Después de eso, encontrará las soluciones que proporcionamos en las siguientes partes con instrucciones simplificadas. De esta manera, será más rápido para usted operar los métodos antes de que ocurran más daños. Pruébelos ahora a continuación.
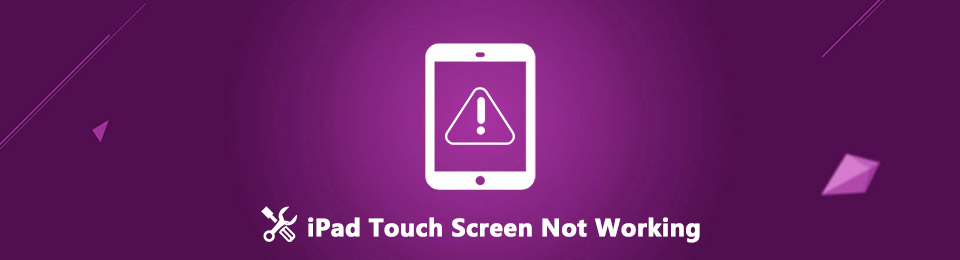

Lista de Guías
Parte 1. Por qué la pantalla táctil del iPad no funciona
Varias situaciones pueden hacer que tu iPad no responda cuando lo tocas. Desde casos básicos, como un objeto físico que impide que su dedo toque la pantalla del iPad correctamente, hasta problemas técnicos en el sistema son posibles. Tal vez, simplemente se lavó las manos con agua antes de manipular el dispositivo, por lo que las pequeñas gotas de agua están causando que la pantalla no funcione correctamente. O puede estar tratando de tocar la pantalla con los guantes puestos, por lo que el iPad tiene dificultades para reconocer su toque.
Por otro lado, el problema que causa este problema puede ser un problema técnico, como un problema con iPadOS. Puede estar desactualizado o experimentar un problema técnico. Los accesorios conectados a su dispositivo también son causas posibles. Desconecte todo primero, como un cable USB para ver si están creando el problema. Mientras tanto, si ha estado usando su iPad durante horas, incluso si se está sobrecalentando lentamente, debe dejarlo reposar primero, ya que puede estar causando daños.
FoneLab le permite reparar el iPhone / iPad / iPod desde el modo DFU, el modo de recuperación, el logotipo de Apple, el modo de auriculares, etc. hasta el estado normal sin pérdida de datos.
- Solucionar problemas del sistema iOS deshabilitado.
- Extraiga datos de dispositivos iOS deshabilitados sin pérdida de datos.
- Es seguro y fácil de usar.
Parte 2. Cómo arreglar la pantalla táctil del iPad que no funciona
Ahora que ha recopilado ideas sobre por qué la pantalla táctil de su iPad no funciona, es hora de encontrar la solución adecuada. A continuación se muestran las 3 técnicas principales para reparar la pantalla de su iPad que no responde.
Método 1. Reiniciar iPad
Reiniciar un iPad es una forma efectiva de reparar diferentes problemas en el dispositivo. Al hacerlo, puede corregir fallas, lentitud y otros problemas simples en su iPad. Esto se debe a que el dispositivo se actualiza cada vez que reinicia o reinicia, lo que hace que su rendimiento sea más fluido. Además, no solo se hace en iPad o productos de Apple, sino también en otros dispositivos con diferentes sistemas operativos, especialmente porque es la solución más básica para cualquier problema simple. Por lo tanto, intente reiniciar su dispositivo y vea si soluciona con éxito el problema de la pantalla táctil en su iPad.
Siga las instrucciones simples a continuación para reparar la pantalla táctil del iPad que no funciona en algunas áreas reiniciando:
Para iPad sin botón de inicio:
Paso 1Golpea el iPad volumen hacia arriba botón rápidamente, seguido del botón volumen de Down botón. Luego, presione con el dedo la tecla Encendido, pero no la suelte instantáneamente.
Paso 2Sujételo durante unos segundos hasta que aparezca el logotipo de Apple en la pantalla del iPad. Entonces, ahí es cuando puedes soltar el Motor clave.
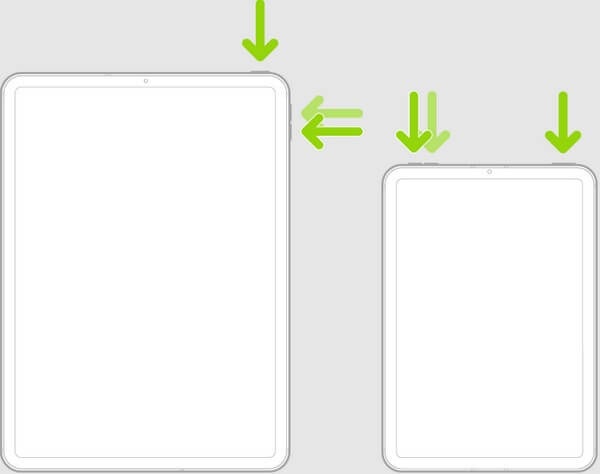
Para iPad con un botón de Inicio:
Paso 1Presiona y sujeta tu iPad Motor y Inicio llaves por completo.
Paso 2Libere su retención una vez que se muestre el logotipo de Apple en la pantalla del dispositivo.
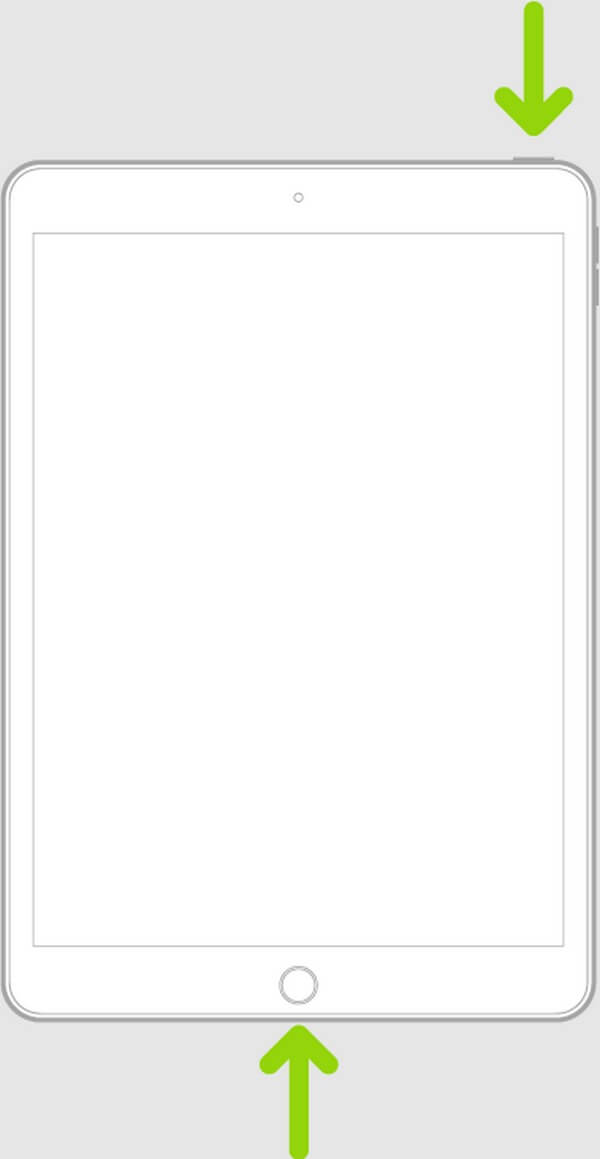
Método 2. Restaurar iPad en iTunes o Finder
Al igual que el método anterior, restaurar un dispositivo también es una forma efectiva de reparar varios problemas. Y una de las plataformas más populares en las que puede operar este método es iTunes o Finder. iTunes se conoce principalmente como reproductor multimedia, pero también se usa como una utilidad de administración de dispositivos móviles para dispositivos iOS, incluidos iPad, iPhone y iPod Touch. Y esta función de administración puede restaurar su dispositivo en el programa de su computadora. Mientras tanto, tenga en cuenta que solo las versiones anteriores de macOS y Windows son compatibles con el programa si no puede ver iTunes en su computadora. Entonces, si su macOS es una versión posterior, use el programa Finder en su lugar, ya que es el reemplazo oficial de iTunes.
Siga los pasos manejables a continuación para reparar la pantalla táctil en el iPad que no funciona restaurando:
Paso 1Accede a Finder o a la última versión de iTunes en tu Mac o Windows. Tu dispositivo estará en la interfaz una vez que conectes tu iPad con un cable lightning a la computadora.
Paso 2Según el programa, haga clic en el símbolo del iPad en la parte superior izquierda o el nombre de su iPad en el panel izquierdo para revelar la información de su dispositivo en la pantalla.
Paso 3Luego, busque y haga clic en el restaurar iPad botón en el Resumen sección o bajo el General pestaña. Cuando sigan las indicaciones, presione las opciones apropiadas para restaurar y reparar su iPad.
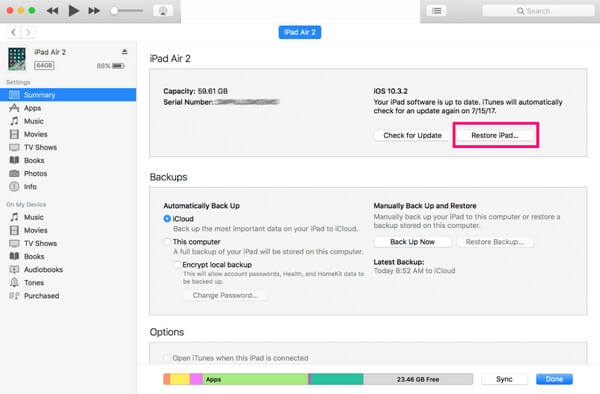
Método 3. Utilice la recuperación del sistema FoneLab iOS
FoneLab iOS recuperación del sistema es un programa especializado con el que puede contar si los métodos anteriores no pueden satisfacer las necesidades de su dispositivo. Esta herramienta de reparación es profesional para solucionar casi cualquier problema en su iPadOS; es por eso que muchos usuarios de iOS lo eligen. Además, su alta tasa de éxito nunca falla, sin importar el problema de soporte en sus dispositivos. Independientemente de si la pantalla de su iPad no responde, tu iPhone está deshabilitado, en un reinicio en bucle, tiene un problema de carga, etc., puede confiar en que su dispositivo se reparará después de operar las instrucciones dirigidas por esta herramienta. Además, FoneLab iOS System Recovery admite varias versiones de iPad, como iPad Pro, iPad Air, iPad mini, iPad mini 2 iPad, iPad 2, iPad 3 y más.
FoneLab le permite reparar el iPhone / iPad / iPod desde el modo DFU, el modo de recuperación, el logotipo de Apple, el modo de auriculares, etc. hasta el estado normal sin pérdida de datos.
- Solucionar problemas del sistema iOS deshabilitado.
- Extraiga datos de dispositivos iOS deshabilitados sin pérdida de datos.
- Es seguro y fácil de usar.
Vea las instrucciones orientadas al usuario a continuación para reparar su iPad que no responde al tacto con FoneLab iOS recuperación del sistema:
Paso 1Obtenga el archivo de descarga de FoneLab iOS System Recovery en su página web oficial. Para ello, haga clic en el Descargar gratis y el archivo se almacenará en su computadora. Después de eso, permita que los requisitos de la herramienta para la ventana de instalación aparezcan en la pantalla. Una vez que vea la pestaña Instalar, tóquela y espere hasta que se complete la barra de estado. Luego, comience el programa de reparación en su computadora.
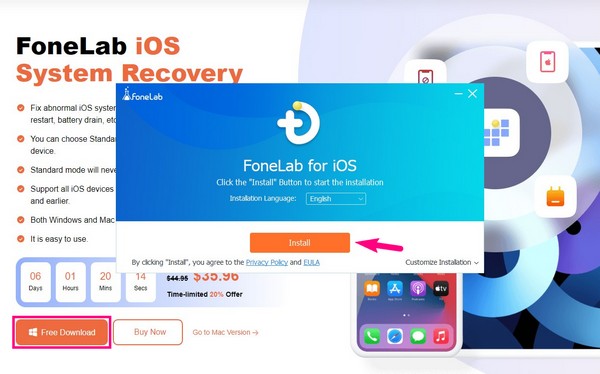
Paso 2La interfaz principal revelará las funciones clave del programa, incluida la recuperación de datos de iPhone, la recuperación del sistema iOS, la copia de seguridad y restauración de datos de iOS y la transferencia de WhatsApp para iOS. elige el Recuperación del sistema de iOS en la esquina superior derecha para pasar a la página siguiente. Se mostrarán varios problemas admitidos; puedes observarlos, pero haz clic Inicio después.
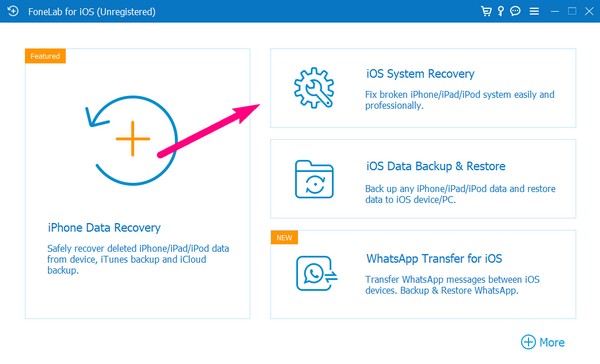
Paso 3Conecta tu iPad con un cable USB a la computadora, luego selecciona el tipo de reparación que prefieras en la interfaz. El modo estándar reparará la pantalla táctil de su iPad sin perder archivos, mientras que el modo avanzado borrará todos sus datos mientras repara el dispositivo. Elija cuál es más atractivo para usted, luego presione el botón Continúar pestaña debajo para avanzar.
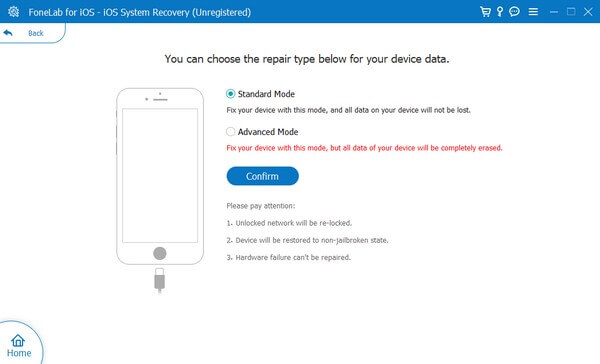
Paso 4Las instrucciones en pantalla para diferentes iDevices estarán en la siguiente interfaz. Elija la versión de su dispositivo en las pestañas superiores, luego siga las pautas a continuación para ingresar al modo de recuperación. También hay videos instructivos disponibles para que los pasos sean más claros para usted. A continuación, realice más instrucciones para descargar el firmware y solucionar el problema con la pantalla táctil de su iPad.
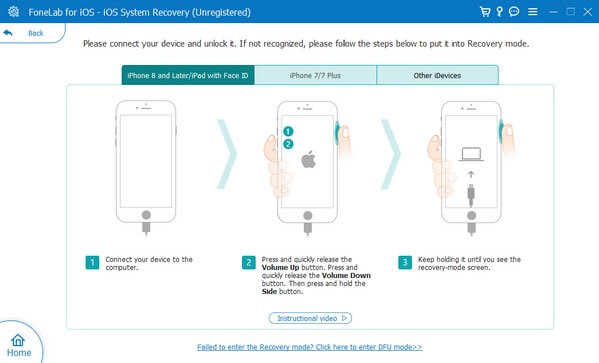
Parte 3. Preguntas frecuentes sobre la pantalla táctil del iPad que no funciona
1. ¿El reinicio puede arreglar la pantalla táctil de mi iPad que no funciona?
Sí puede. Al reiniciar su dispositivo, las posibilidades de arreglar la pantalla táctil de su iPad que no funciona son enormes. Al igual que algunos de los métodos en el artículo anterior, reiniciar iPad también es una estrategia conocida para solucionar varios problemas en un dispositivo. Sin embargo, tenga en cuenta que restablecer su iPad también le costará sus datos. Espere que todo el contenido de su iPad se borre una vez que utilice el método de reinicio para reparar el problema con su dispositivo.
2. ¿Por qué la pantalla táctil de mi iPad no funciona incluso después de un restablecimiento completo?
Es posible que un restablecimiento completo no sea suficiente para reparar su iPadOS. Si nada puede manejar el problema con su dispositivo, considere usar un programa profesional como FoneLab iOS recuperación del sistema. Esta herramienta no solo solucionará los problemas simples en su iPadOS, sino que también puede solucionar problemas más difíciles que requieren conocimientos avanzados. Pero con este programa de reparación, no existe la dificultad, ya que solo necesita navegar por los pasos básicos con su interfaz fácil de usar.
Esperamos que las estrategias eficientes que presentamos anteriormente puedan hacer que la pantalla táctil de su iPad vuelva a funcionar. Si experimenta más dificultades con sus dispositivos, no dude en escanear el FoneLab iOS recuperación del sistema sitio de soluciones.
FoneLab le permite reparar el iPhone / iPad / iPod desde el modo DFU, el modo de recuperación, el logotipo de Apple, el modo de auriculares, etc. hasta el estado normal sin pérdida de datos.
- Solucionar problemas del sistema iOS deshabilitado.
- Extraiga datos de dispositivos iOS deshabilitados sin pérdida de datos.
- Es seguro y fácil de usar.
