Cómo actualizar el iPad [4 procedimientos principales a realizar]
 Actualizado por Lisa ou / 18 de marzo de 2024 09:30
Actualizado por Lisa ou / 18 de marzo de 2024 09:30Los dispositivos de esta generación, como los iPads, contienen funciones integradas que nos brindan mejores experiencias. Lo bueno de estos es que la versión de su sistema operativo, como iPadOS, se puede actualizar para obtener nuevas funciones. Sin embargo, es necesario verificar si el dispositivo es elegible para actualizarse.
En esta publicación, el objetivo es actualizar iPadOS a la versión más reciente para que los usuarios puedan acceder a la función recientemente lanzada por Apple. Los 4 métodos probados y comprobados se publican en este artículo para ayudarlo a obtener las nuevas funciones de iPadOS. Descubra cómo actualizar el iPad desplazándose hacia abajo.
![Cómo actualizar el iPad [4 procedimientos principales a realizar]](https://www.fonelab.com/images/ios-system-recovery/how-to-update-ipad/how-to-update-ipad.jpg)

Lista de Guías
Parte 1. Cómo actualizar el iPad con configuraciones integradas
No hay nada más fácil que los ajustes integrados de un iPad para actualizar la versión de iPadOS que contiene. En el procedimiento no se necesitan herramientas o programas de terceros, sólo el propio iPad. Además, no se requieren habilidades profesionales porque este proceso lo pueden realizar principiantes.
El único requisito es saber dónde se encuentra la función del iPad que puedes utilizar para el proceso de actualización. Asumimos que no sabes dónde ubicarlo ya que es tu primera vez. Siga los pasos detallados a continuación para ejecutar el procedimiento sin problemas. Siga adelante.
Paso 1Navegue a la pantalla de inicio del iPad y busque el Ajustes aplicación entre todas las aplicaciones disponibles. Después de eso, serás dirigido a todas las configuraciones de personalización del iPad. Por favor elige el General botón de la izquierda; el contenido se mostrará en el lado derecho de la interfaz principal.
Paso 2En la parte superior, seleccione el actualización de software para acceder a la función que utilizará. El iPad se cargará durante unos segundos para comprobar si hay actualizaciones disponibles para su sistema operativo. Por favor elige el Descarga e instala en la parte inferior si encuentra una actualización. Además, su iPad puede actualizar automáticamente la versión de iPadOS si enciende el Actualizaciones automáticas características en la parte superior. Mueva el control deslizante para activarlo.
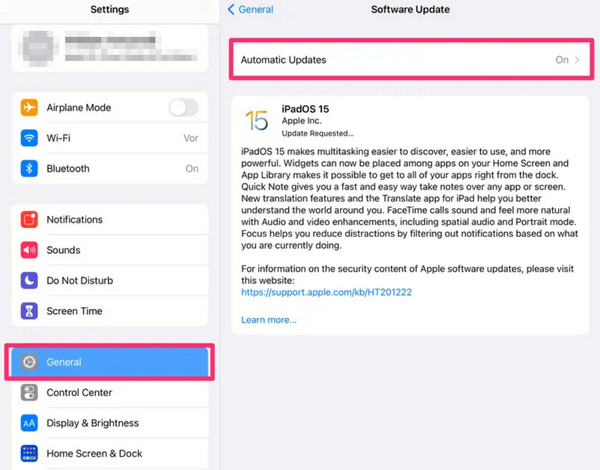
FoneLab le permite reparar el iPhone / iPad / iPod desde el modo DFU, el modo de recuperación, el logotipo de Apple, el modo de auriculares, etc. hasta el estado normal sin pérdida de datos.
- Solucionar problemas del sistema iOS deshabilitado.
- Extraiga datos de dispositivos iOS deshabilitados sin pérdida de datos.
- Es seguro y fácil de usar.
Parte 2. Cómo actualizar el iPad con iTunes
iTunes es uno de los programas más versátiles para tus dispositivos Apple. Puede transmitir canciones, cargar música a iCloud, convertir archivos de vídeo y más. Lo bueno es que puedes usarlo para actualizar el iPad. Asegúrese de usarlo para hacer una copia de seguridad de su iPad y completar los requisitos del programa antes de ejecutar el procedimiento.
Además, solo se puede acceder a iTunes mediante los sistemas operativos anteriores macOS y Windows. Se mostrarán instrucciones separadas en los procedimientos siguientes. Sigue el que esté disponible para ti. Siga adelante.
Utilice iTunes en el sistema operativo macOS
Principalmente, iTunes se utiliza para el sistema operativo macOS hasta que Finder lo reemplace. Si el sistema operativo de su Mac es uno de los más recientes, puede omitir esta parte y continuar con la siguiente. Siga los procedimientos detallados a continuación para aprender cómo actualizar su iPad con iTunes en el sistema operativo macOS anterior. Siga adelante.
Paso 1Consigue un cable Lightning compatible y úsalo para conectar el iPad a la computadora. Después de eso, inicie el programa iTunes para iniciar el proceso de actualización. A la izquierda, seleccione el Resumen botón para ver más opciones. Más tarde, verás la información en el iPad a la derecha y harás clic en el Buscar actualizaciones del botón.
Paso 2iTunes buscará actualizaciones disponibles para su versión de iPadOS. El proceso sólo durará unos segundos o minutos. Una vez que las actualizaciones disponibles aparezcan en la pantalla, haga clic en el Descargar y actualizar para comenzar a obtener las nuevas funciones para tu iPad.
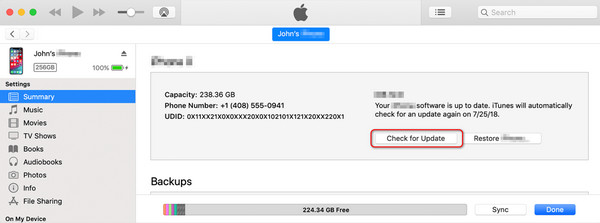
Utilice iTunes en el sistema operativo Windows
Por otro lado, teniendo iTunes en tu sistema operativo Windows, esta sección es para ti. Este proceso y el anterior son casi iguales. Sin embargo, usar iTunes en macOS anteriores es mucho más conveniente porque iTunes en el sistema operativo Windows tiene problemas de retrasos y fallas.
Además, el programa no funcionará bien si no se actualiza a la última versión. Si es así, actualizarlo será otro trámite que realizarás y te llevará gran parte de tu tiempo. ¿Quieres utilizar esto para aprender cómo se actualiza iTunes iPad? Siga los pasos detallados a continuación.
Paso 1Introduzca el cable Lightning que utilizará para el iPad en el procedimiento de conexión de la computadora. Debes realizarlo perfectamente para acceder al iPad en iTunes. Luego, haz clic en él en la parte superior izquierda de la interfaz principal. Toda la información del iPad se revelará en la pantalla del PC.
Paso 2El Ajustes La sección aparecerá a la izquierda y elija la opción Resumen botón entre todos ellos. La configuración del iPad aparecerá a la derecha. Por favor seleccione el Buscar actualizaciones botón de la derecha. El programa escaneará si hay actualizaciones disponibles para la versión de iPadOS. Seleccione el botón Actualizar en el cuadro de diálogo de confirmación emergente para completar la acción, si la hay.
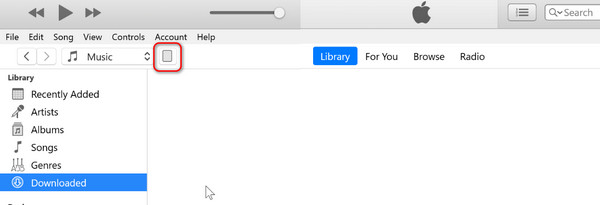
Parte 3. Cómo actualizar el iPad con Finder
No tener iTunes en tu Mac o Windows no es un problema porque existe una alternativa: Finder. Sus procedimientos son casi los mismos. Los botones son las únicas diferencias que tienen y por eso Finder es la mejor alternativa para iTunes. Además, Finder está disponible en versiones anteriores o más recientes de macOS, a diferencia de iTunes. ¿Quieres saber cómo actualizar iPad desde una computadora con Finder? Siga los pasos detallados a continuación. Siga adelante.
Paso 1Conecte el iPad a la Mac a través de su cable USB compatible. Después de eso, inicie el programa Finder en Mac para iniciar el proceso. Más tarde, el icono del iPad debe aparecer en la parte superior izquierda de la interfaz principal y luego se debe hacer clic en él.
Paso 2Seleccionando el General El botón le permitirá ver la configuración completa para la versión de actualización del software del iPad. Después de eso, vaya a la sección Software y elija el Buscar actualizaciones botón después. El Finder buscará si el iPad es elegible para una nueva actualización. Espere unos minutos o segundos y luego elija el Descargar y actualizar para comenzar a actualizar la versión de iPadOS.
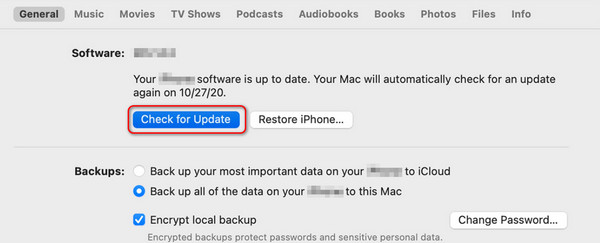
Parte 4. Cómo actualizar el iPad con FoneLab iOS System Recovery
Una herramienta de terceros también puede actualizar la versión del software de su iPad, como FoneLab iOS recuperación del sistema. El software mencionado está diseñado para reparar múltiples versiones de iOS y iPadOS, incluidas las anteriores y las más recientes. Algunos son reinicio de bucle, descarga de batería, deshabilitado, problemas de carga, atrapado en la preparación de actualizaciones, y más. Lo bueno es que el software está disponible para los sistemas operativos macOS y Windows.
FoneLab le permite reparar el iPhone / iPad / iPod desde el modo DFU, el modo de recuperación, el logotipo de Apple, el modo de auriculares, etc. hasta el estado normal sin pérdida de datos.
- Solucionar problemas del sistema iOS deshabilitado.
- Extraiga datos de dispositivos iOS deshabilitados sin pérdida de datos.
- Es seguro y fácil de usar.
El modo avanzado es la función del software que actualiza la versión del software de su iPad. Con unos pocos clics, la herramienta actualizará su versión de iPadOS. Sin embargo, el proceso eliminará todos los datos almacenados en su iPad. Si es así, se recomienda realizar una copia de seguridad antes de realizar el proceso.
Quieres usar FoneLab iOS recuperación del sistema ¿Actualizar la versión del software de tu iPad? Realice los pasos detallados a continuación en consecuencia. Siga adelante.
Paso 1Visite el sitio web oficial de recuperación del sistema iOS de FoneLab y haga clic en Descargar gratis botón. El proceso de descarga comenzará después y durará unos segundos. Haga clic en el archivo y configúrelo según sus preferencias. Inicie el software después.

Paso 2El software revelará los fallos de funcionamiento admitidos por su iPad. Los listará todos dependiendo de su clasificación. Por favor, ignórelos y elija el Inicio para pasar a la siguiente interfaz. Sólo necesitas esperar unos segundos para continuar con el siguiente paso.
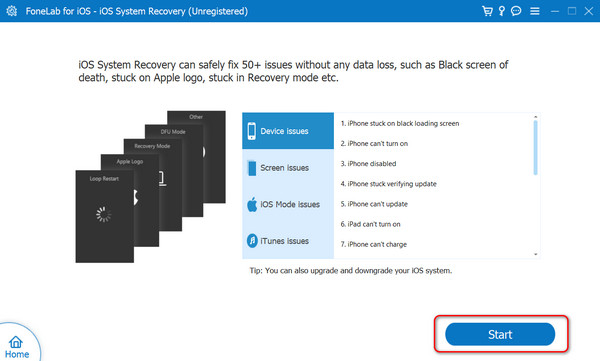
Paso 3La herramienta requerirá que conectes el iPad que prefieres actualizar a la computadora. Si ese es el caso, necesitas un cable USB. Después de eso, debes ver que el proceso de conexión se completa en la pantalla. Más tarde, seleccione el Avanzado botón Modo en la parte superior y haga clic en Confirmar Para continuar.
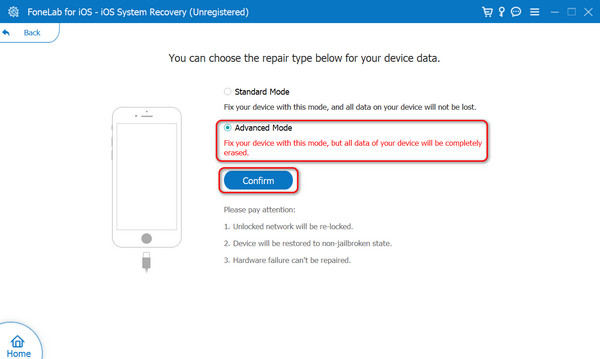
Paso 4Siga las instrucciones que aparecen en pantalla para aprender cómo poner el iPad en modo de recuperación. Después de eso, la información del iPad se mostrará en la pantalla. Vaya a la sección Actualizar a la versión. Luego, elija su versión preferida y haga clic en el Reparacion para actualizar la versión del software de su iPad.
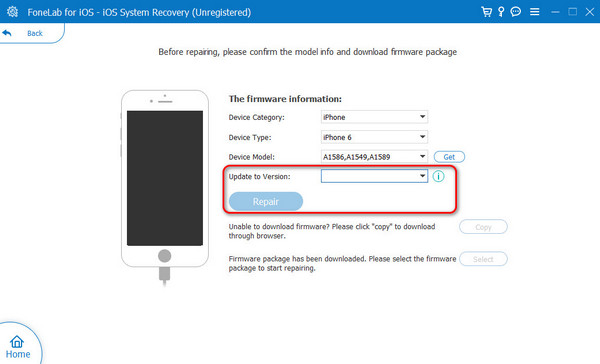
FoneLab le permite reparar el iPhone / iPad / iPod desde el modo DFU, el modo de recuperación, el logotipo de Apple, el modo de auriculares, etc. hasta el estado normal sin pérdida de datos.
- Solucionar problemas del sistema iOS deshabilitado.
- Extraiga datos de dispositivos iOS deshabilitados sin pérdida de datos.
- Es seguro y fácil de usar.
Parte 5. Preguntas frecuentes sobre cómo actualizar el iPad
¿Qué debo hacer antes de actualizar mi iPad?
Antes de actualizar iPadOS, hacer una copia de seguridad de los datos de tu iPad es lo más importante que debes considerar. El proceso puede eliminar algunos datos esenciales de tu iPad de la nada. Aunque no existen razones concretas por las que esto sucede, es mejor evitar que ocurra.
¿Puedo actualizar mi iPad si tiene poca batería?
Sí. Es posible actualizar la versión del software del iPad con batería baja. Sin embargo, asegúrese de tener una buena conexión a Internet cuando realice el procedimiento. Una de las razones es que si el iPad se apaga debido a que la batería está baja, el proceso de actualización se interrumpirá.
¿Cuánto tiempo se tarda en actualizar un iPad?
El proceso de actualización de la versión del software del iPad varía según la versión que prefiera actualizar, la velocidad de la conexión a Internet, el modelo de iPad y más. Generalmente, el procedimiento sólo durará de 5 a 20 minutos. Tener la conexión a Internet más rápida es el requisito más sugerido que debes tener.
¿Puedo cancelar una actualización una vez que ha comenzado?
Es posible cancelar el proceso de actualización cuando se inicia. Tocando el Cancelar El botón en la pantalla del iPad es la única manera. Sin embargo, si prefieres descargar la versión del software nuevamente, comenzarás desde el principio porque el proceso no guardará el proceso.
Así se ejecuta el procedimiento de actualización del iPad. Las configuraciones integradas, los programas integrados y el software de terceros son algunos de los métodos que puede utilizar. Los procedimientos mencionados son útiles, pero ¿cuál te resulta más fácil? Esperamos que sea FoneLab iOS recuperación del sistema. La herramienta le permite experimentar un proceso fluido con solo hacer clic en unos pocos botones. ¿Tiene más preguntas? Déjelos en la sección de comentarios a continuación para unirse a la agradable discusión. ¡Gracias!
FoneLab le permite reparar el iPhone / iPad / iPod desde el modo DFU, el modo de recuperación, el logotipo de Apple, el modo de auriculares, etc. hasta el estado normal sin pérdida de datos.
- Solucionar problemas del sistema iOS deshabilitado.
- Extraiga datos de dispositivos iOS deshabilitados sin pérdida de datos.
- Es seguro y fácil de usar.
