- Parte 1. Cómo restablecer un iPad deshabilitado a través de iTunes
- Parte 2. Cómo restablecer un iPad deshabilitado a través del Finder
- Parte 3. Cómo restablecer un iPad deshabilitado a través de Find My
- Parte 4. Cómo reparar un iPad deshabilitado con FoneLab iOS System Recovery
- Parte 5. Preguntas frecuentes sobre cómo reparar un iPad deshabilitado
Cómo restablecer un iPad deshabilitado [4 procedimientos principales]
 Actualizado por Lisa ou / 22 de marzo de 2024 09:30
Actualizado por Lisa ou / 22 de marzo de 2024 09:30¡Hola chicos! Mi sobrina estaba viendo su caricatura favorita en mi iPad hace un tiempo. Después de unos minutos, me pidió ayuda con mi iPad y escuché que dejó de reproducir la película de dibujos animados. Una vez que tengo mi iPad en mis manos, aparece el mensaje de error iPad deshabilitado. No sé qué hacer en este tipo de situación. ¿Cómo resetear un iPad que está deshabilitado? Cualquier recomendación será muy apreciada. ¡Muchas gracias de antemano!
Un problema de iPad deshabilitado es uno de los más importantes que puede experimentar. Debe considerar muchos requisitos para restablecerlo antes de utilizar un método. En esta publicación, verá 4 técnicas principales para restablecer el iPad deshabilitado. Tenga en cuenta que todos los procedimientos de esta publicación eliminarán los datos almacenados en su iPad. Vea su información y utilice la más relevante para usted. Siga adelante.
![Cómo restablecer un iPad deshabilitado [4 procedimientos principales]](https://www.fonelab.com/images/ios-system-recovery/how-to-reset-disabled-ipad/how-to-reset-disabled-ipad.jpg)

Lista de Guías
- Parte 1. Cómo restablecer un iPad deshabilitado a través de iTunes
- Parte 2. Cómo restablecer un iPad deshabilitado a través del Finder
- Parte 3. Cómo restablecer un iPad deshabilitado a través de Find My
- Parte 4. Cómo reparar un iPad deshabilitado con FoneLab iOS System Recovery
- Parte 5. Preguntas frecuentes sobre cómo reparar un iPad deshabilitado
Parte 1. Cómo restablecer un iPad deshabilitado a través de iTunes
iTunes se conoce como biblioteca multimedia y reproductor multimedia en tu Mac. La mayoría de las personas que lo utilizan asumen que sólo puede organizar o descargar música para su Mac. La cuestión es que puedes usarlo para hacer una copia de seguridad de tu iPad y iPhone usando un cable USB. En este caso, puede utilizar las copias de seguridad para restaurarlas y reparar un iPad deshabilitado.
Sin embargo, solo se puede acceder a iTunes en versiones anteriores de macOS. Pero también puedes usarlo en tu sistema operativo Windows. Esta sección le mostrará cómo usar iTunes en versiones anteriores de macOS y sistemas operativos Windows por separado. Consulte sus procedimientos y pasos detallados a continuación.
Cómo usar iTunes en Mac para restablecer el iPad deshabilitado
¿Tienes iTunes en tu Mac porque contiene una versión anterior de macOS? Siga los pasos detallados a continuación para obtener los mejores resultados. Por favor continúa.
Paso 1Abre el programa iTunes en tu Mac y consigue un cable USB. Úselo correctamente para conectar el iPad a la Mac e iniciar el proceso. Luego, elige el ícono de iPad en la esquina izquierda. Información adicional se mostrará a la derecha. Elija el botón General a la derecha y luego haga clic en el botón Restaurar iPad.
Paso 2El programa le mostrará el cuadro de diálogo de confirmación en la pantalla. Por favor marque el Restaurar botón en la parte inferior derecha para confirmar. El iPad debe reiniciarse y el Logotipo de Apple debe mostrarse para garantizar que se complete el proceso.
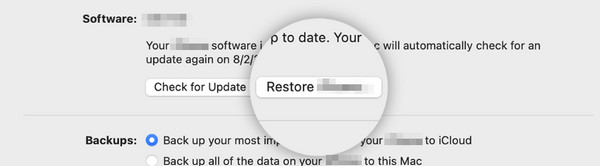
FoneLab le permite reparar el iPhone / iPad / iPod desde el modo DFU, el modo de recuperación, el logotipo de Apple, el modo de auriculares, etc. hasta el estado normal sin pérdida de datos.
- Solucionar problemas del sistema iOS deshabilitado.
- Extraiga datos de dispositivos iOS deshabilitados sin pérdida de datos.
- Es seguro y fácil de usar.
Cómo usar iTunes en Windows para restablecer el iPad deshabilitado
Por otro lado, esta sección es recomendable para tener un iTunes en tu sistema operativo Windows. Asegúrese de que el programa esté actualizado a la última versión para evitar problemas de retraso mientras realiza el proceso. De lo contrario, el proceso durará más de una hora. ¿Quieres utilizar iTunes en Windows? Siga los pasos detallados en esta sección para obtener los mejores resultados. Siga adelante.
Paso 1Consigue un cable USB para conectar el iPad al sistema operativo Windows. Después de eso, inicia iTunes actualizado en tu PC. Haga clic en el icono de iPad en la parte superior izquierda para ver más opciones para el dispositivo mencionado. Se les solicitará a la derecha de la interfaz principal.
Paso 2Por favor elija el Resumen a la izquierda para ver las opciones para restaurar el iPad usando las copias de seguridad. Después de eso, haga clic en el restaurar iPad a la derecha y aparecerá el cuadro de diálogo de confirmación. Selecciona el Restaurar Luego presione el botón para confirmar la acción. Más tarde, deberías ver el iPad reiniciando.
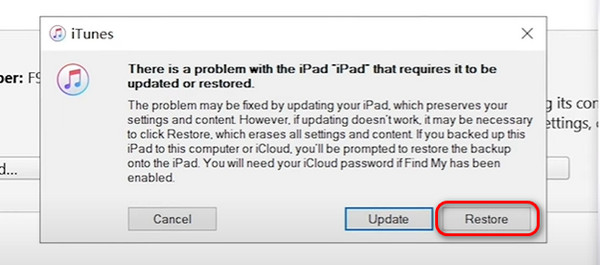
Parte 2. Cómo restablecer un iPad deshabilitado a través del Finder
¿Pero qué pasa si no tienes iTunes en tu computadora? Afortunadamente, aprenderá cómo restablecer un iPad deshabilitado sin iTunes en esta sección a través de Finder como alternativa. Al igual que iTunes, este proceso requiere que lo utilices para hacer una copia de seguridad de tu iPad. En caso contrario, el proceso es imposible de ejecutar. Lo bueno es que se puede acceder al programa mencionado con las últimas versiones de macOS. ¿Tienes Finder en tu Mac como alternativa a iTunes? Siga los pasos detallados a continuación para obtener el procedimiento más sencillo que jamás haya experimentado. Siga adelante.
Paso 1Abra la Finder programa en la última versión de tu Mac para iniciar el proceso. Luego, toma el USB y úsalo para conectar el iPad a tu Mac. Después de eso, elija el ícono de iPad en la parte superior izquierda y la información relacionada se mostrará en la pantalla. Elegir el General y se le solicitará información adicional. Entre todos ellos, seleccione el restaurar iPad del botón.
Paso 2El programa te pedirá que confirmes tu acción después de unos segundos. También le advertirá sobre el resultado del procedimiento posteriormente. Eliminará todos los datos de tu iPad. Más tarde, notarás el logotipo de Apple que indica el proceso exitoso.
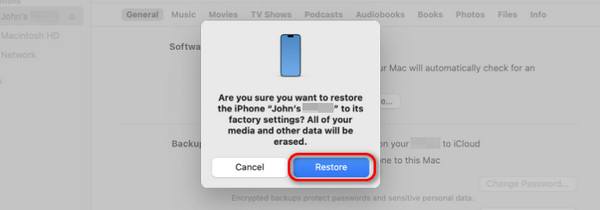
Parte 3. Cómo restablecer un iPad deshabilitado a través de Find My
¿Cómo restablecer un iPad que está deshabilitado sin iTunes, Finder o una computadora? La función Buscar mi es el procedimiento más relevante que puede realizar. Dado que su iPad está deshabilitado, se puede usar otro iPad o iPhone para acceder a la función en el sitio web de iCloud. Sin embargo, este proceso requiere que la cuenta de ID de Apple esté iniciada en el iPad deshabilitado. Sin él, no puede ejecutar el procedimiento por razones de seguridad. Siga los pasos detallados a continuación para obtener los mejores resultados. Siga adelante.
Paso 1Abra uno de los navegadores web en otro iPad o iPhone y busque el sitio web icloud.com/find. El sitio web le pedirá que inicie sesión en la cuenta de ID de Apple iniciada en un iPad deshabilitado. Ingrese las credenciales correctamente para evitar más problemas. Después de eso, elija el Iniciar para acceder a la función en su cuenta.
Paso 2Ahora, seleccione el Para todos los dispositivos en la parte superior izquierda y selecciona el nombre del iPad que prefieres borrar. Verá más opciones en la siguiente interfaz. Por favor seleccione el Borrar iPad para iniciar el proceso de borrado. Si se le solicita, ingrese la contraseña de la cuenta de Apple para confirmarla.
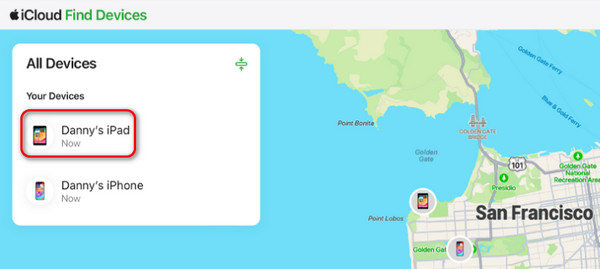
Parte 4. Cómo reparar un iPad deshabilitado con FoneLab iOS System Recovery
Por último, ¿cómo restablecer los valores de fábrica de un iPad deshabilitado sin las funciones y herramientas integradas en los dispositivos Mac o Apple? ¡Puedes utilizar una herramienta de terceros si ese es el caso! FoneLab iOS recuperación del sistema es el software más recomendado para restablecer su iPad deshabilitado. Le permite utilizar los modos Estándar y Avanzado durante el proceso. El modo estándar no eliminará ni un solo dato de su iPad, pero el modo avanzado es todo lo contrario. ¿Quieres utilizar este software para restablecer el iPad deshabilitado? Siga los pasos detallados a continuación que hemos preparado para usted. Siga adelante.
FoneLab le permite reparar el iPhone / iPad / iPod desde el modo DFU, el modo de recuperación, el logotipo de Apple, el modo de auriculares, etc. hasta el estado normal sin pérdida de datos.
- Solucionar problemas del sistema iOS deshabilitado.
- Extraiga datos de dispositivos iOS deshabilitados sin pérdida de datos.
- Es seguro y fácil de usar.
Paso 1Visite el sitio web principal de FoneLab iOS System Recovery y haga clic en Descargar gratis , dependiendo del sistema operativo de su computadora. Tiene versiones para Windows y Mac. Luego, configure la herramienta y ejecútela en su computadora. Por favor elige el Recuperación del sistema de iOS botón a la derecha para iniciar el procedimiento.

Paso 2El software publicará los escenarios admitidos y el mal funcionamiento de sus dispositivos iPadOS e iOS. Léalos todos, si es posible, para referencia futura. Después de eso, haga clic en el Inicio botón. Se encuentra en la parte inferior derecha de la interfaz principal. Luego serás dirigido a una nueva interfaz.
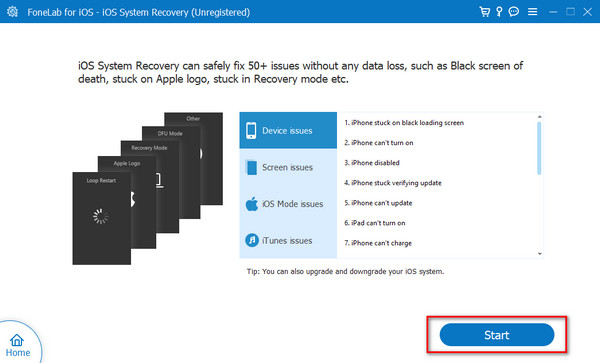
Paso 3A la izquierda, verá una señal de que el iPad debe estar conectado a la computadora. Tome el cable Lightning y utilícelo para conectar su iPhone a la computadora. Posteriormente, deberás ver el nombre de tu iPad en la pantalla. No lo desconecte hasta que se complete el proceso.
Paso 4Elija uno de los modos de reparación del software que utiliza. Puedes seleccionar el Avanzado Modo o Estándar Modo durante el proceso. Como se menciona en la descripción del software, los modos de reparación pueden ayudarlo a solucionar el problema del iPad con o sin pérdida de datos. Más tarde, haga clic en el Confirmar para continuar con el siguiente procedimiento.
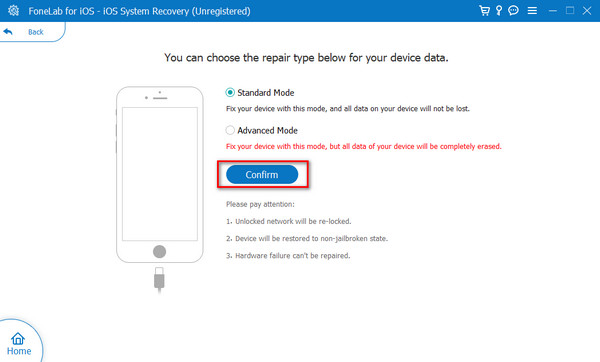
Paso 5La herramienta le mostrará cómo ingresa tu iPad en modo de recuperación. Síguelo y serás dirigido a una nueva interfaz. Por favor elige el Reparacion or Optimización para comenzar a reparar el iPad deshabilitado.
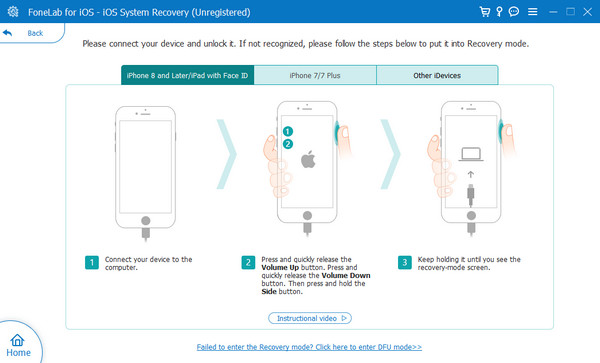
FoneLab le permite reparar el iPhone / iPad / iPod desde el modo DFU, el modo de recuperación, el logotipo de Apple, el modo de auriculares, etc. hasta el estado normal sin pérdida de datos.
- Solucionar problemas del sistema iOS deshabilitado.
- Extraiga datos de dispositivos iOS deshabilitados sin pérdida de datos.
- Es seguro y fácil de usar.
Parte 5. Preguntas frecuentes sobre cómo reparar un iPad deshabilitado
¿Cómo evito que mi iPad quede deshabilitado en el futuro?
La razón por la que se desactiva el iPad es que ingresa el código de acceso incorrecto varias veces seguidas. Evitar que esto suceda es fácil: solo necesita recordar el código de acceso que ingresó en su iPad. Guárdalos en uno de tus dispositivos en caso de que los olvides accidentalmente, si es posible.
¿Puedo desbloquear un iPad deshabilitado usando Siri?
Siri es conocido como un asistente digital exclusivo de los dispositivos Apple. Desafortunadamente, no puedes usarlo para desbloquear un iPad deshabilitado. Una razón principal es que es necesario ejecutar varios toques en la pantalla antes de acceder a Siri. Además, no puede eludir ningún procedimiento que requiera el ID de Apple de los dispositivos Apple.
¿Puedo desbloquear mi iPad deshabilitado sin una computadora o conexión a Internet?
No. Desbloquear tu iPad deshabilitado requerirá que uses una computadora o cualquier tipo de conexión a Internet dentro del proceso. El proceso de iTunes o Finder requiere una computadora porque no se puede acceder a ellos desde iPads o iPhones. Por otro lado, el proceso de la función Buscar mi es imposible sin una conexión a Internet.
Así es como se realiza el procedimiento de reinicio del iPad deshabilitado. Esperamos que todos los procedimientos le resulten útiles en esta publicación, incluidos sus pasos y descripciones detalladas. Además, ¿probaste el FoneLab iOS recuperación del sistema para arreglar el iPad deshabilitado? ¡Sería genial si lo hicieras! Tuviste la oportunidad de experimentar la herramienta más sencilla para el problema mencionado. Si tiene más preguntas, déjelas en la sección de comentarios a continuación y únase a nuestra agradable discusión. ¡Gracias!
FoneLab le permite reparar el iPhone / iPad / iPod desde el modo DFU, el modo de recuperación, el logotipo de Apple, el modo de auriculares, etc. hasta el estado normal sin pérdida de datos.
- Solucionar problemas del sistema iOS deshabilitado.
- Extraiga datos de dispositivos iOS deshabilitados sin pérdida de datos.
- Es seguro y fácil de usar.
