- Parte 1. Cómo comprimir un archivo de audio con FoneLab Video Converter Ultimate
- Parte 2. Cómo comprimir un archivo de audio haciendo clic derecho
- Parte 3. Cómo comprimir un archivo de audio a través de Audacity
- Parte 4. Cómo comprimir un archivo de audio en línea
- Parte 5. Preguntas frecuentes sobre cómo comprimir un archivo de audio
Convierta MPG / MPEG a MP4 con alta velocidad y alta calidad de imagen / sonido de salida.
- Convertir AVCHD a MP4
- Convertir MP4 a WAV
- Convertir MP4 a WebM
- Convertir MPG a MP4
- Convertir SWF a MP4
- Convertir MP4 a OGG
- Convertir VOB a MP4
- Convertir M3U8 a MP4
- Convertir MP4 a MPEG
- Incrustar subtítulos en MP4
- Divisores MP4
- Eliminar audio de MP4
- Convierte videos 3GP a MP4
- Editar archivos MP4
- Convierte AVI a MP4
- Convierte MOD a MP4
- Convertir MP4 a MKV
- Convertir WMA a MP4
- Convierte MP4 a WMV
Guía definitiva sobre cómo comprimir un archivo de audio de manera eficiente
 Publicado por Lisa ou / 13 de febrero de 2023 16:00
Publicado por Lisa ou / 13 de febrero de 2023 16:00¿Has intentado comprimir un archivo de audio antes? Como sabrá, podría perder la calidad de su archivo de audio de todos modos. Sin embargo, es de gran ayuda saber que la compresión le brinda varios beneficios. Independientemente de si es para uso profesional o personal. Pero primero, tenga en cuenta que comprimir un archivo de audio o video reduce su tamaño. Por lo tanto, facilita la carga o el transporte del archivo en Internet y otros dispositivos. Esta acción es muy ventajosa en muchas situaciones. Por ejemplo, necesita enviar audio a una empresa en la que trabaja, pero el tamaño del archivo es demasiado grande para ponerlo en un correo electrónico. O desea descargar un archivo en su dispositivo pero se quedó sin espacio de almacenamiento. Guardar sus archivos en un tamaño más pequeño usando un compresor resuelve fácilmente estos problemas.
En el mismo contexto, comprimir archivos de audio los hace más rápidos para enviar por Internet. No solo por su menor tamaño, sino también porque utiliza menos datos. En consecuencia, le permite guardar datos de Internet. De hecho, comprimir archivos de audio y otros tipos de datos es una forma útil de manejar los archivos sin problemas. Y lo mejor es que no es un procedimiento complejo, especialmente si eliges la herramienta o el método adecuado para comprimir archivos de audio.
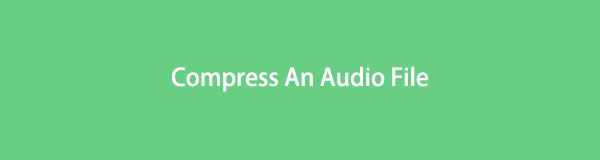
Ahora, debe estar pensando en cómo encontraría el mejor método para hacerlo. Bueno, deja que esta publicación te salve de todos esos problemas. Puede continuar con las partes del artículo a continuación para descubrir la lista de los cursos de acción más efectivos para comprimir audio.

Lista de Guías
- Parte 1. Cómo comprimir un archivo de audio con FoneLab Video Converter Ultimate
- Parte 2. Cómo comprimir un archivo de audio haciendo clic derecho
- Parte 3. Cómo comprimir un archivo de audio a través de Audacity
- Parte 4. Cómo comprimir un archivo de audio en línea
- Parte 5. Preguntas frecuentes sobre cómo comprimir un archivo de audio
Parte 1. Cómo comprimir un archivo de audio con FoneLab Video Converter Ultimate
Comenzando con el compresor líder, FoneLab Video Converter Ultimate está en la cima del pináculo para muchas personas. Si bien su característica principal es la conversión de videos, esta herramienta también contiene funciones adicionales que funcionan mejor que otros programas. Tome el compresor de audio o compresor de video, Por ejemplo. En comparación con otras herramientas de compresión, FoneLab Video Converter Ultimate ofrece más opciones para comprimir audio sin perder calidad. Te permite establecer el tamaño de archivo que deseas para el audio usando un control deslizante que verás más adelante. Además, tiene la opción de convertir el audio a otros formatos una vez que haya terminado de comprimir.
Video Converter Ultimate es el mejor software de conversión de video y audio que puede convertir MPG / MPEG a MP4 con alta velocidad y alta calidad de imagen / sonido.
- Convierta cualquier video / audio como MPG, MP4, MOV, AVI, FLV, MP3, etc.
- Admite conversión de video 1080p / 720p HD y 4K UHD.
- Potentes funciones de edición como Recortar, Recortar, Rotar, Efectos, Mejorar, 3D y más.
Preste atención a las instrucciones sin problemas a continuación para aprender a navegar por el mejor compresor de audio para Mac y Windows, FoneLab Video Converter Ultimate:
Paso 1Asegure una copia del archivo de instalación de FoneLab Video Converter Ultimate en su computadora. Al hacer clic en el Descargar gratis tab en su sitio oficial es la forma de hacerlo. A continuación, acceda al archivo y permita que el programa realice cambios en su dispositivo. Cuando comience la instalación, espere unos segundos hasta que se complete. Luego presione Iniciar ahora para iniciarlo en su computadora.
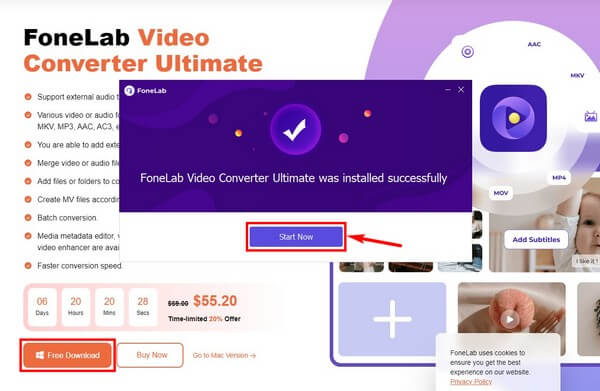
Paso 2La función de conversión del programa será la que te saludará en su interfaz principal. En el área superior, haga clic en el Herramientas de las opciones Converter, MV, Collage y Toolbox para encontrar el compresor.
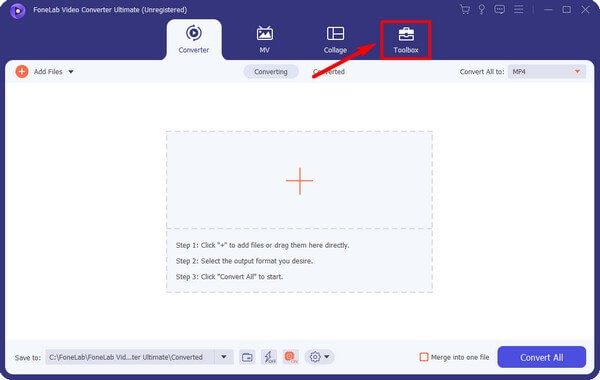
Paso 3La función será fácil de localizar. Haga clic en el Compresor de audio, que es el tercer cuadro de las entidades en la parte superior. Una vez que se abra, presione el signo más en la interfaz, luego seleccione el audio que desea comprimir de su carpeta de archivos.
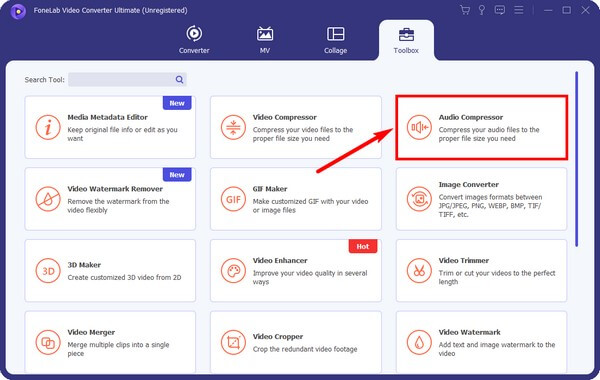
Paso 4Se mostrarán las opciones de compresión de audio. Ajuste el control deslizante en línea con la opción Tamaño según su tamaño de archivo preferido. También puede elegir la tasa de bits de audio, la frecuencia de muestreo, etc. que desee. Luego, es hora de presionar el Comprimir botón para reducir el tamaño de su archivo de audio.
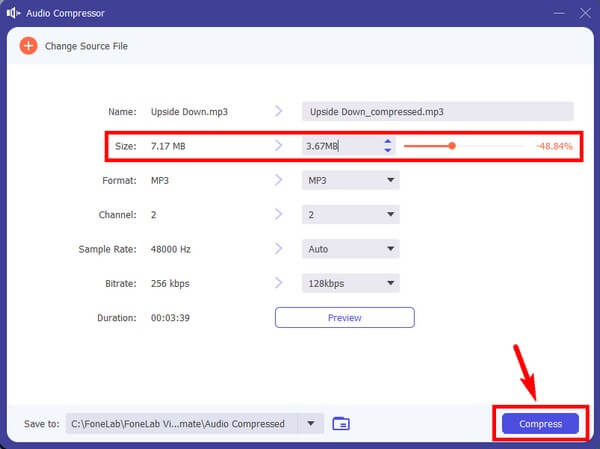
Video Converter Ultimate es el mejor software de conversión de video y audio que puede convertir MPG / MPEG a MP4 con alta velocidad y alta calidad de imagen / sonido.
- Convierta cualquier video / audio como MPG, MP4, MOV, AVI, FLV, MP3, etc.
- Admite conversión de video 1080p / 720p HD y 4K UHD.
- Potentes funciones de edición como Recortar, Recortar, Rotar, Efectos, Mejorar, 3D y más.
Parte 2. Cómo comprimir un archivo de audio haciendo clic derecho
Si no le gusta usar herramientas de terceros y en línea o no desea instalar nada, hay una manera de comprimir su audio en el Explorador de archivos. Solo necesita comprimir el archivo en una carpeta haciendo clic derecho para reducir el tamaño del archivo rápidamente. Sin embargo, este método no le permite reproducir los archivos fácilmente. Debes extraer o descomprimir el audio antes de poder disfrutar escuchándolos nuevamente.
Preste atención a las siguientes instrucciones a continuación para comprimir archivos de audio haciendo clic derecho:
Paso 1Abra el Explorador de archivos en su computadora y localice el archivo de audio que necesita comprimir. Una vez que vea el archivo, haga clic derecho en él, luego mantenga el cursor del mouse en el Envíe a .
Paso 2Entonces aparecerá el menú adicional. Haga clic en el Carpeta comprimida (comprimida) opción de proceder. Se creará una carpeta comprimida que contiene el archivo de audio ahora comprimido.
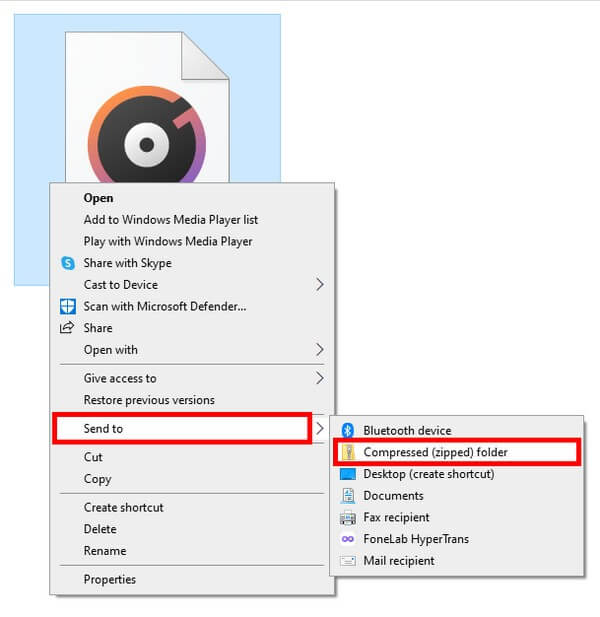
Parte 3. Cómo comprimir un archivo de audio a través de Audacity
Audacity es una herramienta de edición digital gratuita disponible en Windows, macOS y otros sistemas operativos. Uno de sus atributos notables es su función de compresión. Esta herramienta se enorgullece de su efecto compresor, que reduce el rango dinámico del audio. Por lo tanto, también se reduce el tamaño del archivo de audio. Pero al igual que otras herramientas, tiene un inconveniente, y la imposibilidad de obtener una vista previa de antemano es uno de ellos. Por ejemplo, si desea agregar un efecto al audio, debe aplicarlo inmediatamente antes de escuchar el resultado.
Preste atención a las siguientes instrucciones para aprender a comprimir un archivo de audio con Audacity:
Paso 1Tramitar la instalación de Audacity y ejecutarlo en su computadora. Abra el archivo de audio en el programa, luego haga clic en el Efecto pestaña en la parte superior de la interfaz.
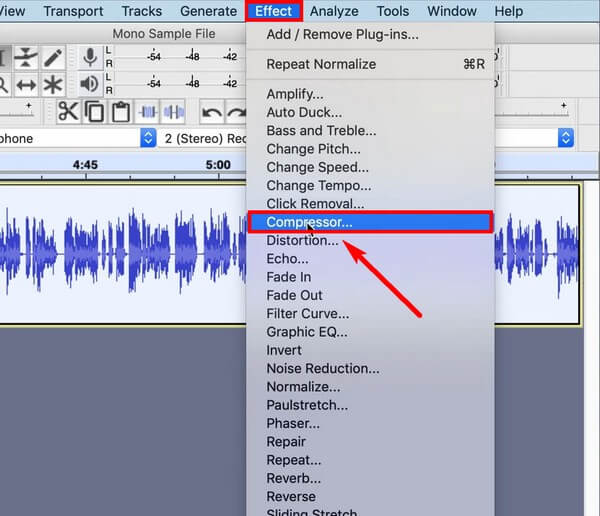
Paso 2Cuando aparezca la lista desplegable, seleccione Compresor para proceder. Se mostrarán varios controles deslizantes. Solo necesita ajustarlos para obtener el tamaño y la calidad que desea para el audio.
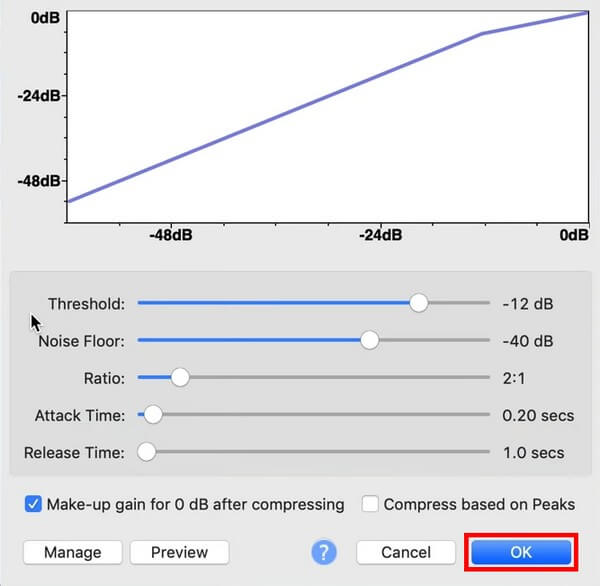
Paso 3Una vez terminado, haz clic OK para comprimir el archivo de audio.
Parte 4. Cómo comprimir un archivo de audio en línea
Se pueden encontrar un montón de herramientas de compresión en línea, pero no todas son confiables. Si prefiere usar una herramienta en línea, puede probar Media.io. Es un compresor de video, convertidor y edición, todo al mismo tiempo. Pero tenga en cuenta que esta herramienta es bastante nueva en el mercado. Por lo tanto, aún no está muy pulido y es posible que encuentre cambios constantes mientras se desarrolla el programa.
Preste atención a las siguientes instrucciones a continuación para probar el compresor de audio para Windows y otros en línea, Media.io:
Paso 1Visite el sitio de Media.io y diríjase a su página de herramientas de compresión de audio. Haga clic en el Seleccionar archivos pestaña que ve en el centro de la pantalla. A continuación, abra el archivo de audio en la página del programa.
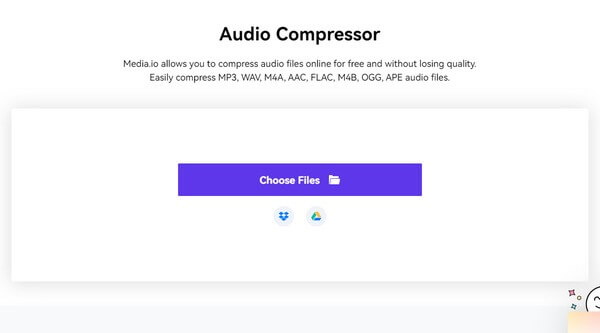
Paso 2Después de eso, haga clic en Menú desplegable de calidad menú para elegir su tamaño de archivo preferido. Luego golpea el Comprimir pestaña cuando esté listo.
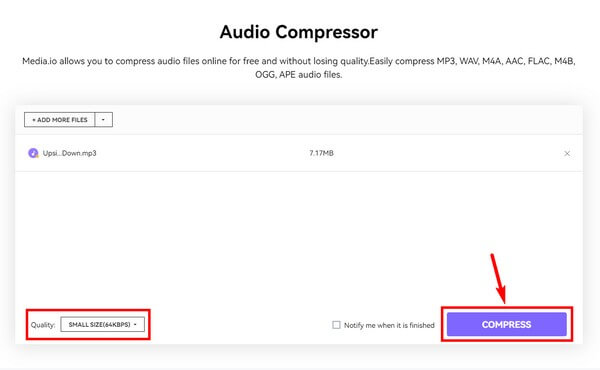
Paso 3Espere a que el proceso termine hasta el 100% antes de que finalmente pueda descargar el archivo de audio comprimido y guardarlo en su computadora.
Video Converter Ultimate es el mejor software de conversión de video y audio que puede convertir MPG / MPEG a MP4 con alta velocidad y alta calidad de imagen / sonido.
- Convierta cualquier video / audio como MPG, MP4, MOV, AVI, FLV, MP3, etc.
- Admite conversión de video 1080p / 720p HD y 4K UHD.
- Potentes funciones de edición como Recortar, Recortar, Rotar, Efectos, Mejorar, 3D y más.
Parte 5. Preguntas frecuentes sobre cómo comprimir un archivo de audio
1. ¿Puedes escuchar el audio antes de comprimirlo?
Eso depende del compresor que uses. La mayoría de las herramientas no admiten esta función, donde puede escuchar la salida de audio antes de guardarla. pero si usas FoneLab Video Converter Ultimate, te permite escuchar o previsualizar los primeros 10 segundos del audio. Por lo tanto, puede comprobar si está satisfecho con el resultado antes de guardarlo.
2. ¿Es Audacity fácil de usar para comprimir audio en Mac y otros?
Es fácil de usar si ya tiene conocimientos de respaldo en algunos aspectos técnicos de los archivos de audio. Pero si es un principiante o un usuario primerizo, es posible que desee probar otras herramientas como FoneLab Video Converter Ultimate para un proceso más sencillo.
3. ¿Es posible comprimir otros tipos de archivos con FoneLab Video Converter Ultimate?
Sí definitivamente. Aparte del compresor de audio, FoneLab Video Converter Ultimate puede comprimir otros tipos de datos, incluidos videos e imágenes.
Gracias por leer hasta el final. Esperamos que los métodos anteriores le hayan ayudado a lograr su objetivo de comprimir audio. Si tiene más consultas, indíquelas amablemente en la sección de comentarios.
Video Converter Ultimate es el mejor software de conversión de video y audio que puede convertir MPG / MPEG a MP4 con alta velocidad y alta calidad de imagen / sonido.
- Convierta cualquier video / audio como MPG, MP4, MOV, AVI, FLV, MP3, etc.
- Admite conversión de video 1080p / 720p HD y 4K UHD.
- Potentes funciones de edición como Recortar, Recortar, Rotar, Efectos, Mejorar, 3D y más.
