- Parte 1. Cómo comprimir un archivo MP4 con FoneLab Video Converter Ultimate
- Parte 2. Cómo comprimir un archivo MP4 haciendo clic derecho en la PC
- Parte 3. Cómo comprimir un archivo MP4 en línea
- Parte 4. Cómo comprimir un archivo MP4 usando Movavi
- Parte 5. Preguntas frecuentes sobre cómo comprimir un archivo MP4 usando los mejores métodos
Convierta MPG / MPEG a MP4 con alta velocidad y alta calidad de imagen / sonido de salida.
- Convertir AVCHD a MP4
- Convertir MP4 a WAV
- Convertir MP4 a WebM
- Convertir MPG a MP4
- Convertir SWF a MP4
- Convertir MP4 a OGG
- Convertir VOB a MP4
- Convertir M3U8 a MP4
- Convertir MP4 a MPEG
- Incrustar subtítulos en MP4
- Divisores MP4
- Eliminar audio de MP4
- Convierte videos 3GP a MP4
- Editar archivos MP4
- Convierte AVI a MP4
- Convierte MOD a MP4
- Convertir MP4 a MKV
- Convertir WMA a MP4
- Convierte MP4 a WMV
Cómo comprimir archivos MP4 utilizando métodos sin problemas
 Actualizado por Lisa ou / 13 de febrero de 2023 09:00
Actualizado por Lisa ou / 13 de febrero de 2023 09:00Mi compañero de clase y yo grabamos un video MP4 ayer usando mi teléfono para fines escolares. Le prometí enviarle el video más tarde para que pudiera hacer la edición. Desafortunadamente, tengo problemas para enviarlo porque el tamaño del archivo es demasiado grande. ¿Qué tengo que hacer?
La mayoría de las personas recurren a los compresores de video cuando se encuentran con tales problemas. El propósito principal de comprimir archivos MP4 es reducirlos a un tamaño más pequeño. Sin embargo, la calidad de su archivo puede perderse cuando utiliza algunas formas tradicionales de hacerlo. Este artículo es para usted si está incluido en las personas con complicaciones con sus grandes archivos MP4. Durante los últimos años, varios dispositivos de almacenamiento, ya sean internos o externos, han sido de gran ayuda para manejar nuestros archivos. Sin embargo, no importa cuán ventajosos sean, todavía no sirven para enviar archivos a través de Internet porque a veces los archivos MP4 son demasiado grandes para enviarlos. Por lo tanto, aunque tengamos suficiente almacenamiento para nuestros archivos de video, aún no podemos enviarlos a otros dispositivos cuando queramos.
Cuando esto sucede, la única forma de solucionar este problema es usar herramientas de compresión. Ciertamente, no puede hacer nada con las plataformas de redes sociales y los correos electrónicos que no permiten enviar archivos demasiado grandes. Entonces, en este caso, los archivos necesitan ajustes, que es comprimirlos. Pero ahora que ya sabe qué hacer, es hora de averiguar qué herramientas y métodos debe usar. Probar y probar varios compresores en Internet lleva mucho tiempo. Por lo tanto, este artículo enumera las formas más sencillas de evitar complicaciones. Pase a las siguientes partes para elegir y comenzar el proceso de compresión más adecuado para usted.
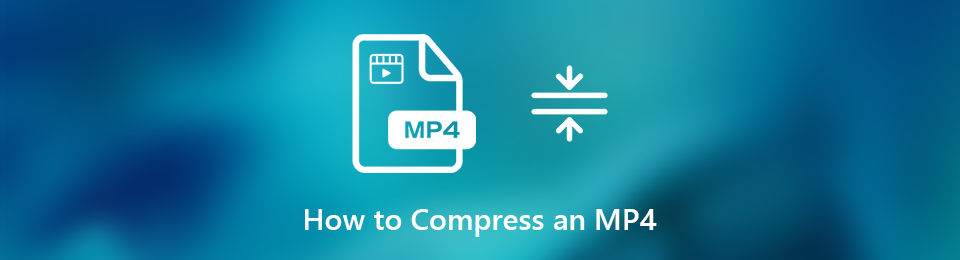

Lista de Guías
- Parte 1. Cómo comprimir un archivo MP4 con FoneLab Video Converter Ultimate
- Parte 2. Cómo comprimir un archivo MP4 haciendo clic derecho en la PC
- Parte 3. Cómo comprimir un archivo MP4 en línea
- Parte 4. Cómo comprimir un archivo MP4 usando Movavi
- Parte 5. Preguntas frecuentes sobre cómo comprimir un archivo MP4 usando los mejores métodos
Parte 1. Cómo comprimir un archivo MP4 con FoneLab Video Converter Ultimate
Mientras buscaba varias herramientas para la compresión MP4, descubrimos que FoneLab Video Converter Ultimate está en la parte superior de las opciones de la gente. Muchas personas que son nuevas en la compresión aún no conocen esta herramienta. Pero una vez que experimente su excelencia, aquí es donde acudirá cada vez que necesite un compresor. Te da varias opciones para comprimiendo el video a la mejor calidad. Esto incluye permitirle elegir la tasa de bits del audio y el tamaño de archivo preferido. Además, ofrece funciones de edición que puedes usar después de comprimir el archivo MP4.
Video Converter Ultimate es el mejor software de conversión de video y audio que puede convertir MPG / MPEG a MP4 con alta velocidad y alta calidad de imagen / sonido.
- Convierta cualquier video / audio como MPG, MP4, MOV, AVI, FLV, MP3, etc.
- Admite conversión de video 1080p / 720p HD y 4K UHD.
- Potentes funciones de edición como Recortar, Recortar, Rotar, Efectos, Mejorar, 3D y más.
Siga las sencillas instrucciones a continuación para comprimir MP4 en Mac y Windows con FoneLab Video Converter Ultimate:
Paso 1Explorar el FoneLab Video Converter Ultimate sitio para ver el Descargar gratis pestaña. Si utiliza Windows, haga clic en el botón con el logotipo de Windows. Mientras tanto, si está utilizando Mac, seleccione la opción Ir a la versión de Mac y haga clic en el que tiene el logotipo de Apple. Luego, realice la instalación rápida antes de iniciar el programa en su computadora.
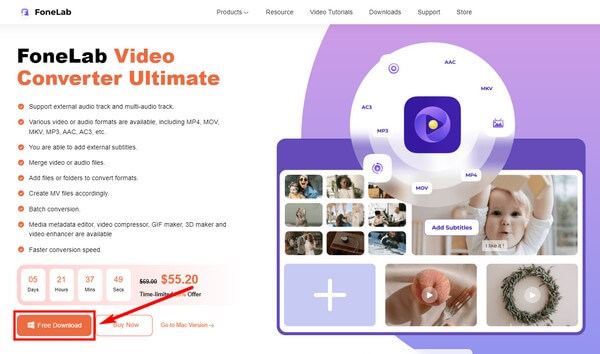
Paso 2Cuando el programa le dé la bienvenida con su función de conversión en la interfaz principal, haga clic en el Herramientas característica. Puedes ubicarlo en el área superior, junto con las otras funciones, incluyendo Converter, MV y Collage.
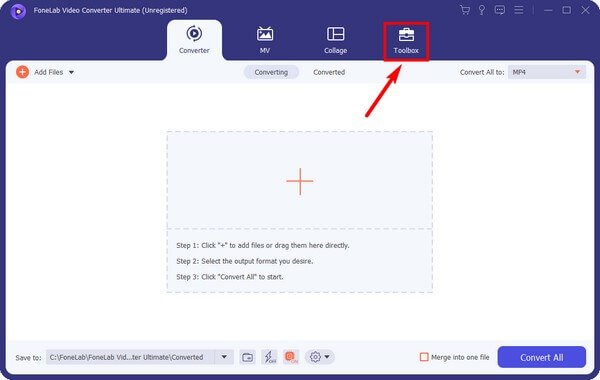
Paso 3Una vez que ingrese a la sección Caja de herramientas, haga clic en el Compresor de vídeo caja. Aparecerá una nueva interfaz. Aquí es donde seleccionará el MP4 archivo presionando el más símbolo en el centro.
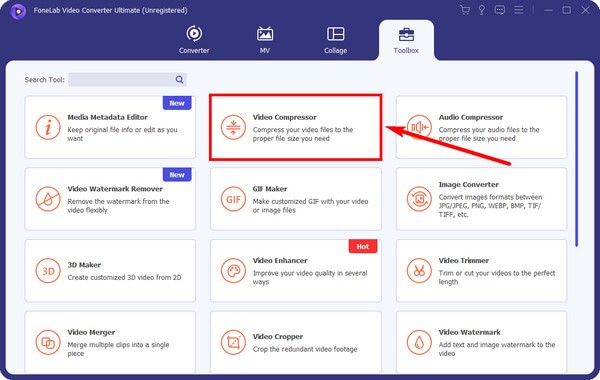
Paso 4El Compresor de vídeo aparecerá la ventana. Ajuste la configuración según su compresión preferida, especialmente el control deslizante. También puede cambiar el formato. Y la vista previa está disponible si quieres escuchar primero. Por último, seleccione el Comprimir del botón.
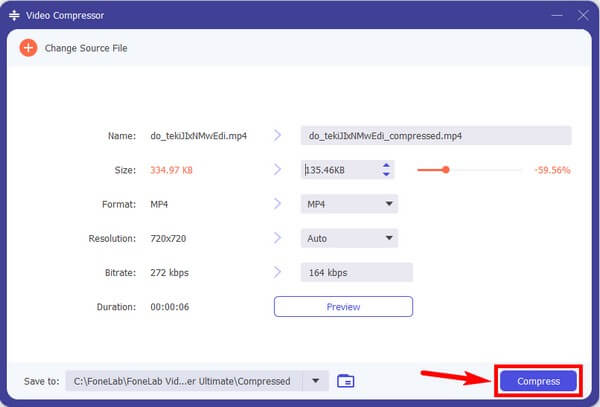
Video Converter Ultimate es el mejor software de conversión de video y audio que puede convertir MPG / MPEG a MP4 con alta velocidad y alta calidad de imagen / sonido.
- Convierta cualquier video / audio como MPG, MP4, MOV, AVI, FLV, MP3, etc.
- Admite conversión de video 1080p / 720p HD y 4K UHD.
- Potentes funciones de edición como Recortar, Recortar, Rotar, Efectos, Mejorar, 3D y más.
Parte 2. Cómo comprimir un archivo MP4 haciendo clic derecho en la PC
Mucha gente no lo sabe, pero puedes comprimir un archivo MP4 usando este método en una computadora con Windows. Es posible guardando los archivos en una carpeta comprimida. Sin embargo, este método podría no ser el más conveniente para acceder a ellos después. Esto se debe a que necesita extraer los archivos para que no se compriman o compriman antes de volver a reproducirlos.
Siga las siguientes instrucciones a continuación para aprender cómo reducir el tamaño del archivo MP4 haciendo clic derecho en la PC.
Paso 1Ubique el archivo MP4 en el Explorador de archivos de su computadora, luego haga clic derecho en él. Cuando aparezca la lista del menú, mantenga el cursor en la opción Enviar a.
Paso 2Cuando aparezca otra lista de menú, presione el botón Carpeta comprimida (comprimida) pestaña. Su archivo estará automáticamente en una carpeta comprimida o comprimida.
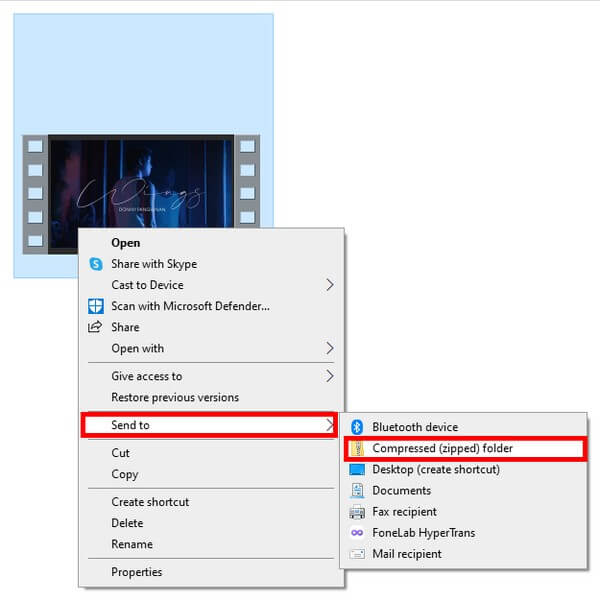
Parte 3. Cómo comprimir un archivo MP4 en línea
De todas las herramientas de compresión en línea, Veed Video Compressor es una de las más confiables. Esta herramienta es funcional, incluso hacer que tus videos MP4 sean más pequeños. Su página también es muy fácil de usar, por lo que no tendrás dificultades para usarla. Aunque el único problema es que falla y, según otros usuarios, a veces se siente con errores.
Siga las siguientes instrucciones a continuación para aprender a comprimir un MP4 con la herramienta en línea Veed Video Compressor:
Paso 1Vaya al sitio oficial de Veed Compressor. En el centro de la página, presione el azul Elegir archivo MP4 pestaña. Luego cargue el video desde su carpeta de archivos en la página siguiente.
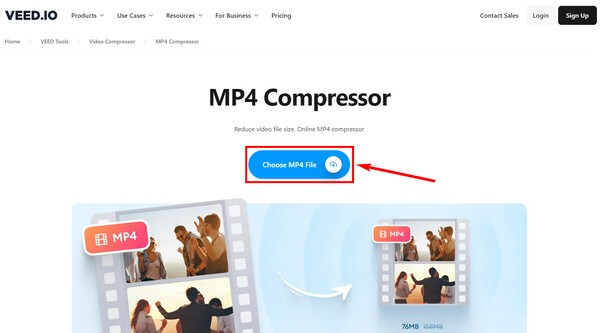
Paso 2Ingrese al Opciones de compresión para obtener el tamaño de archivo que desea para el video. Luego, haga clic en el Comprimir video en la parte inferior izquierda de la página para reducir el tamaño de su archivo.
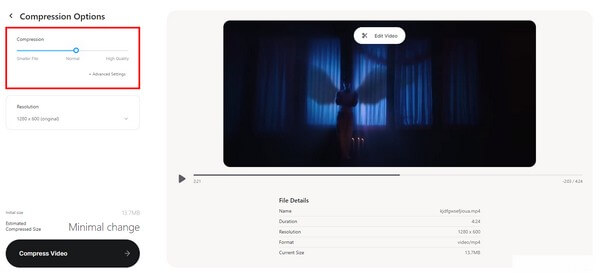
Parte 4. Cómo comprimir un archivo MP4 usando Movavi
La última técnica que puedes probar es usar Movavi. Similar a las otras herramientas, tiene una función para reducir su video MP4 para reducir el tamaño del archivo. Sin embargo, espere que el video que comprimirá con la prueba gratuita contenga la marca de agua de Movavi.
Siga las siguientes instrucciones a continuación para aprender a reducir el tamaño de un video con Movavi:
Paso 1Descargue y ejecute Movavi en su computadora. Luego haga clic en el Agregar fotos o archivos pestaña para importar su archivo MP4 al programa.
Paso 2Configure las opciones de compresión de acuerdo con sus preferencias. Por último, pulsa el Convertir para guardar el video en su nuevo tamaño de archivo.
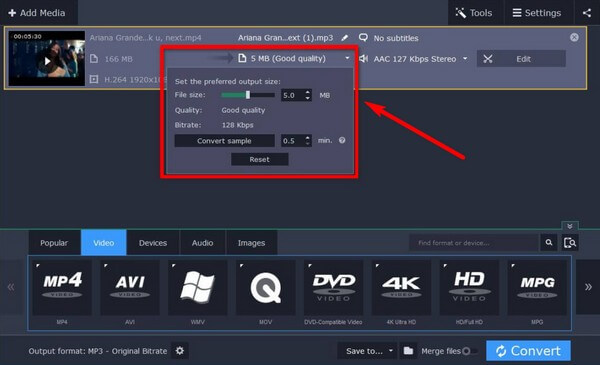
Video Converter Ultimate es el mejor software de conversión de video y audio que puede convertir MPG / MPEG a MP4 con alta velocidad y alta calidad de imagen / sonido.
- Convierta cualquier video / audio como MPG, MP4, MOV, AVI, FLV, MP3, etc.
- Admite conversión de video 1080p / 720p HD y 4K UHD.
- Potentes funciones de edición como Recortar, Recortar, Rotar, Efectos, Mejorar, 3D y más.
Parte 5. Preguntas frecuentes sobre cómo comprimir un archivo MP4 usando los mejores métodos
1. ¿Puedes comprimir MP4 y convertirlo en un archivo de audio?
Sí tu puedes. En muchas ocasiones, debe convertir y comprimir el MP4 en herramientas separadas para transformarlo en un archivo de audio. Pero si quieres un proceso más rápido, prueba el FoneLab Video Converter Ultimate. Tiene funciones de conversión y compresión, por lo que no necesita instalar un programa diferente para hacer esto.
2. ¿Es posible comprimir video sin perder calidad?
Sí, lo es. Si eliges una buena herramienta de compresión que ofrezca esta premisa, podrás comprimir un vídeo MP4 sin perder su calidad. Un programa altamente recomendado que puede hacer esto es FoneLab Video Converter Ultimate. Puedes instalarlo ahora para verlo por ti mismo.
3. ¿FoneLab Video Converter Ultimate tiene una marca de agua?
No lo hace FoneLab Video Converter Ultimate es diferente a otras herramientas que fuerzan una marca de agua en sus salidas de video. Puedes confiar en que no ingrese una marca de agua, logotipo, introducción de FoneLab o cualquier visualización molesta en sus archivos MP4.
Si tiene más inquietudes sobre la compresión de video, no dude en expresarlas en el cuadro de comentarios. O también puede acceder a la web de FoneLab Video Converter Ultimate para descubrir soluciones más útiles.
Video Converter Ultimate es el mejor software de conversión de video y audio que puede convertir MPG / MPEG a MP4 con alta velocidad y alta calidad de imagen / sonido.
- Admite conversión de video 1080p / 720p HD y 4K UHD.
- Vista previa de datos antes de guardar.
- Potentes funciones de edición como Recortar, Recortar, Rotar, Efectos, Mejorar, 3D y más.
