- Parte 1. Cómo comprimir archivos MOV en Mac mediante QuickTime Player
- Parte 2. Cómo comprimir archivos MOV en Mac mediante FoneLab Mac Video Converter Ultimate
- Parte 3. Cómo comprimir archivos MOV en Mac a través de iMovie
- Parte 4. Cómo comprimir archivos MOV en Mac en línea
- Parte 5. Preguntas frecuentes sobre cómo comprimir archivos MOV en Mac
Convierta MPG / MPEG a MP4 con alta velocidad y alta calidad de imagen / sonido de salida.
- Convertir AVCHD a MP4
- Convertir MP4 a WAV
- Convertir MP4 a WebM
- Convertir MPG a MP4
- Convertir SWF a MP4
- Convertir MP4 a OGG
- Convertir VOB a MP4
- Convertir M3U8 a MP4
- Convertir MP4 a MPEG
- Incrustar subtítulos en MP4
- Divisores MP4
- Eliminar audio de MP4
- Convierte videos 3GP a MP4
- Editar archivos MP4
- Convierte AVI a MP4
- Convierte MOD a MP4
- Convertir MP4 a MKV
- Convertir WMA a MP4
- Convierte MP4 a WMV
Cómo comprimir un archivo MOV en Mac mediante los 4 procedimientos principales
 Actualizado por Lisa ou / 19 de octubre de 2023 16:30
Actualizado por Lisa ou / 19 de octubre de 2023 16:30¡Buen día! Mi Mac se ha estado quedando sin espacio de almacenamiento estos últimos días. Ya eliminé algunos archivos innecesarios. Sin embargo, no es suficiente. Noté que mis archivos están en formato MOV y mi Mac tiene cientos de ellos. Mi hermano me dijo que tal vez sea hora de comprimirlos ya que el formato de archivo MOV contiene un tamaño de archivo grande. El problema es que no sé cómo comprimir un archivo .mov en Mac. ¿Me puedes ayudar? ¡Gracias!
Es una buena opción para comprimir tus archivos MOV en Mac. El proceso puede reducir el tamaño del archivo de tus videos. ¿Pero cómo? Los 4 métodos al respecto te esperan a continuación.
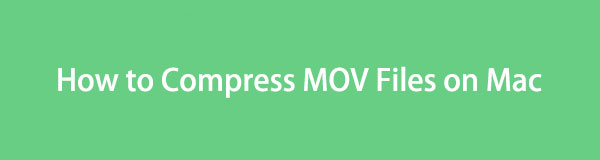

Lista de Guías
- Parte 1. Cómo comprimir archivos MOV en Mac mediante QuickTime Player
- Parte 2. Cómo comprimir archivos MOV en Mac mediante FoneLab Mac Video Converter Ultimate
- Parte 3. Cómo comprimir archivos MOV en Mac a través de iMovie
- Parte 4. Cómo comprimir archivos MOV en Mac en línea
- Parte 5. Preguntas frecuentes sobre cómo comprimir archivos MOV en Mac
Parte 1. Cómo comprimir archivos MOV en Mac mediante QuickTime Player
¿Sabías que Apple creó el archivo MOV como un contenedor utilizado principalmente con QuickTime Player? Sí. ¡Leíste bien! Si es así, sólo significa que es posible comprimir archivos MOV en QuickTime Player porque admite el formato de archivo. Otra cosa buena es que no necesitas descargar QuickTime Player. Es una herramienta integrada en tu Mac.
Pero, ¿cómo comprimir un archivo .mov en Mac mediante QuickTime? Vea los pasos detallados que hemos preparado para usted a continuación.
Paso 1Inicie QuickTime Player en su Mac. Después de eso, no verás nada en la pantalla. Lo que cambiará en la pantalla es la barra de menú. Elegir el Archive botón en la parte superior y elija su Abrir archivo opción. Localizar el MOV archivo que desea comprimir y haga clic en él para importarlo a QuickTime Player.
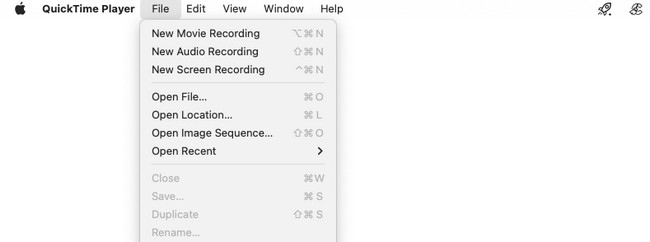
Paso 2Haga clic en el Archive botón nuevamente en la parte superior. Después de eso, elija el Exportar como botón en la parte inferior. Las opciones de resolución aparecerán en la pantalla. Seleccione la calidad más baja que prefiera para disminuir la calidad de su video, incluido el tamaño del archivo.
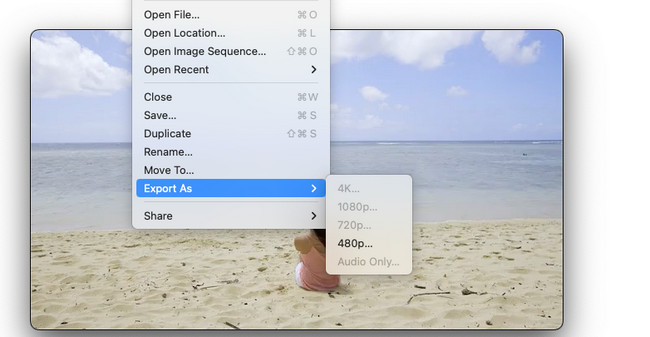
Parte 2. Cómo comprimir archivos MOV en Mac mediante FoneLab Mac Video Converter Ultimate
FoneLab Video Converter Ultimate es la mejor alternativa a QuickTime Player. Tiene una función Video Compressor que puedes usar para comprimir tus archivos. Su proceso sólo es rápido porque te permite utilizar la técnica de soltar y soltar.
Video Converter Ultimate es el mejor software de conversión de video y audio que puede convertir MPG / MPEG a MP4 con alta velocidad y alta calidad de imagen / sonido.
- Convierta cualquier video / audio como MPG, MP4, MOV, AVI, FLV, MP3, etc.
- Admite conversión de video 1080p / 720p HD y 4K UHD.
- Potentes funciones de edición como Recortar, Recortar, Rotar, Efectos, Mejorar, 3D y más.
¡La herramienta es más que solo comprimir tus archivos! También puede convertirlos a formatos de archivo múltiples o diferentes. Incluye MP4, MKV, WMV y más. Este software también tiene una función Caja de herramientas que contiene más de 10 herramientas adicionales para tus videos.
Cómo comprimir .mov en Mac usando FoneLab Video Converter Ultimate? Vea los pasos detallados a continuación.
Paso 1Descarga FoneLab Mac Video Converter Ultimate en tu Mac. Sólo tienes que pagar una visita a su página web oficial. Después de eso, marque la Descargar gratis botón para descargarlo. Configúrelo y ejecútelo inmediatamente después.
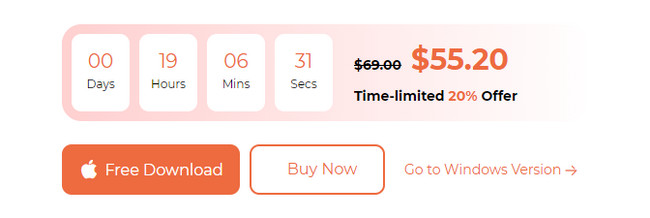
Paso 2El software le mostrará un breve tutorial sobre cómo utilizará el software. Por favor, no te lo saltes. Es importante para un primer uso. Después de eso, elija el Herramientas en la parte superior entre todas las pestañas disponibles.
Paso 3Por favor, haga clic en el Herramienta de búsqueda botón en la esquina superior izquierda. Después de eso, por favor escriba Compresor de vídeo palabras. Verá la herramienta en los resultados después. Haga clic en él para pasar a la siguiente pantalla. Más tarde, haga clic en el más icono y cargue el archivo MOV en el software.
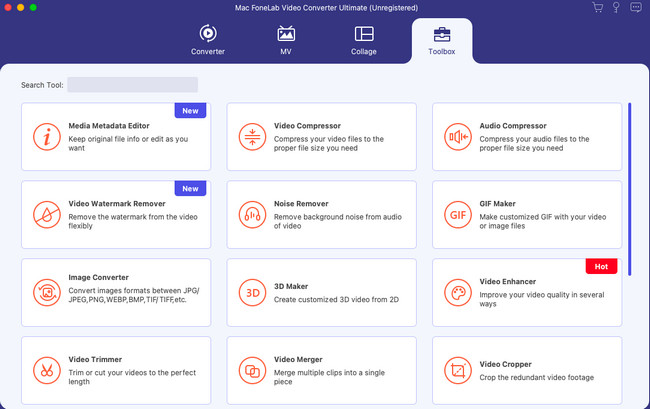
Paso 4Después de cargar el video, verá parte de su información. Puede ir a la sección Resolución de la herramienta. Después de eso, elige la resolución de tu archivo MOV para comprimirlo. También puedes ir a la sección Tamaño y ajustar su tamaño. Después de eso, haga clic en el Comprimir del botón.
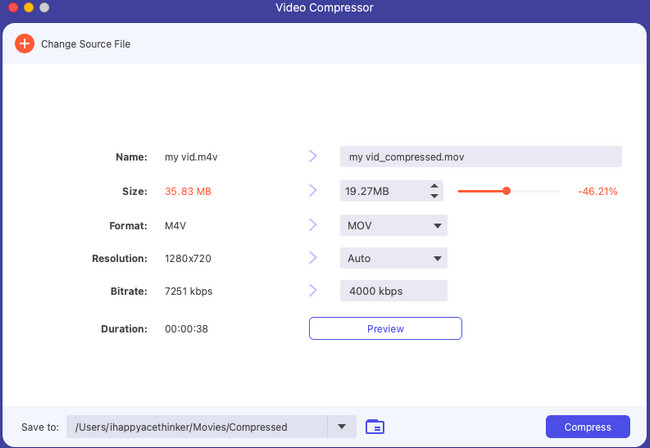
Video Converter Ultimate es el mejor software de conversión de video y audio que puede convertir MPG / MPEG a MP4 con alta velocidad y alta calidad de imagen / sonido.
- Convierta cualquier video / audio como MPG, MP4, MOV, AVI, FLV, MP3, etc.
- Admite conversión de video 1080p / 720p HD y 4K UHD.
- Potentes funciones de edición como Recortar, Recortar, Rotar, Efectos, Mejorar, 3D y más.
Parte 3. Cómo comprimir archivos MOV en Mac a través de iMovie
iMovie es conocido por sus complejas funciones de edición. Pero en ocasiones es una de sus desventajas para los principiantes. Lo bueno de iMovie es que puede comprimir videos usándolo. Sin embargo, no cuenta con una herramienta concreta para hacerlo. Sólo puedes comprimir tu archivo MOV cuando lo estás guardando. ¿Estás confundido acerca de cómo sucederá eso? Vea a continuación cómo. Siga adelante.
Paso 1Descargue nuestra iMovie herramienta en tu Mac. Configúrelo y ejecútelo después. Más tarde, haga clic en el + en la primera interfaz que verá en la pantalla. Elija el modo de edición que desea realizar en su video. Luego, cargue el archivo MOV en el software arrastrándolo y soltándolo.
Paso 2Es momento de exportar el vídeo para comprimirlo. Para hacer eso, elija el Exportar icono en la esquina superior derecha de la interfaz principal. Más tarde, elige el Resolución y seleccione la resolución más baja que prefiera. Para guardar la personalización, haga clic en Siguiente del botón.
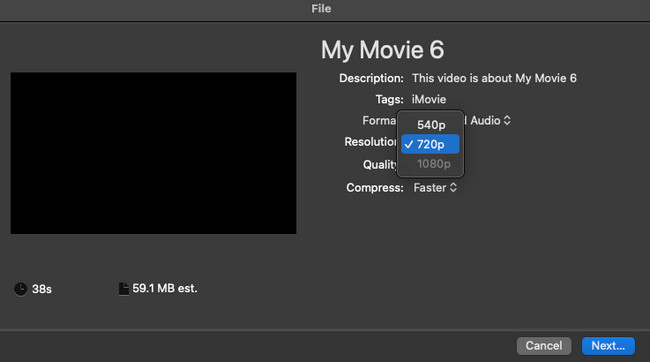
Parte 4. Cómo comprimir archivos MOV en Mac en línea
También hay compresores en línea que puedes utilizar. Uno de ellos es VEED.IO. Esta herramienta en línea se puede utilizar tanto para compresión como para conversión. Sin embargo, requiere una buena conexión a Internet mientras procesa sus archivos MOV. Además, sólo admite formatos de archivo limitados.
Si desea utilizar esta herramienta para descubrir cómo comprimir un archivo .mov en Mac, siga las instrucciones a continuación.
Paso 1Obviamente, primero debes visitar el sitio web oficial de la herramienta en línea. Después de eso, haga clic en el Comprimir un video en el lado izquierdo de la interfaz principal. Serás dirigido a otra pantalla. Por favor haga clic en Subir Luego haga clic en el botón y elija el archivo MOV que desea comprimir.
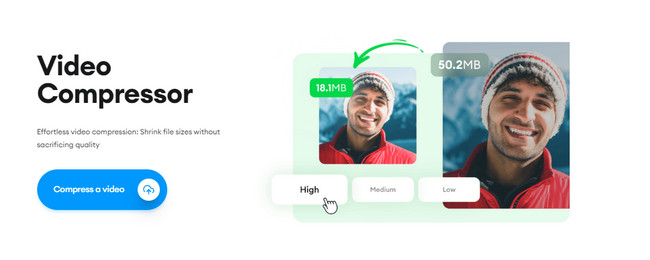
Paso 2Elija la resolución de su archivo MOV. Haga clic en el Comprimir video Luego presione el botón para comenzar a comprimirlo.
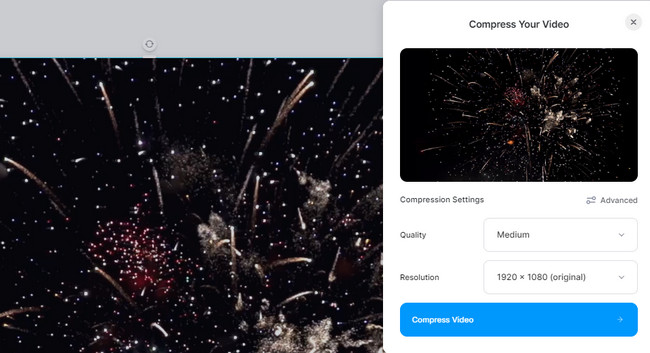
Parte 5. Preguntas frecuentes sobre cómo comprimir archivos MOV en Mac
1. ¿MOV tiene compresión sin pérdidas o con pérdidas?
MOV puede estar comprimido sin pérdidas o con pérdidas. Depende del códec que utilizarás para comprimir el vídeo. Además, depende de la herramienta y el proceso que utilizará.
2. ¿MOV es de menor calidad que MP4?
No. MOV contiene mayor calidad que MP4 pero contiene un tamaño de archivo grande. Por otro lado, MP4 está más comprimido y sólo contiene un tamaño de archivo pequeño.
¡Ahí tienes! Nos alegra que haya aprendido a comprimir archivos MOV en Mac. ¿Tienes más preguntas sobre el tema o algún problema en tu Mac? ¡Por favor contáctanos nuevamente! ¡Gracias por confiar en nosotros!
Video Converter Ultimate es el mejor software de conversión de video y audio que puede convertir MPG / MPEG a MP4 con alta velocidad y alta calidad de imagen / sonido.
- Convierta cualquier video / audio como MPG, MP4, MOV, AVI, FLV, MP3, etc.
- Admite conversión de video 1080p / 720p HD y 4K UHD.
- Potentes funciones de edición como Recortar, Recortar, Rotar, Efectos, Mejorar, 3D y más.
