Copia de seguridad y restaurar datos de Android a su computadora fácilmente.
La mejor alternativa de copia de seguridad y sincronización de Google
 Actualizado por Lisa ou / 01 de febrero de 2021 16:00
Actualizado por Lisa ou / 01 de febrero de 2021 16:00Google es un motor de búsqueda que realiza búsquedas en páginas web, fotos, videos y más de todo el mundo. También tiene muchas herramientas especiales para que resuelvas diferentes problemas en la vida diaria.
Como Google Translate, Google Maps, Google Santa Tracker, etc.
Como herramienta funcional, los teléfonos móviles son más importantes que una computadora.
Puede iniciar sesión en todos los servicios y productos relacionados con Internet de Google con su cuenta y contraseña de Google.

Existen varias herramientas populares de Google que siempre puede usar para administrar sus datos de Android.
Permiten a los usuarios realizar copias de seguridad o sincronizar datos entre el dispositivo y la nube.
No hay duda de que estas poderosas herramientas han hecho su vida más cómoda y segura.
¿Cómo hacer una copia de seguridad de los datos de Android con Google?
Sigue moviendote…
Aquí presentaremos las tres herramientas principales de Google para hacer copias de seguridad de los datos de Android, incluidos Google Drive, Google Photos y Gmail.
1. Google Drive
Google Drive es una herramienta para que pueda administrar sus datos de Android en un dispositivo móvil o computadora. Puedes usarlo para hacer copias de seguridad de fotos, archivos y más.
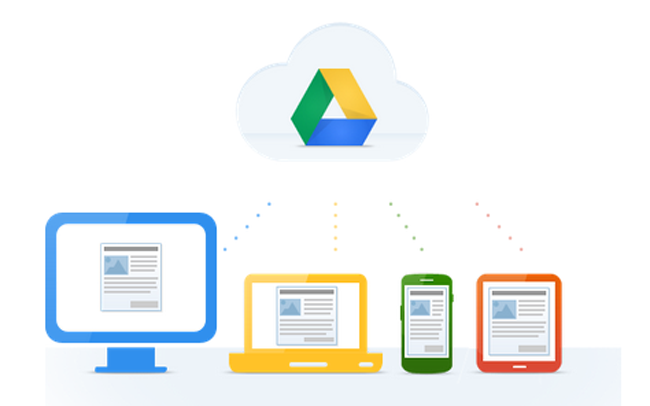
Tiene versiones para computadora y para dispositivos móviles, por lo que puede instalar la aplicación Google Drive en un teléfono Android, luego revisar y administrar los datos en el dispositivo o computadora después de la instalación exitosa.
No requerirá otra cuenta nueva si ya tiene una cuenta de Google existente. Inicie sesión con su cuenta de Google y luego comience el proceso de copia de seguridad.
A continuación se incluye un tutorial paso a paso para hacer una copia de seguridad de los datos de su teléfono Android.
Paso 1Buscar Google Drive en App Center y luego instálelo.
Paso 2Ábralo en su pantalla de inicio, inicie sesión con su cuenta de Google.
Paso 3Toque en el + Botón en la interfaz.
Paso 4Pulsa para buscar Subir desde la ventana emergente.
Paso 5Elija los datos que necesita para respaldar.
Paso 6Pulsa para buscar Subir en la esquina superior derecha
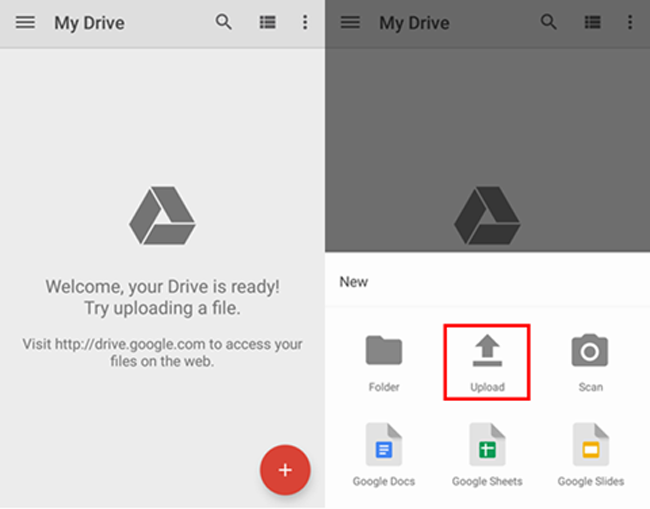
Es posible que descubra que existe una opción, llamada Google Photos, para que los usuarios de Google Photos carguen y hagan una copia de seguridad de las fotos en Google Drive.
¿Cómo agregar fotos a Google Fotos?
Usted puede elegir una alternativa tradicional más arriba o más abajo.
Paso 1Más información Google Drive aplicación en su teléfono Android.
Paso 2Toque el botón de tres líneas en la esquina superior izquierda.
Paso 3Pulsa para buscar Google Fotos.
Paso 4Toque en el + botón en la esquina inferior derecha.
Paso 5Elige fotos o videos.
Paso 6Pulsa para buscar Subir en la esquina superior derecha

Después de que se realizó el proceso de sincronización de Google Drive, también puede descargar el programa en su PC o Mac para verificar o administrar los datos de su teléfono Android con facilidad.
Puedes subir diferentes datos a través de esta aplicación, fotos, videos, archivos, contactos y más. Tiene una gran limitación de almacenamiento de 15GB, puede guardar sus datos como desee.
Google tiene una aplicación de copia de seguridad de fotos, llamada Google Photos, características en fotos de respaldo En el teléfono móvil con simples toques.
2. Google Fotos
Como cargador de fotos de Google, la aplicación Google Photos será una opción de Google para ti. Lo que necesita es un teléfono móvil, del cual desea hacer una copia de seguridad de los datos, y luego puede comenzar a hacer una copia de seguridad de los datos.
Google Photos sincroniza automáticamente fotos y videos de sus dispositivos después de conectarse a Internet si lo ha habilitado anteriormente.
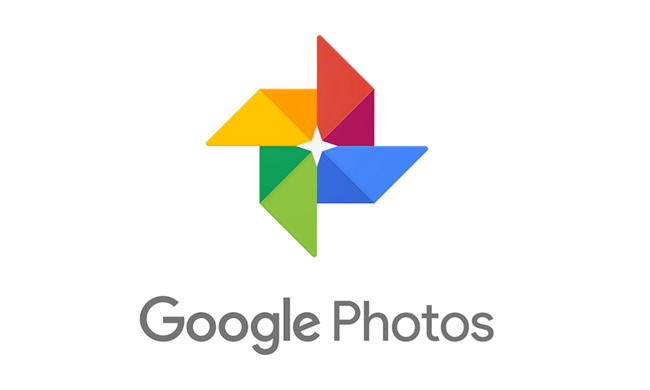
Si tiene preguntas sobre cómo usar Google Photos, consulte la demostración detallada a continuación.
Paso 1Descargue e instale Google Photos, y luego inicie sesión en su cuenta de Google.
Paso 2Abra la Google Fotos aplicación, y luego toque el botón de tres líneas.
Paso 3Toque en el Ajustes de engranajes del icono.
Paso 4Encuentre Copia de seguridad y sincronización en la parte superior.
Paso 5permitir Copia de seguridad y sincronización.
Gmail es una herramienta necesaria para enviar y recibir correos electrónicos de familiares, amigos, colegas, etc. para los usuarios normales de Google.
Como usted sabe, también puede una aplicación de copia de seguridad efectiva y segura de contactos de Google.
3. Gmail
Gmail le permite encontrar personas de contactos de Gmail a través de contactos, que están almacenados en su teléfono, y guarda los contactos de su teléfono móvil en sí mismo, luego puede descargar y restaurar contactos sin pérdida de datos.
Como has visto durante el proceso de copia de seguridad de los contactos de Android Con Gmail, también puede hacer una copia de seguridad de los datos de la aplicación de Android, Calendario, Chrome, Drive, Gmail, etc.
A continuación se muestra cómo hacer una copia de seguridad de los contactos de Android con Gmail.
Paso 1Descarga e instala gmail en su dispositivo.
Paso 2Ve a Ajustes > Cuentas y sincronización para habilitar el Cuentas y sincronización .
Paso 3Seleccione su cuenta en gmail cuenta.
Paso 4permitir sincronizar contactos .
Paso 5Prensa Sincronizar ahora.

Aunque la mayoría de los usuarios de teléfonos Android utilizan productos relacionados con Google para hacer copias de seguridad de teléfonos Android, es posible que algunos usuarios como yo no lo hagan.
Es complicado encontrar otra unidad de Google para hacer una copia de seguridad de los datos de Android, ya que hay demasiadas opciones. No les gustan los usuarios de iPhone, tienen herramientas confiables que incluyen iTunes e iCloud, que son ofertas de Apple Inc.,
4. FoneLab
Presentaremos una herramienta segura y fácil de usar, que se llama Copia de seguridad y restauración de datos del teléfono Android FoneLab para hacer una copia de seguridad y restaurar los datos de su teléfono Android.
FoneLab le permite hacer una copia de seguridad de los datos en unos pocos pasos. Puede elegir qué datos necesita respaldar de forma selectiva, luego no necesita respaldar datos completos que desperdician el tiempo y el almacenamiento.
Tiene una función que usted decide si necesita cifrar sus archivos de respaldo para proteger su información privada.
Paso 1Descargue e instale el software en su computadora.
Copia de seguridad y restaurar datos de Android a su computadora fácilmente.
- Copia de seguridad y restaurar datos de Android a su computadora fácilmente.
- Obtenga una vista previa de los datos en detalle antes de restaurar los datos de las copias de seguridad.
- Haga una copia de seguridad y restaure los datos del teléfono Android y la tarjeta SD de forma selectiva.
Paso 2Haga Clic en Respaldo y restauración de datos de iOS, y entonces Respaldo y restauración de datos de iOS.

Paso 3Confirme si necesita cifrar su archivo de copia de seguridad o no, haga clic en Inicio.

Paso 4Puede elegir los elementos que desea respaldar desde el teléfono Android en este paso.

Paso 5Haga Clic en Siguiente.
Puede restaurar datos de Android con Android Data Backup & Restore de forma selectiva sin problemas. Puede restaurar los datos de Android a partir de archivos de copia de seguridad si tiene.
A veces, puedes borrar todas las fotos de Google accidentalmente o simplemente perderlas por razones desconocidas.
¿Crees que es imposible obtener copias de seguridad eliminadas o perdidas desde un teléfono con Android?
No exactamente.
FoneLab Android Data Recovery le permite recuperar datos borrados del teléfono Android fácilmente.
Copia de seguridad y restaurar datos de Android a su computadora fácilmente.
- Copia de seguridad y restaurar datos de Android a su computadora fácilmente.
- Obtenga una vista previa de los datos en detalle antes de restaurar los datos de las copias de seguridad.
- Haga una copia de seguridad y restaure los datos del teléfono Android y la tarjeta SD de forma selectiva.

