- Parte 1. Copia de seguridad de fotos de Android con Google Drive
- Parte 2. Copia de seguridad de fotos de Android con FoneLab Android Data Backup & Restore
- Parte 3. Copia de seguridad de fotos de Android con Google Photos
- Parte 4. Hacer una copia de seguridad de las fotos de Android en la computadora mediante un cable USB
- Parte 5. Preguntas frecuentes sobre la copia de seguridad de fotos de Android
Copia de seguridad y restaurar datos de Android a su computadora fácilmente.
Cómo hacer una copia de seguridad de las fotos en Android usando métodos sin complicaciones
 Actualizado por Boey Wong / 14 de octubre de 2022 10:30
Actualizado por Boey Wong / 14 de octubre de 2022 10:30¿Quieres saber cómo hacer una copia de seguridad de las fotos en Android? Es bastante fácil si lo pides. Para muchas personas, la cámara es una aplicación imprescindible en un teléfono móvil. Atesoran cada foto en sus dispositivos como si no hubiera nada igual en este mundo. ¿Es eso una exageración? No. Porque es técnicamente cierto. ¿Sabes por qué?
Bueno, usas teléfonos móviles para capturar recuerdos, eventos especiales e incluso tu vida cotidiana. Cada foto que tomas desde tu teléfono Android es única. Es posible que otras personas capturen una escena al mismo tiempo que usted, pero eso no quita la singularidad de su foto. El ángulo exacto no será el mismo. Similar al tiempo y la naturaleza. Nadie puede capturar un momento que produzca el mismo resultado que el tuyo. Siendo ese el caso, las fotos que tomas en tu teléfono son mucho más valiosas de lo que crees. Por lo tanto, es necesario protegerlos.
En este artículo, lo ayudaremos a proteger las fotos en su teléfono Android utilizando los métodos más confiables. Continúe leyendo las soluciones a continuación y decida qué método es el mejor para mantener sus imágenes a salvo de la pérdida repentina de datos.
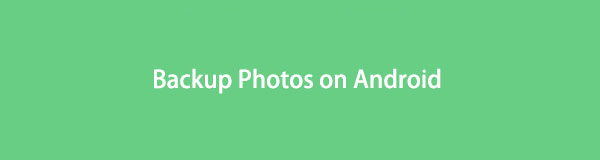

Lista de Guías
- Parte 1. Copia de seguridad de fotos de Android con Google Drive
- Parte 2. Copia de seguridad de fotos de Android con FoneLab Android Data Backup & Restore
- Parte 3. Copia de seguridad de fotos de Android con Google Photos
- Parte 4. Hacer una copia de seguridad de las fotos de Android en la computadora mediante un cable USB
- Parte 5. Preguntas frecuentes sobre la copia de seguridad de fotos de Android
Copia de seguridad y restaurar datos de Android a su computadora fácilmente.
- Copia de seguridad y restaurar datos de Android a su computadora fácilmente.
- Obtenga una vista previa de los datos en detalle antes de restaurar los datos de las copias de seguridad.
- Haga una copia de seguridad y restaure los datos del teléfono Android y la tarjeta SD de forma selectiva.
Parte 1. Copia de seguridad de fotos de Android con Google Drive
Uno de los servicios de copia de seguridad más utilizados en el mundo es Google Drive, desarrollado por Google. Le permite sincronizar los datos de su dispositivo con su cuenta de Google, lo que le permite acceder a los archivos desde cualquier dispositivo. Es un buen servicio ya que puedes administrar tus archivos usándolo. Sin embargo, el almacenamiento gratuito solo ofrece hasta 15 GB. Si desea almacenar datos más grandes que eso, ya debe pagar según la cantidad de almacenamiento que utilizará.
Siga las instrucciones a continuación para adquirir habilidades sobre cómo hacer una copia de seguridad de las fotos desde un teléfono Android a Google Drive:
Paso 1Instale la aplicación Google Drive si aún no está en su teléfono Android. Después de eso, inicie la aplicación, luego inicie sesión en una cuenta de Google donde desee almacenar sus archivos de respaldo.
Paso 2Después de iniciar sesión, verá el símbolo de las tres líneas verticales en la esquina superior izquierda de la interfaz de Google Drive. Tocarlo le dará más opciones para administrar su unidad.
Paso 3En la lista de opciones, toque la pestaña Copias de seguridad. Le permitirá administrar la función de copia de seguridad. Como aún no has hecho una copia de seguridad de nada, toca el botón Empezar a hacer copias de seguridad pestaña en la parte inferior central de la interfaz de la aplicación. Luego siga las instrucciones adicionales para finalizar el proceso de copia de seguridad.
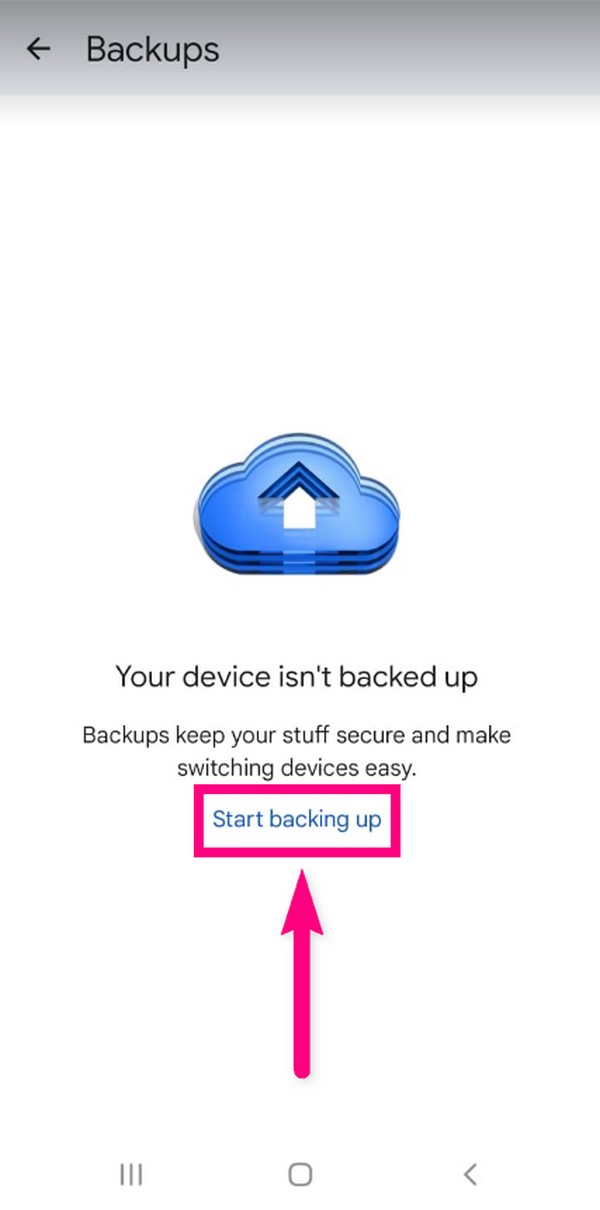
Parte 2. Copia de seguridad de fotos de Android con FoneLab Android Data Backup & Restore
Si desea una herramienta de respaldo más segura y segura, entonces FoneLab Respaldo y restauración de datos de Android es justo lo que necesitas. Esta herramienta puede respaldar y restaurar sus fotos profesionalmente. Está disponible tanto en Windows como en Mac. Además, puede realizar copias de seguridad no solo de fotos, sino también de varios tipos de datos. Esto incluye videos, audio, mensajes, contactos, documentos y casi todo lo que almacena en su teléfono Android.
Copia de seguridad y restaurar datos de Android a su computadora fácilmente.
- Copia de seguridad y restaurar datos de Android a su computadora fácilmente.
- Obtenga una vista previa de los datos en detalle antes de restaurar los datos de las copias de seguridad.
- Haga una copia de seguridad y restaure los datos del teléfono Android y la tarjeta SD de forma selectiva.
Siga las instrucciones a continuación para adquirir habilidades sobre cómo hacer copias de seguridad de fotos en Android con FoneLab Android Data Backup & Restore:
Paso 1Para comenzar, acceda al sitio web FoneLab Android Data Backup & Restore y descargue el software haciendo clic en el Descargar gratis botón en la parte inferior izquierda de la página. Abra el archivo, luego permita que haga cambios en su dispositivo. El proceso de instalación comenzará. Espere unos segundos para ejecutar el programa en su computadora.
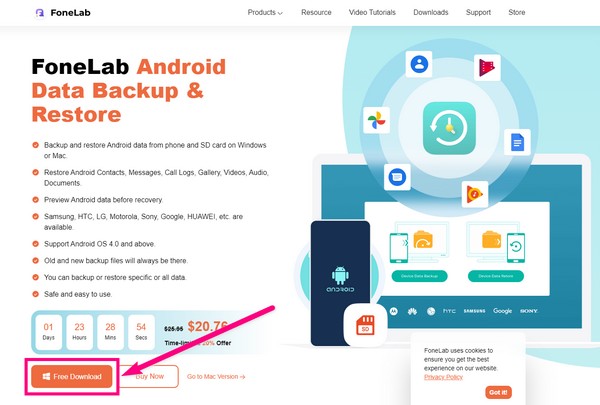
Paso 2Elige la Respaldo y restauración de datos de Android característica de las principales opciones de la interfaz del software.
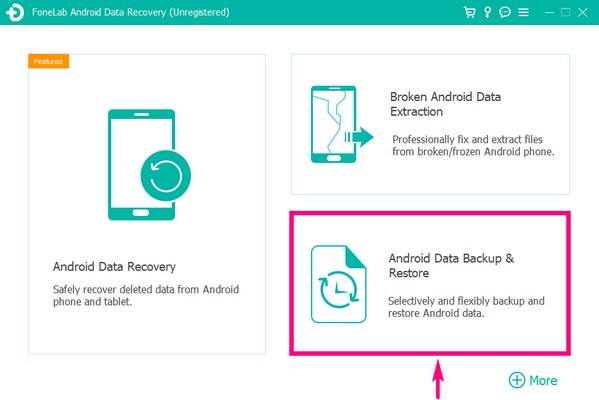
Paso 3Las funciones de copia de seguridad están en el lado izquierdo de la Respaldo y restauración de datos de Android interfaz. los Copia de seguridad con un solo clic La opción es para hacer una copia de seguridad de todos los tipos de archivos admitidos en su dispositivo con un solo clic. Dado que solo necesita hacer una copia de seguridad de sus fotos, elija la opción Datos de dispositivo .
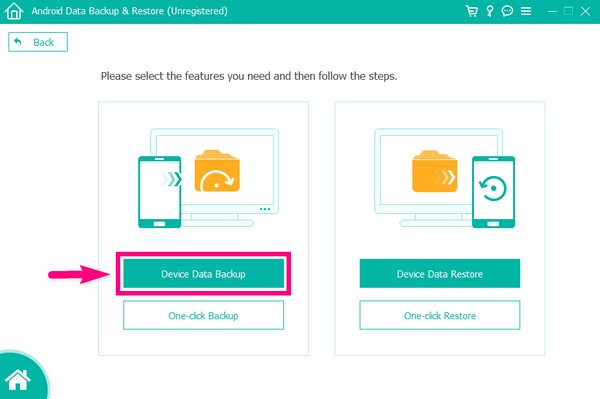
Paso 4Conecte su teléfono usando un cable USB a la computadora. Luego marque la casilla de verificación de Galería en la interfaz de tipos de archivo, ya que contiene las fotos en su teléfono Android. Haga clic en el Inicio botón después.
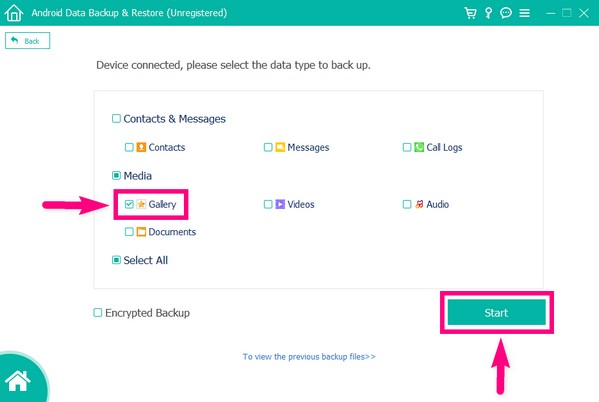
Step5Seleccione o cree una carpeta donde guardará sus archivos de respaldo. Por último, haga clic en el OK botón para hacer una copia de seguridad de las fotos en su teléfono Android.
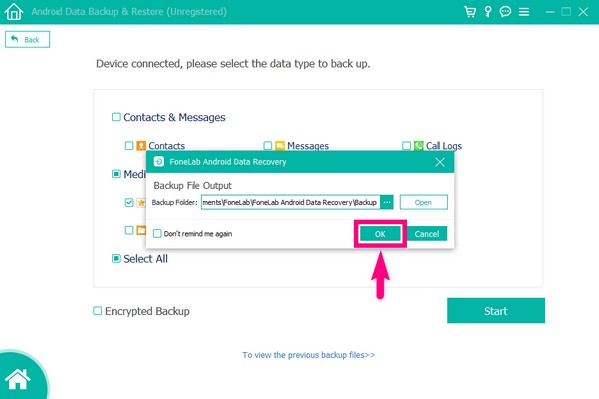
Puedes usarlo para copia de seguridad de datos en Android ¡ahora!
Copia de seguridad y restaurar datos de Android a su computadora fácilmente.
- Copia de seguridad y restaurar datos de Android a su computadora fácilmente.
- Obtenga una vista previa de los datos en detalle antes de restaurar los datos de las copias de seguridad.
- Haga una copia de seguridad y restaure los datos del teléfono Android y la tarjeta SD de forma selectiva.
Parte 3. Copia de seguridad de fotos de Android con Google Photos
Similar a Drive, Google Photos también es una aplicación de administración de almacenamiento desarrollada por Google. La diferencia es que esta aplicación se especializa en administrar archivos multimedia, específicamente fotos. Además, esta aplicación tiene un Biblioteca compartida función en la que puede otorgar a una persona de confianza acceso a sus fotos. Pero lo mismo con Drive, Google Photos solo tiene 15 GB de almacenamiento gratuito.
Siga las instrucciones a continuación para adquirir habilidades sobre cómo hacer copias de seguridad de fotos en Android con Google Photos:
Paso 1Descarga la aplicación Google Photos en la Play Store de tu teléfono Android.
Paso 2Encuentra los Google Fotos y ábralo para ejecutarlo en su dispositivo. Espere ver sus archivos dentro, ya que la aplicación carga automáticamente sus fotos y videos una vez que la inicia.
Paso 3Toca el icono de tu perfil en la esquina superior izquierda de la interfaz de Google Photos. Aparecerán las opciones de su cuenta. Debajo de su perfil de cuenta, seleccione la opción Activar copia de seguridad, luego toque Confirmar en el siguiente para hacer una copia de seguridad de sus fotos.
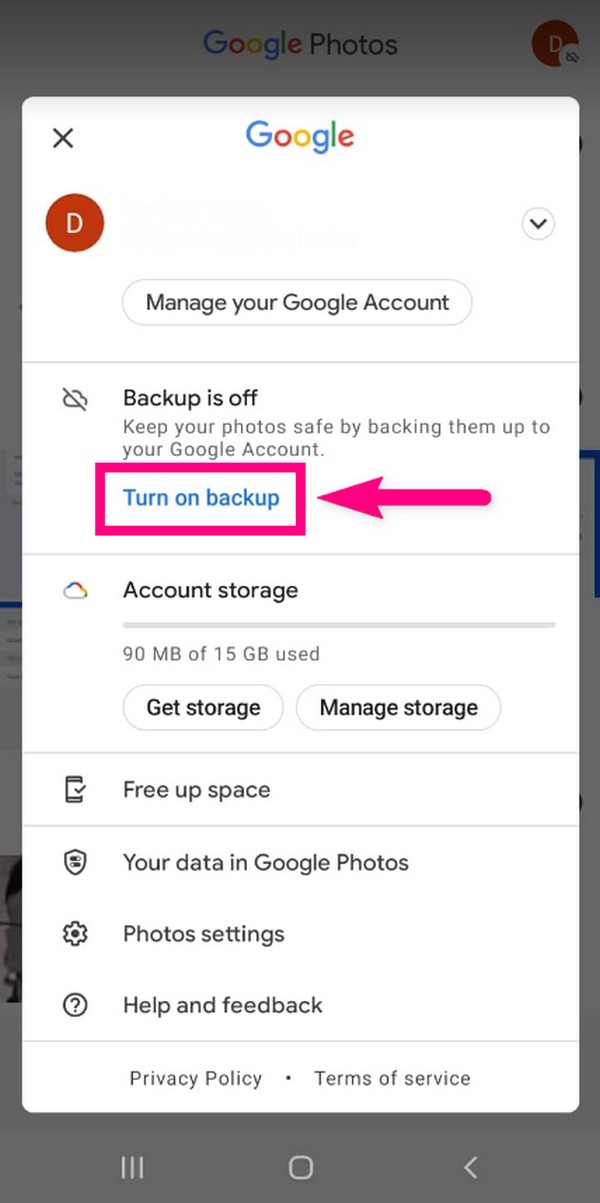
Parte 4. Hacer una copia de seguridad de las fotos de Android en la computadora mediante un cable USB
Si no desea utilizar un servicio en línea o una herramienta de terceros, puede hacer una copia de seguridad de sus fotos manualmente con un cable USB. Es principalmente la primera opción de los usuarios de Android cuando se trata de copiar o transferir archivos. Pero si tiene una gran cantidad de archivos para copiar, puede llevar mucho tiempo.
Siga las instrucciones a continuación para adquirir habilidades sobre cómo hacer copias de seguridad de fotos en Android a través de un cable USB:
Paso 1Vincule su teléfono Android con un cable USB a la computadora, luego verifique las opciones de USB en las notificaciones de su teléfono. Asegúrate de que esté en el Transferir archivos .
Paso 2La carpeta de datos de su dispositivo aparecerá en la computadora. Ábralo para ver sus archivos. Por otro lado, crea o abre otra carpeta donde quieras almacenar tu copia de seguridad.
Paso 3Vuelva a la carpeta de datos de su teléfono, seleccione las imágenes que desea respaldar, luego cópielas y péguelas en la carpeta recién creada en su computadora.
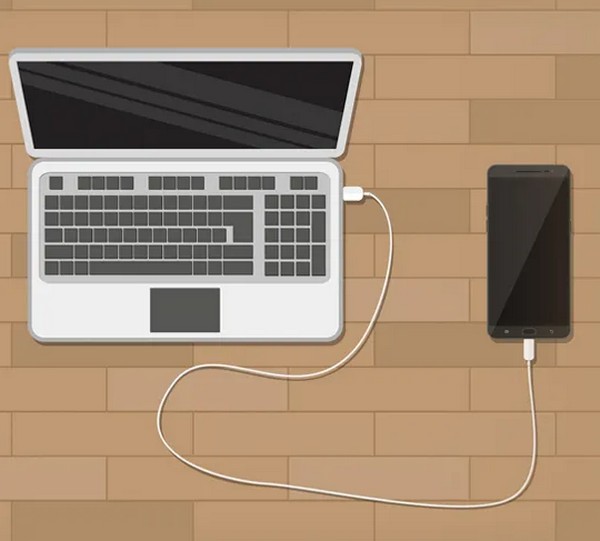
Copia de seguridad y restaurar datos de Android a su computadora fácilmente.
- Copia de seguridad y restaurar datos de Android a su computadora fácilmente.
- Obtenga una vista previa de los datos en detalle antes de restaurar los datos de las copias de seguridad.
- Haga una copia de seguridad y restaure los datos del teléfono Android y la tarjeta SD de forma selectiva.
Parte 5. Preguntas frecuentes sobre la copia de seguridad de fotos de Android
1. ¿Puedes hacer una copia de seguridad de las fotos en Google Drive incluso sin conexión a Internet?
No, no puedes. Ciertamente necesita una conexión a Internet para poder cargar fotos u otros archivos en Google Drive.
2. ¿Cuál es la ventaja de Google Photos para Google Drive?
La función de compresión es una buena función que tiene Google Photos que Google Drive no tiene. Google Photos ofrece comprimir sus archivos de forma gratuita si desea ahorrar más espacio de almacenamiento.
3. ¿FoneLab Android Data Backup & Restore está disponible en teléfonos LG?
Sí, lo es. FoneLab Respaldo y restauración de datos de Android está disponible en casi todos los dispositivos Android, incluidos LG, Samsung, Motorola, HUAWEI, Sony y más.
Copia de seguridad y restaurar datos de Android a su computadora fácilmente.
- Copia de seguridad y restaurar datos de Android a su computadora fácilmente.
- Obtenga una vista previa de los datos en detalle antes de restaurar los datos de las copias de seguridad.
- Haga una copia de seguridad y restaure los datos del teléfono Android y la tarjeta SD de forma selectiva.
Entre todas las herramientas de respaldo mencionadas anteriormente, recomendamos usar FoneLab Respaldo y restauración de datos de Android software. Es perfecto para principiantes por su interfaz agradable a la vista, y las características son probadamente efectivas.
